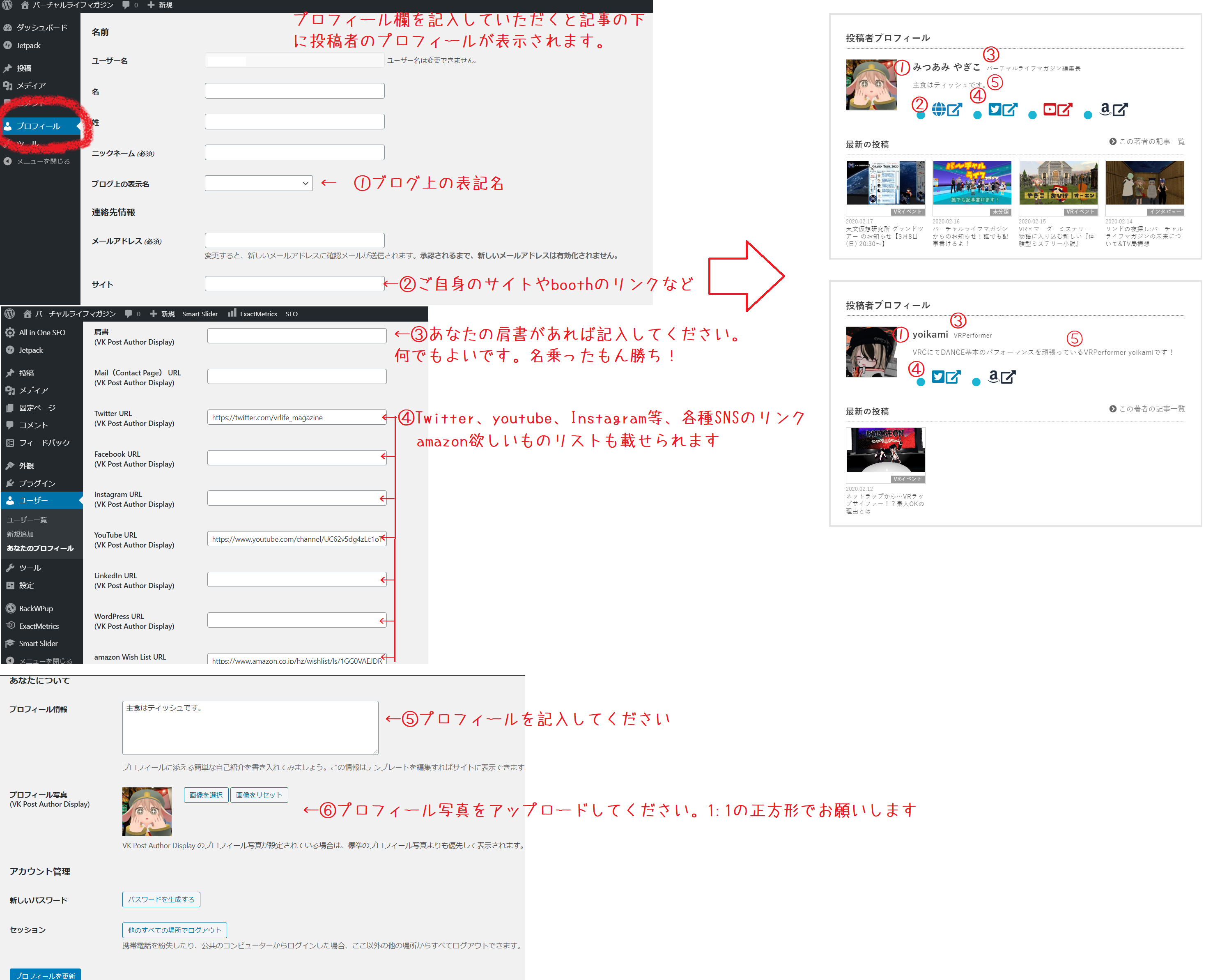ようこそ!記事の投稿ガイドへ。
こちらでは、バーチャルライフマガジンに記事を投稿する方法を解説しています。
目次
記事投稿の流れ
ログイン

https://vr-lifemagazine.com/wp-admin/profile.php
からログインして、バーチャルライフマガジン編集画面へアクセスしてください。
パスワードが解らない場合は、登録したメールアドレスからパスワードを新規設定することができます。
最初の画面・プロフィールの編集
ログインすると、このような画面が表示されます。
この画面では、記事投稿者としてのプロフィールを下記の通り編集できます。
- ニックネーム
- ブログ上での表示名
- メールアドレス(公開されません。)
- 自分のwebサイト
- 各種SNSサイトへのリンク
- 自己紹介
- プロフィール画像
記事一覧ページ

左側の「投稿」をクリックすると、現在のブログの投稿一覧が表示されます。
新しく記事を投稿するために、左側の「新規追加」をクリックしましょう。
具体的な記事の制作方法
新規追加

「新規追加」ボタンを押すとこの画面に移行します。
タイトルの設定

まずは、タイトルを設定しましょう。
※今回は例として“刺身の上にタンポポを乗せる仕事が始まるお…』VRChatでライン作業を体験できるワールド”の編集画面を載せます。
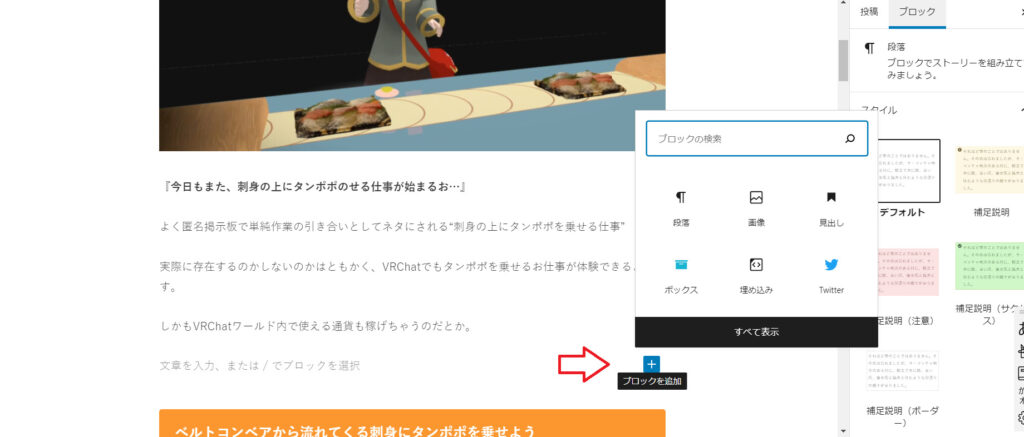
タイトルを決めたらあとは文章を書いていくだけ!
ちなみに改行は【Shift】+【Enter】で行うことが出来ます。
画像や見出しを入れたい時は【Enter】キーでスペースを空け、
“文章を入力、または/でブロックを選択”の横に表示される【+】ボタンを押すと様々なブロックが追加できます。
具体的な操作方法
見出しの追加
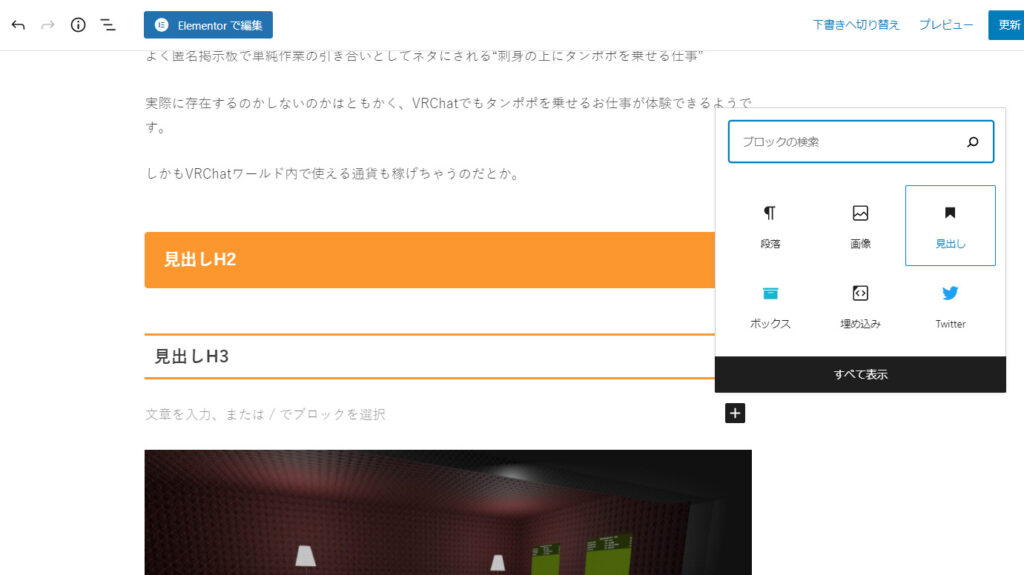
見出しとは、文章の中のもくじのようなものです。
【+】ボタンを押したあと、「一般ブロック」の中の「見出し」をクリックすることで追加できます。
画像の追加
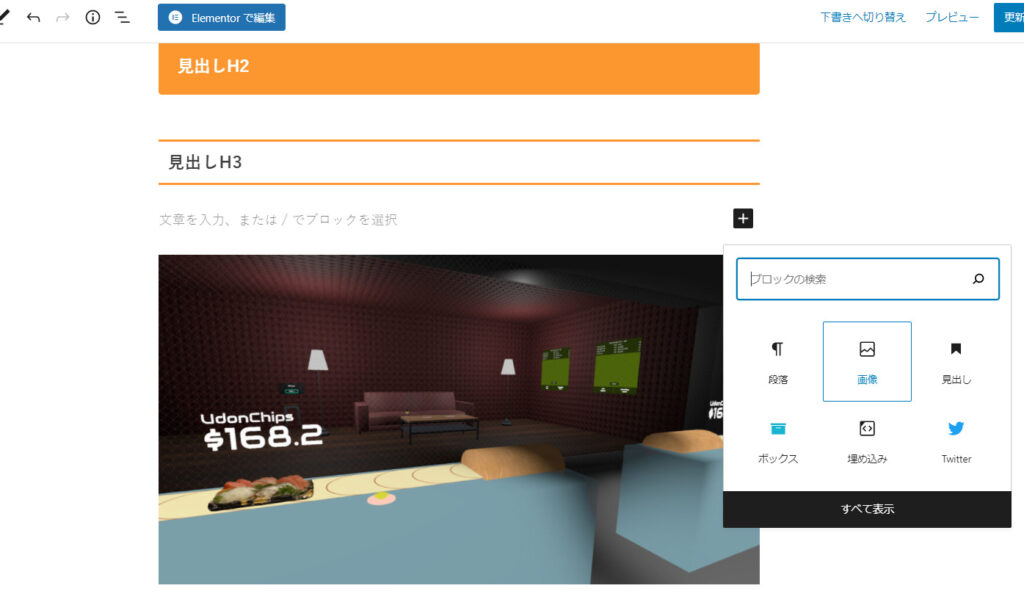
【+】ボタンを押したあと、「一般ブロック」の中の「画像」をクリックすることで、
記事の中で画像を追加できます。
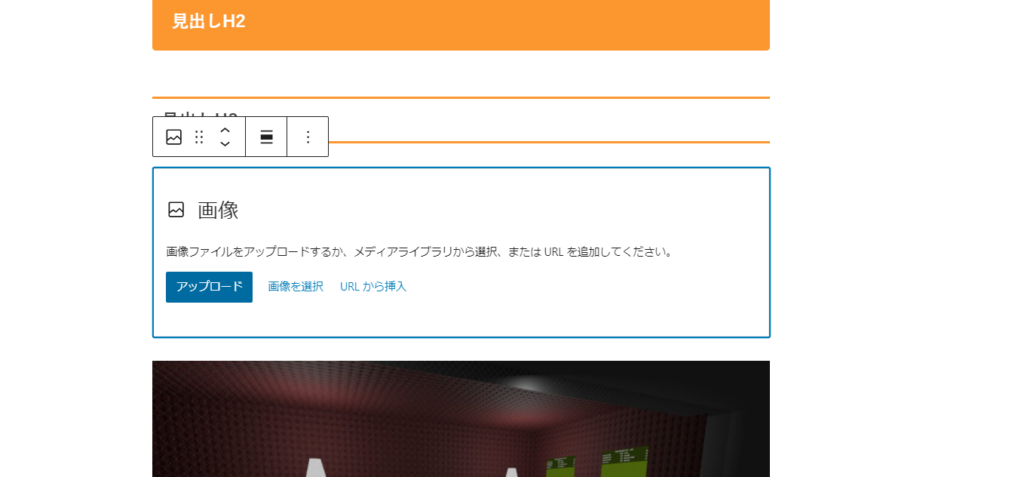
【アップロード】を押すと自分のPCフォルダから画像をアップロードできます。
YouTube・Twitterの埋め込み
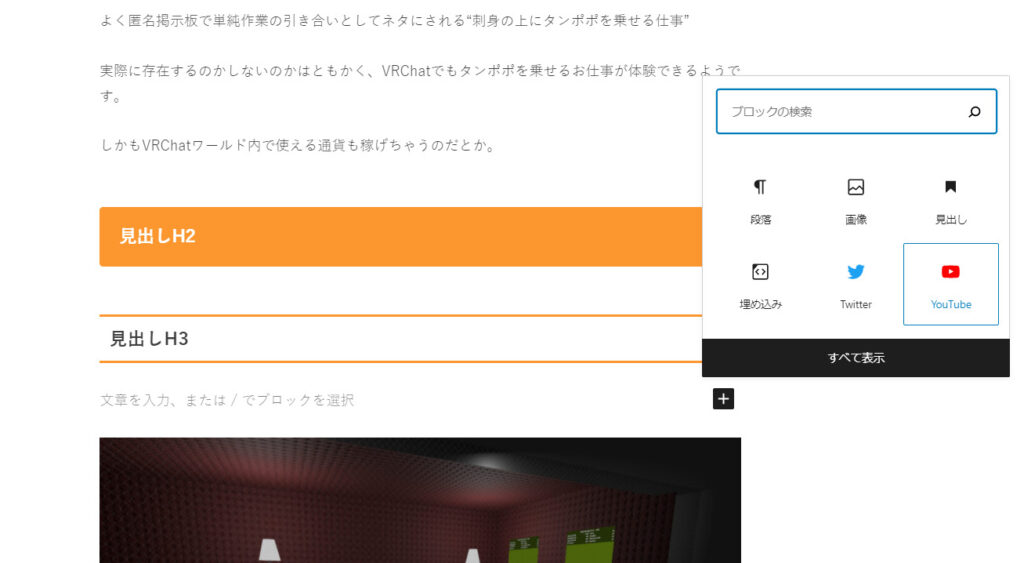
YouTube・Twitterに関しても【+】の「埋め込み」を選択して埋め込むことができます。
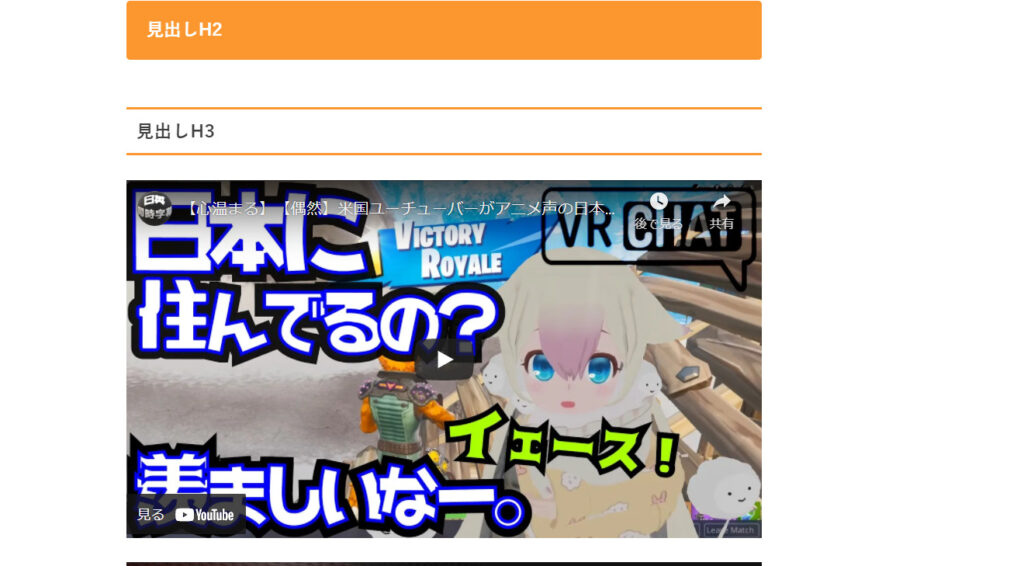
ですが、もっと簡単な方法として、段落にそのままURLを貼り付ければそのままYouTube・Twitterのツイートを詰め込むことが可能です。
URLの設定
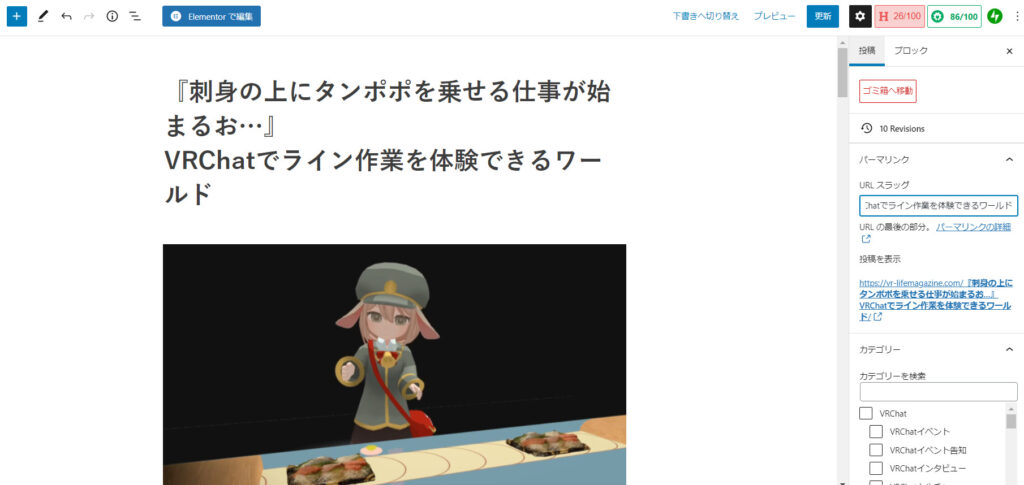
このままだと公開されたときにURLが日本語のタイトルのままとなってしまいます。
なので、右側の「パーマリンク」を開いて「URL スラッグ」を英文に変更しましょう
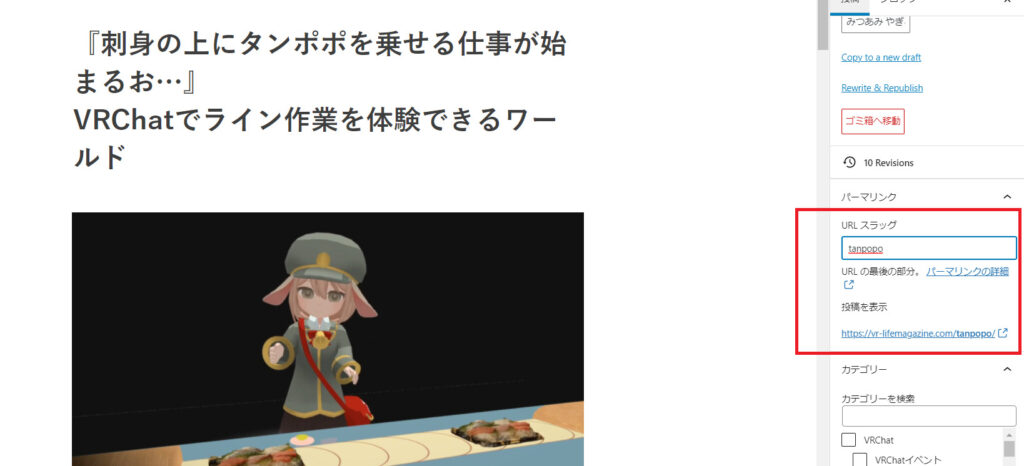
URLスラッグは記事の内容に則った分かりやすい単語にすることがおすすめです。
今回は「tanpopo」としました。
アイキャッチ画像(サムネ)の設定
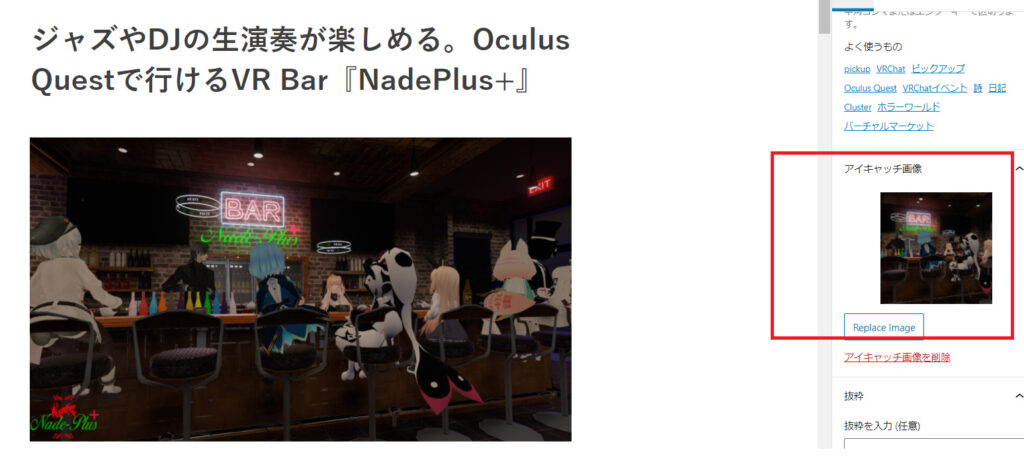
記事の見出しとなるアイキャッチ画像の設定をします。
アイキャッチ画像の欄をクリックすると画像が選択できるので、任意の画像を選択して設定してください。
どのサイズの画像も自動的に横長のサイズにクロップされます。
一般的な横長画像16ː9や4ː3だとやや端っこが見切れてしまうので、アイキャッチ絶対見切れたくない方は 横 728px 縦 435px でサムネ画像作るといい感じになります。
サイトの設定上中途半端なサイズの指定になっちゃって申し訳ないです。
記事の公開
記事を公開する前には事前にバーチャルライフマガジンにご連絡をお願いします。
書きあがった記事は『下書きとして保存』を押すと保存する事が出来ます。
最後に
記事執筆おつかれさまでした!
書きあがった記事はぜひツイッターほかSNSでシェアして拡散してたくさんの人に読んでもらいましょう。
新しいテンプレートの希望やわからない点などあればDIscordでご気軽にご質問ください。
それでは!