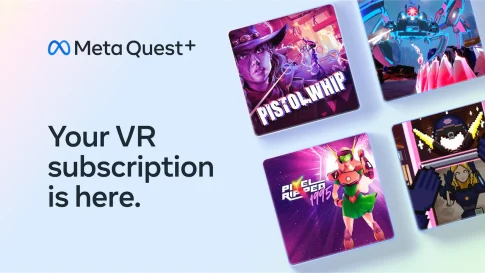たくさんのオンラインゲームやオンライン会議で使える『VOICEMOD(ボイスモッド)』
仮想空間でコミュニケーションを楽しむVR SNSにおいてもVOICEMODは大活躍なアプリとなっています。
特にスピーチやトーク会などのシチュエーションで使われることの多いclusterでは、ボイスチェンジを楽しみながら快適にトークを進められるアプリが重宝されます。
そういった背景を鑑みてもVOICEMODはclusterにもピッタリなボイスチェンジャーアプリなんじゃないかな?
ということで今回は“VOICEMODの使い方 cluster編”をお届けするよ!
目次
バーチャルトーク会やスピーチに大活躍なVOICEMOD

バーチャル空間内に画像やPDFを出力出来ることから、バーチャルトーク会やスピーチの場として使われやすいVR SNS『cluster』
clusterは1対多数に語り掛けるシチュエーションが多いため、声によるアピールがより重要なVR SNSとなっています。
また、ライブや番組スタジオ形式でイベントが行われることが多いことから、イベントを盛り上げる効果音を即座に切り出せるサウンドエフェクトアプリも重宝されます。
VOICEMODならシンプルな操作でボイチェンもサウンドエフェクトも簡単に楽しめちゃうので、バーチャルイベントを進行する際にとっても便利!
もちろん普通のコミュニケーションにも大活躍なアプリなので、VOICEMODを導入してclusterをさらに楽しんじゃいましょう!
clusterでのVOICEMOD導入方法
clusterではプラットフォーム内で音声入力ソースを設定できないので、PCのデフォルト音声ソースを VOICEMODに変更する必要があります。
設定のしかた
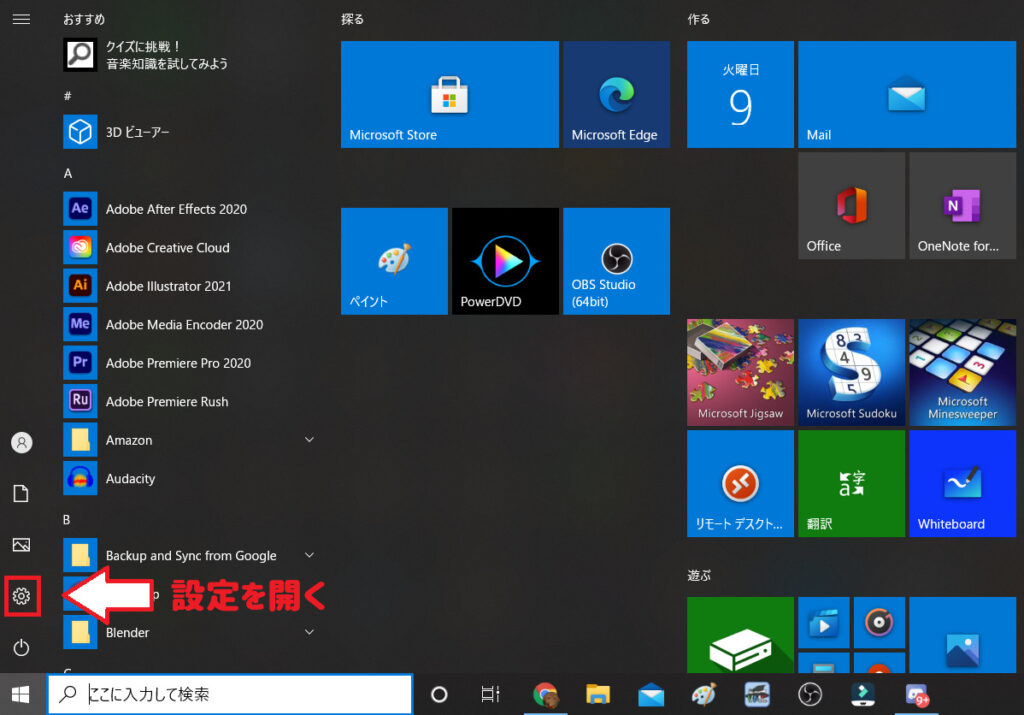
1.スタートメニューから設定を開き、システムを選択します。
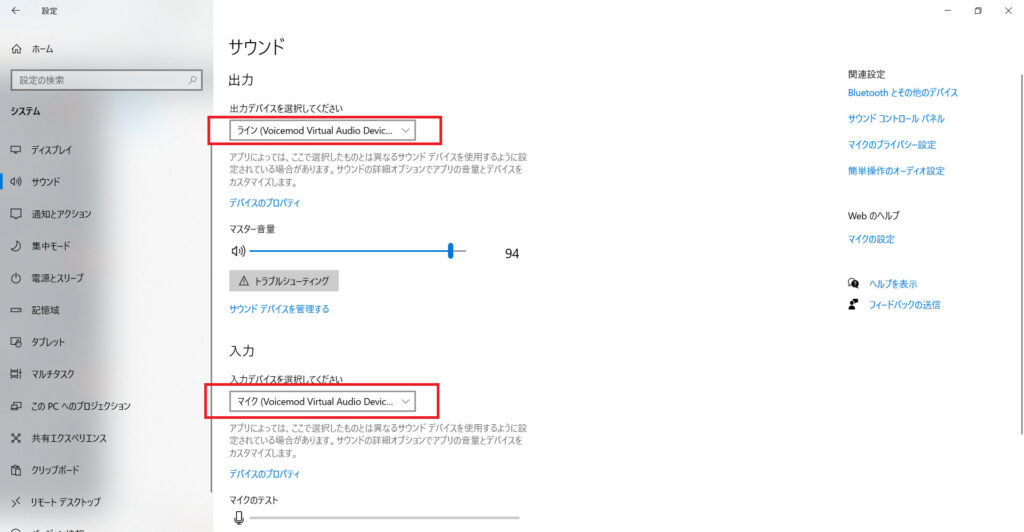
2.サウンドを開き、サウンドの出力・入力を『Voicemod Virtual Audio Device(WDM)』に変更します。
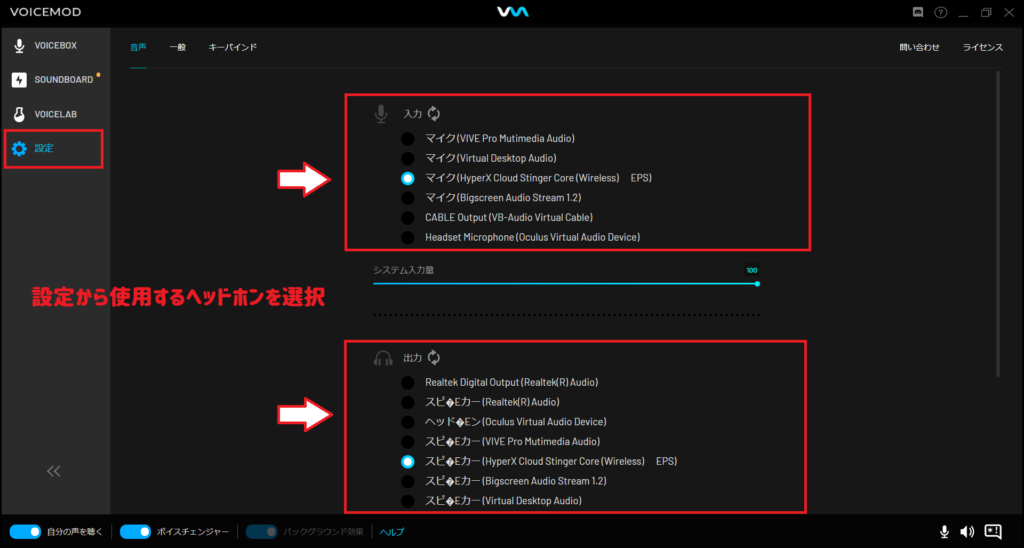
3.VOICEMODアプリを起動し、VOICEMODの設定から使用するヘッドホンを選択すれば設定完了。
そのままclusterを起動すればVOICEMODを通した声になります。
(※VOICEMODは2021年2月記事公開時点でMacには対応していません)
clusterで音声コミュニケーションをする際の注意
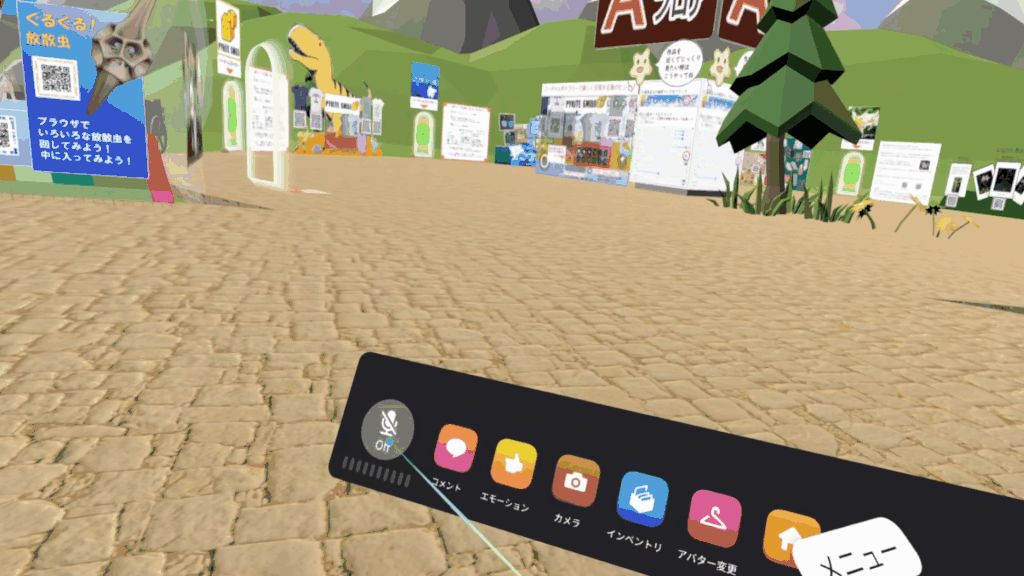
clusterではデフォルトでボイスがオフになっているので、会話をしたい場合はclusterメニューボタンからマイクをオンにする必要があります。
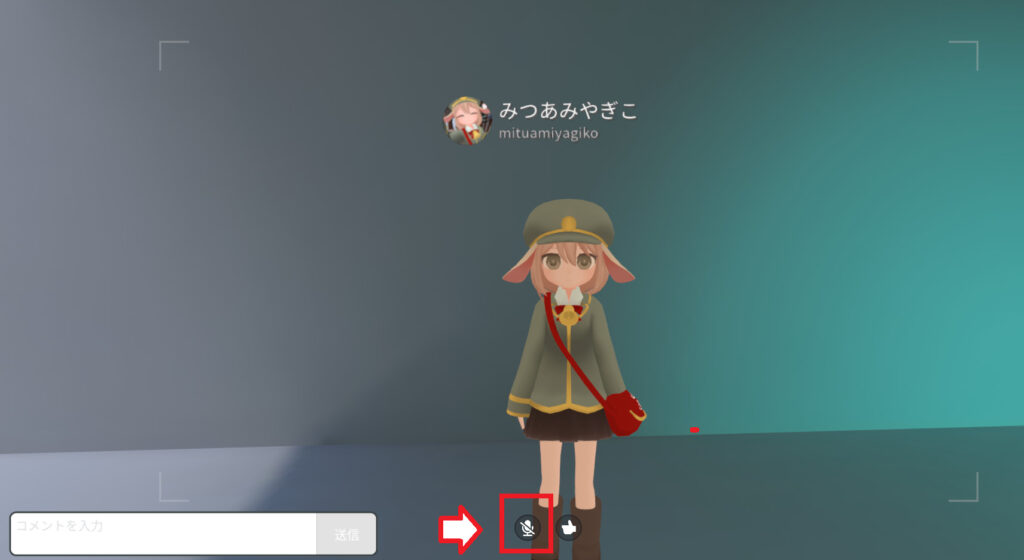
デスクトップモードの場合は画面下にあるマイクのマークからボイスのオンオフが出来ますよ!
clusterで新しい出会いを探しに行こう!
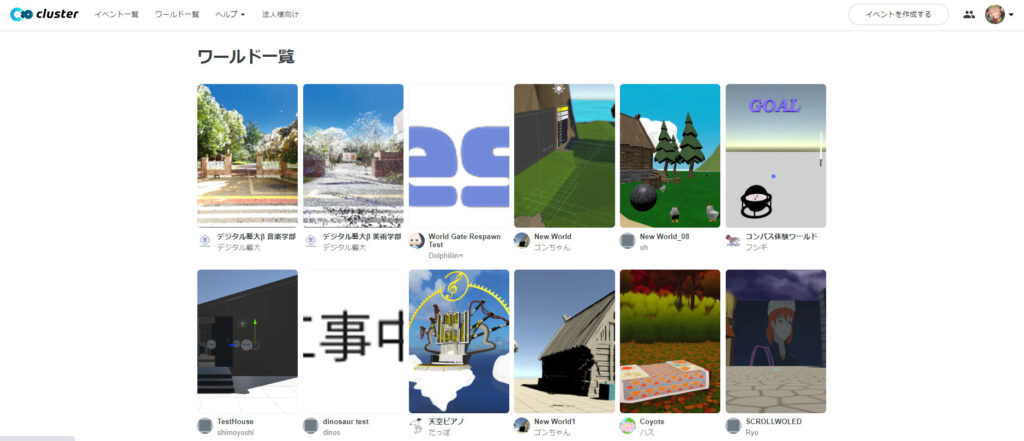
clusterでは会場によって声が出せるワールドとそうでないワールドがあります。
特にライブ会場やトークイベントの会場では登壇者にしかマイク権限が渡されていない場合が多いので、登壇以外でボイスコミュニケーションを楽しみたい場合は『イベント一覧』から遊びに行くのではなく『ワールド一覧』から遊びに行くと良いかと思います。
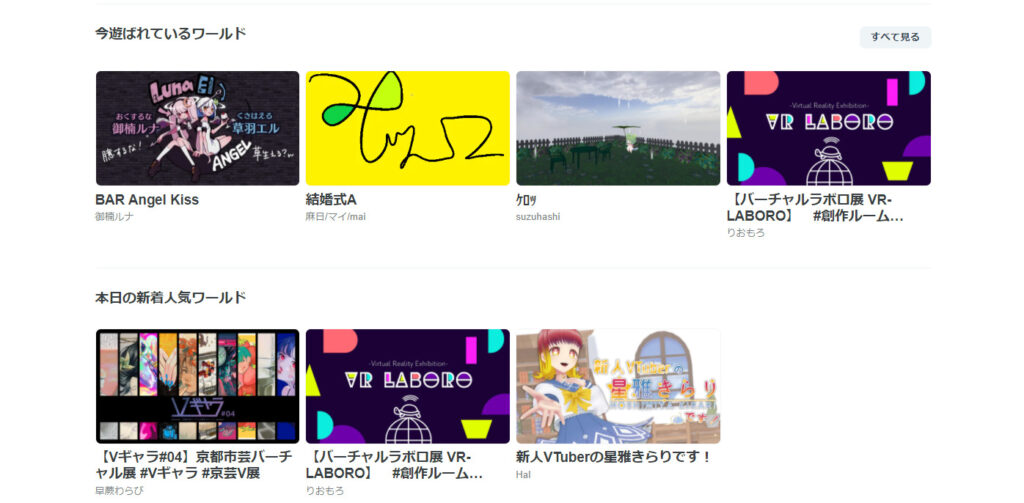
また、clusterはそのワールドに何人人が集まっているのかが入室するまで分からないので、人に会いたい場合は『本日の新着人気ワールド』や『今遊ばれているワールド』からワールドを選んで遊びに行くと誰かと出会える確率が上がりますよ!
ユーザー主体イベントだけでなく、「バーチャル渋谷 au 5G ハロウィーンフェス」や、 ポケモンのバーチャル遊園地「ポケモンバーチャルフェスト」など多数の大型バーチャルイベントが開催されているcluster。
今後ますます注目を浴びるVR SNSとして、ボイスチェンジャーを活用した遊び方もマスター出来るとより楽しく遊べそうですね!
それではclusterでも良いVRライフを!
VOICEMODのダウンロードはこちら↓
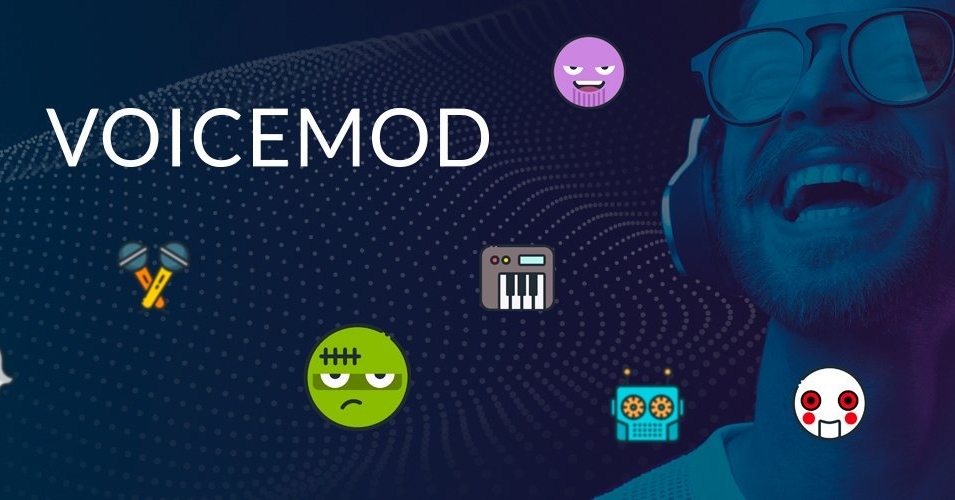
投稿者プロフィール