
VRChatには有料サブスクプランの「VRChat Plus」が用意されています。
VRChat Plusに入ることで、VRChatをより便利に楽しんだり、VRChatの運営を応援・サポートすることができます。
でも
- VRChat Plusの入り方・課金方法がわからない
- 月額課金と年間課金のどちらがおすすめ?
- Meta Questで課金するのが初めて
といった疑問がある方も多いはず。
そこでこの記事では、VRChat Plusの入り方や課金方法について解説します!
目次
VRChat Plusとは?
まず、VRChat Plusの入り方、金額、課金すると使えるようになる機能を簡単に紹介します。
VRChat Plusの入り方は2種類
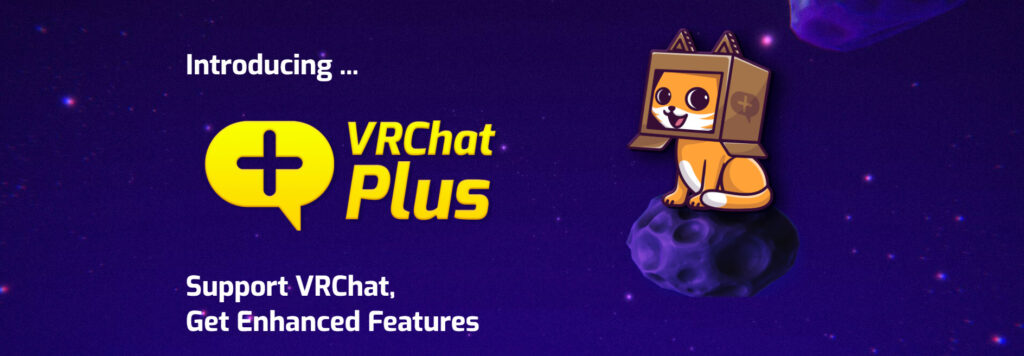
VRChat Plusの入り方は2種類あります。
- Steamから課金する方法
- Meta Storeから課金する方法
です。
※この記事ではSteamからの入り方とMeta Storeからの入り方、両方を解説します。
VRChat Plusの金額
VRChat Plusの金額はSteamからの課金方法を使った場合と、Meta Store(Meta QuestのStore)からの課金方法を使った場合で異なります。
月額:990円/1,690円
年額:9,990円/15,990円
(税込:自分用に購入/ギフト用に購入)
なお、VRChat Plusを購入するときに使ったVRChatアカウントが同じなら、Steamからの課金方法でも、Meta Storeからの課金方法でも、プラットフォームに関係なく適用されます。
VRChat Plusに入るとできること
お気に入りアバターの登録数が増える
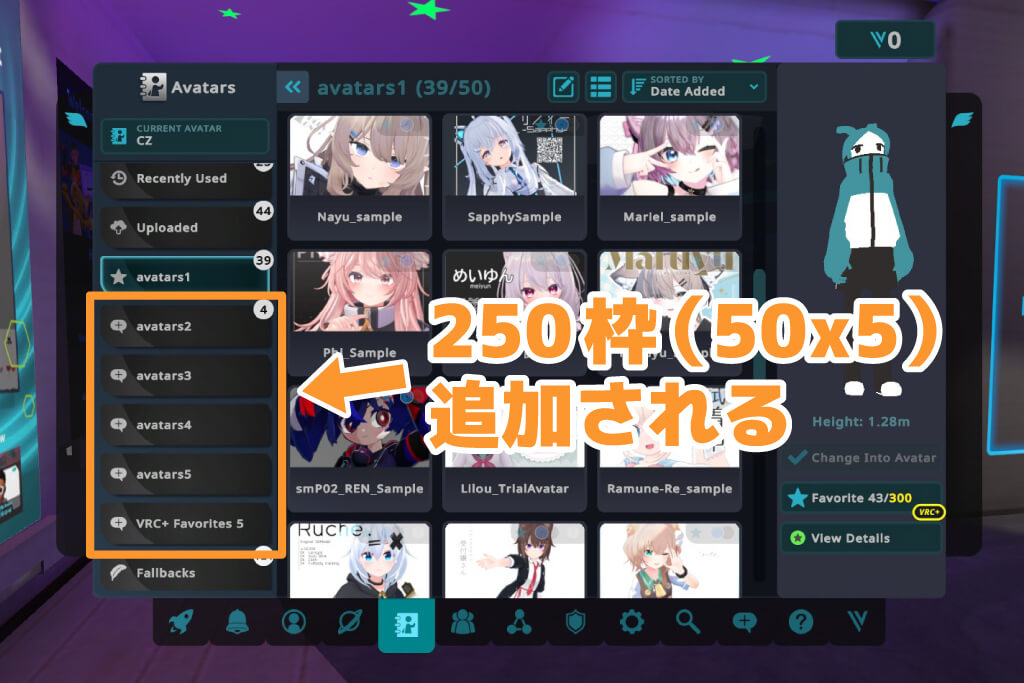
無課金だとお気に入りアバターは50種類しか登録できませんが、VRChat Plusに課金するとさらに250種類登録できるようになります。
ネームプレートにアイコン画像を表示できる
アバターの上に表示されるネームプレートに、アイコン画像を設定できるようになります。
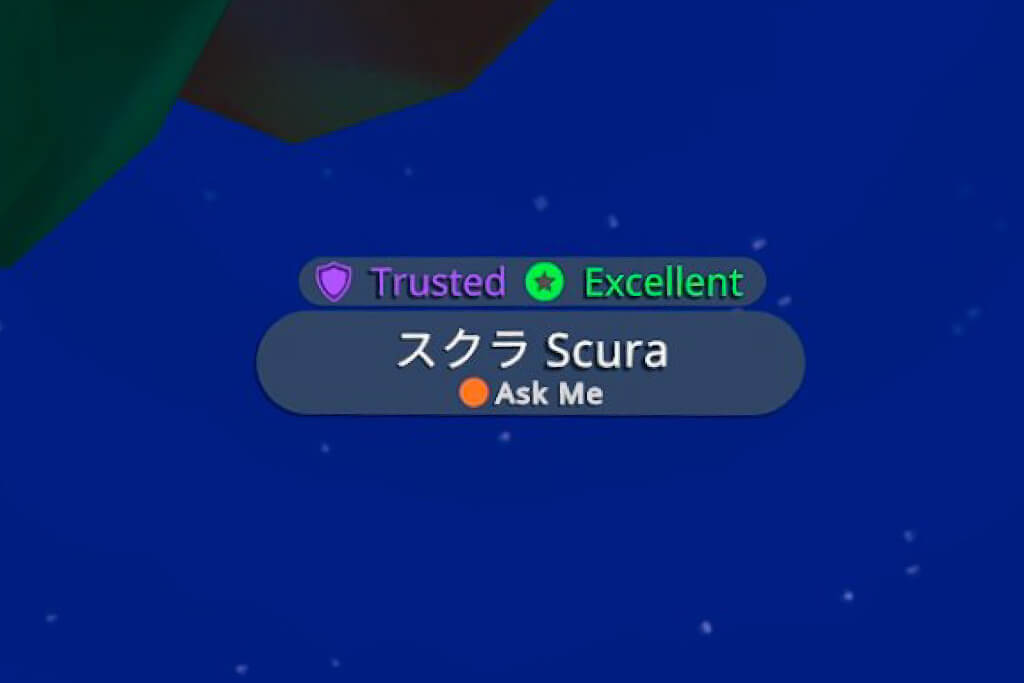
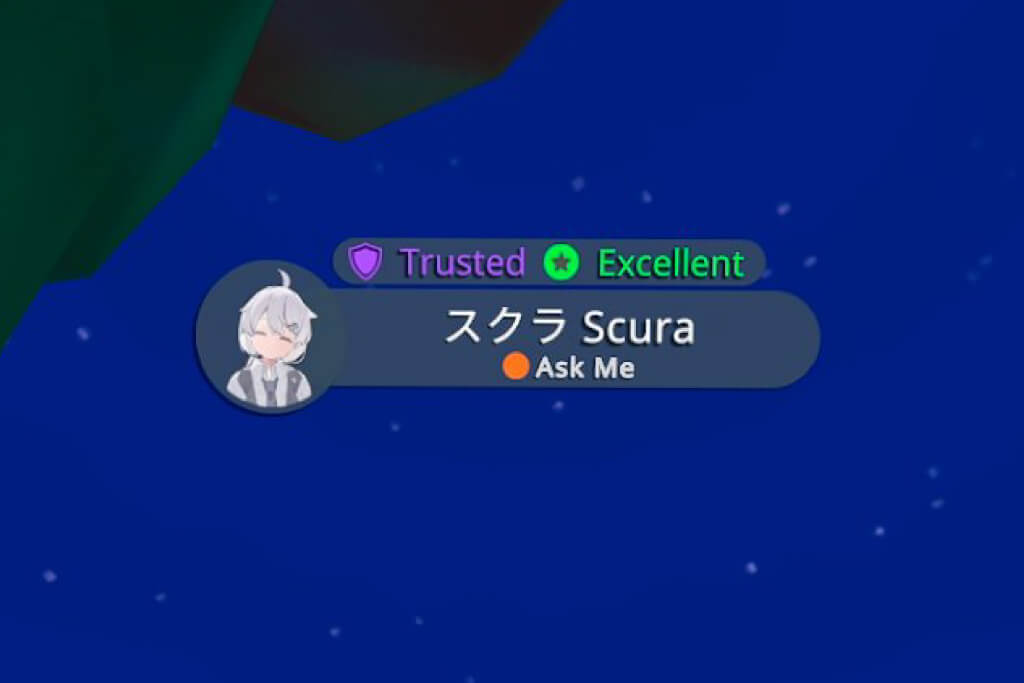
そのほかにもVRChat Plusに入るとたくさんのメリットがあります。
詳しくはこちらの関連記事をご覧ください。
VRChat Plusの入り方・課金方法 Steam編(Steam VR&Desktopでプレイしている場合)
それでは、VRChat Plusに課金するにはどうしたらよいのでしょうか?
VRChat Plusの入り方を、まずはSteamの場合から解説します。
- PCVRでプレイしている
- PCでDesktop版でプレイしている
場合はこちらの入り方になります。
操作はDesktop版から
普段PCVRでプレイしている方も、ここで紹介する課金方法(入り方)の操作はDesktop版から行うのがおすすめ。
PCVRでログインした状態では、Steamの課金画面をうまく開けないことがあります。
1. クイックメニュー(メニュー)を開く
VRChat Plusに課金するには、まずクイックメニューを開きます。
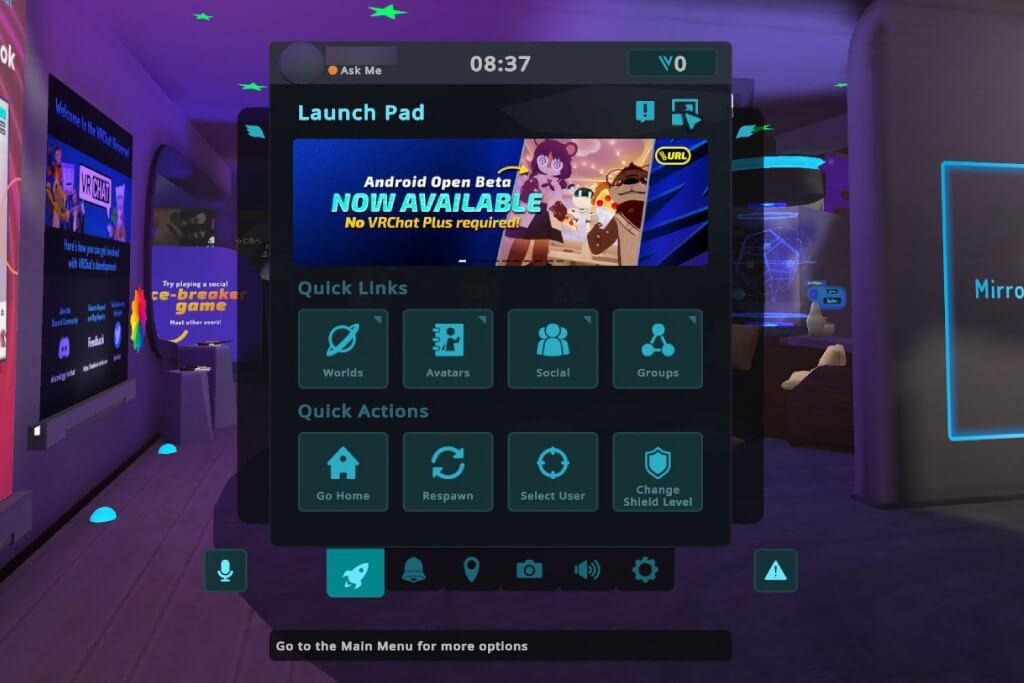
クイックメニューを開いたら、右上にある四角のマーク(拡大するマーク)を選択して、詳細画面に切り替えます。
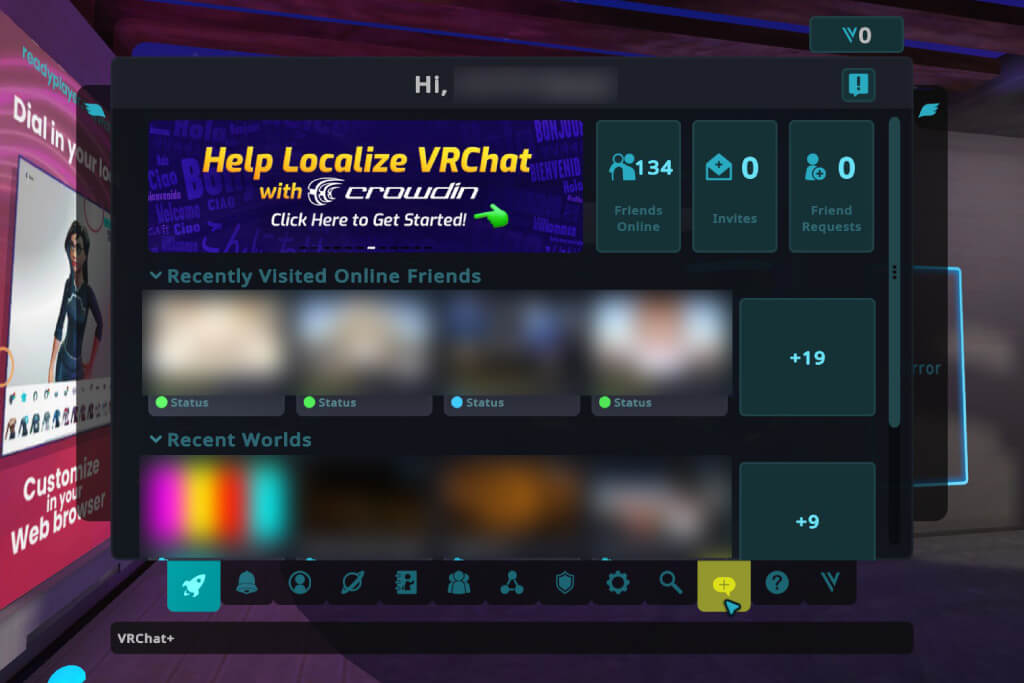
2. VRChat Plusのタブに切り替える
クイックメニューを詳細画面に切り替えたら、下部の黄色い「+」のタブを選択します。
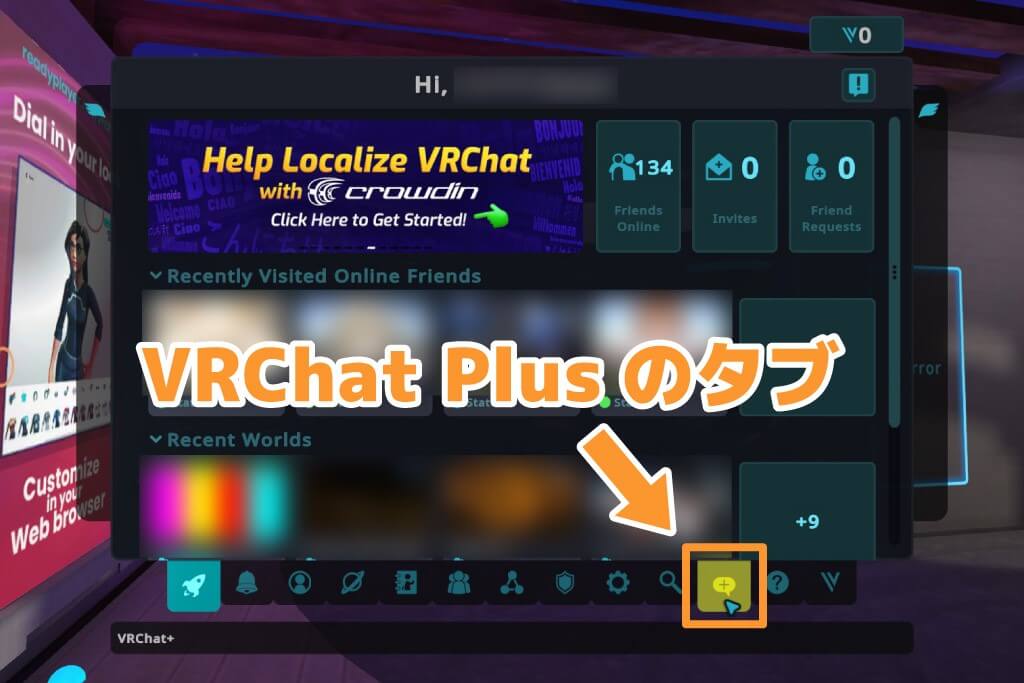
「+」のタブを選択すると、VRChat Plusの支払い画面が表示されます。
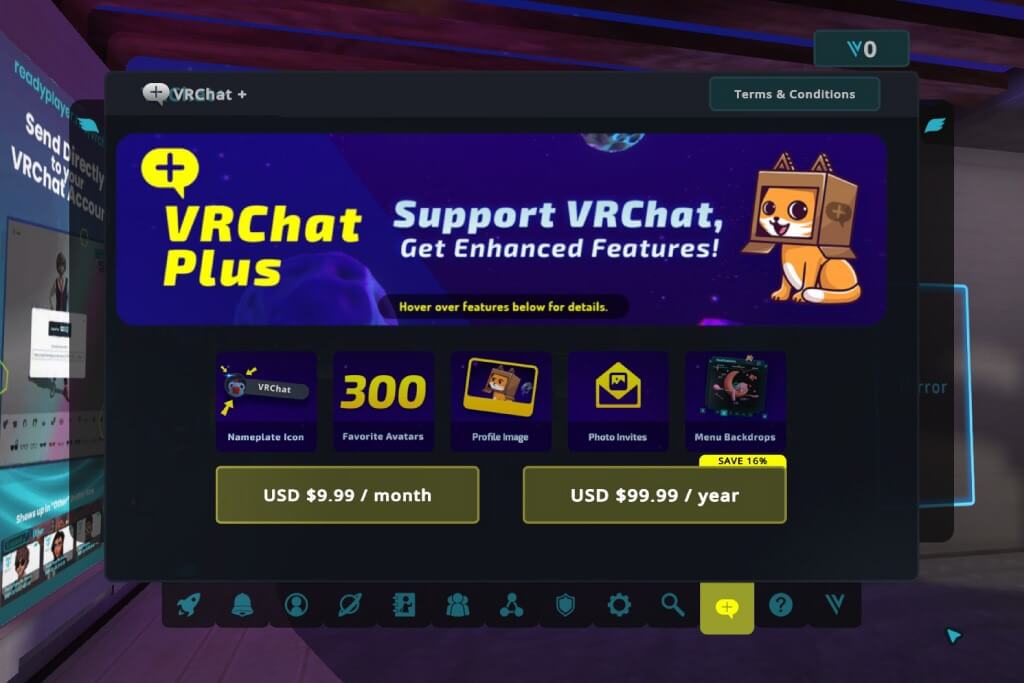
黄色いボタンは
- 左:月額課金(9.99ドル/月)
- 右:年額課金(99.99ドル/年)
です。
どちらかのボタンを押すと、Steamの支払い画面が開きます。
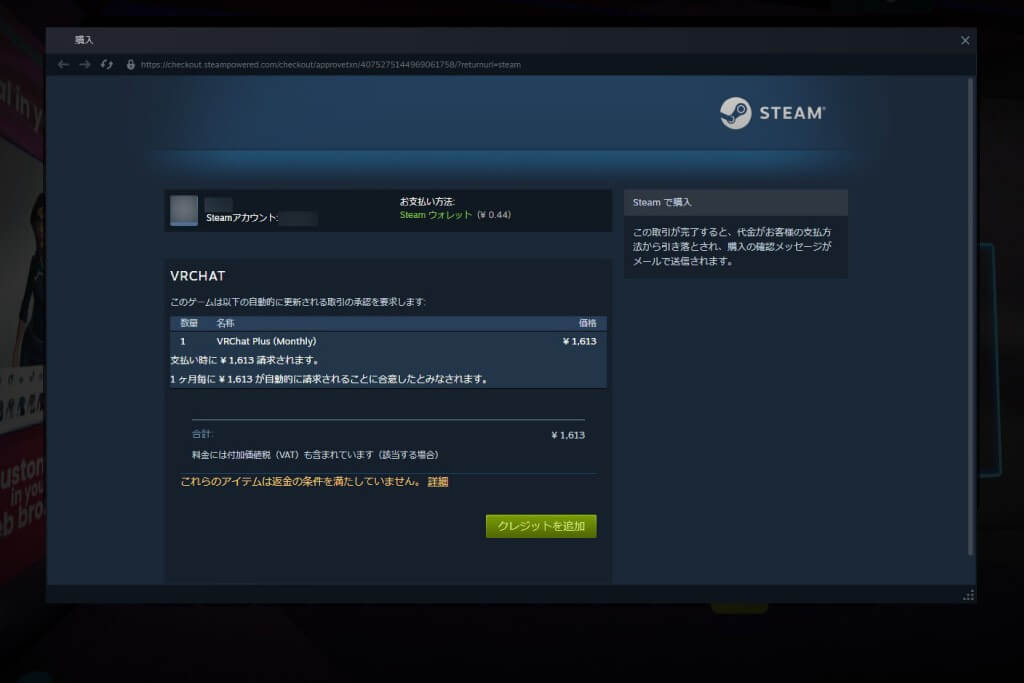
※この入り方でPCVRから支払い画面を開こうとすると、下の画像のように読み込みで止まってしまってうまく開けないことがあります。そのためDesktop版から開くのがおすすめです。
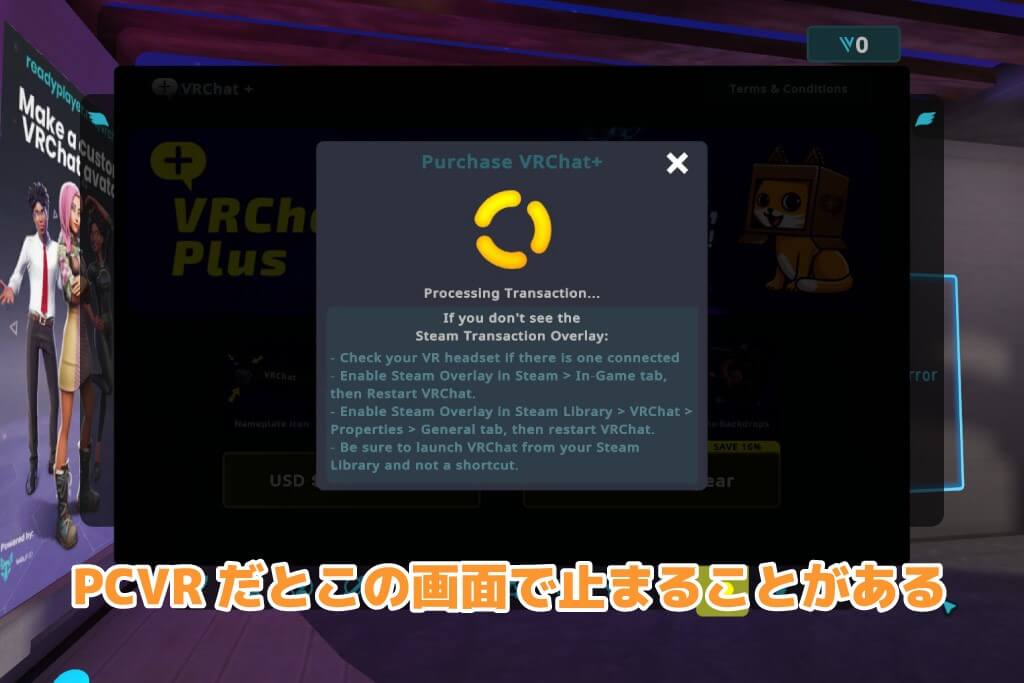
3. Steamウォレットの支払い方法を選択
問題がなければ支払いを進めます。
VRChat Plusの加入画面で「クレジットを追加」のボタンをクリックします。
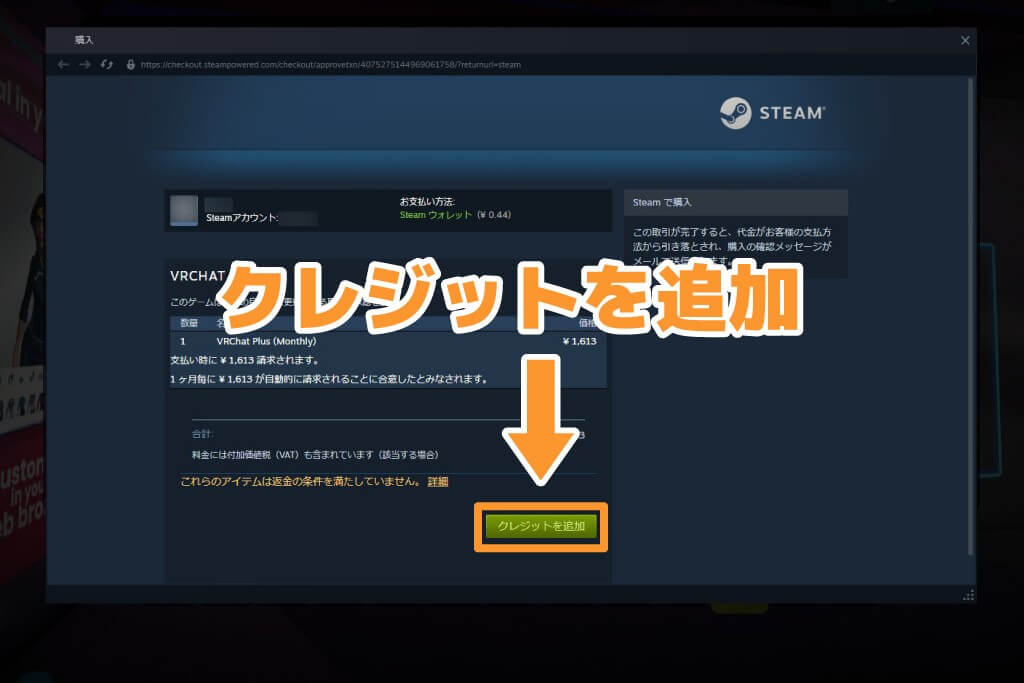
すると、Steamウォレットにクレジットを追加する画面に切り替わります。
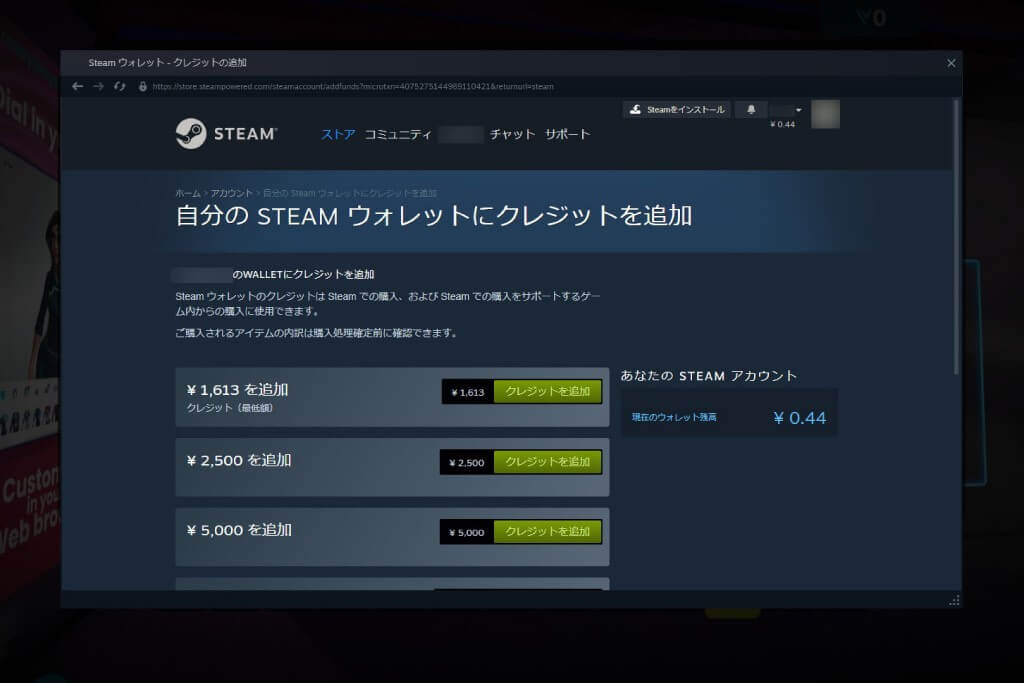
チャージしたい金額の「クレジットを追加」ボタンを押すと、Steamウォレットの支払い確認画面に切り替わります。
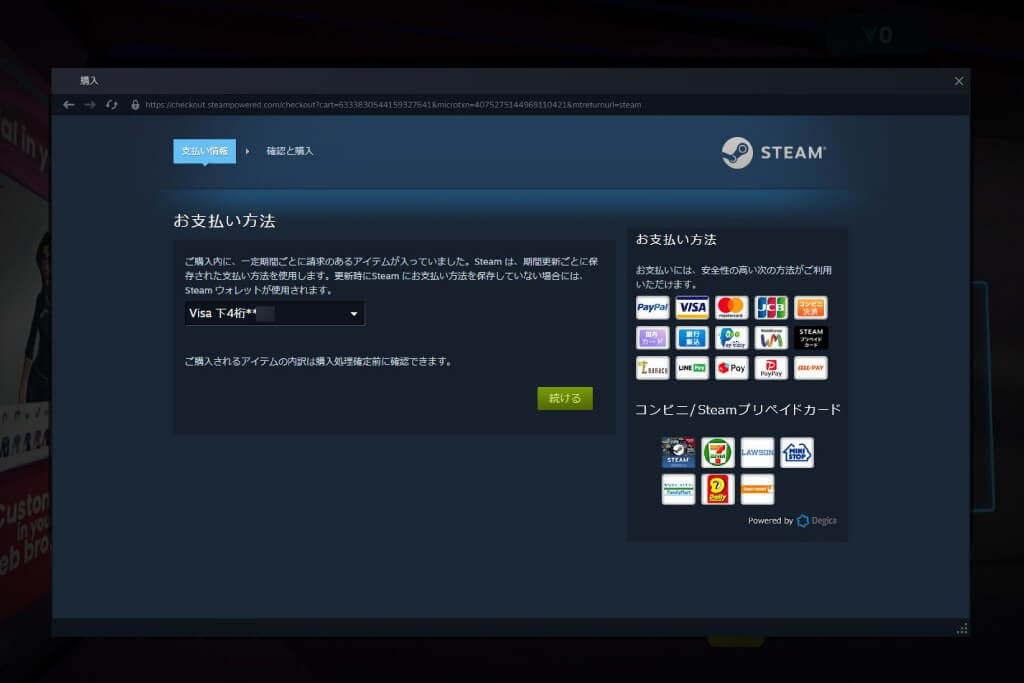
※すでにSteamウォレットにVRChat Plusの課金に必要な金額がチャージされている場合は、この操作は不要です。
Steamウォレットの支払い方法
Steamウォレットは、クレジットカード、PayPal、コンビニ払いなど多くの支払い方法に対応しています。
日本国内での支払いの場合、以下の支払い方法が使用できます(2024年6月現在)。
- クレジットカード(VISA・Mastercard・JCB):Steamの運営元 Valveとの直接決済
- PayPal
- コンビニ決済
- クレジットカード(国内利用):決済代行会社 Degicaを利用した決済
- 銀行振込
- ペイジー
- WebMoney
- Steamプリペイドカード
- nanacoギフト
- LINE Pay(2025年4月30日で日本でのサービス終了予定)
- メルペイ
- PayPay
- au PAY(2024年6月現在、一時的に利用不能)
4. Steamウォレットに金額をチャージ
課金方法を選択します。
今回は課金方法としてクレジットカードを選択しました。
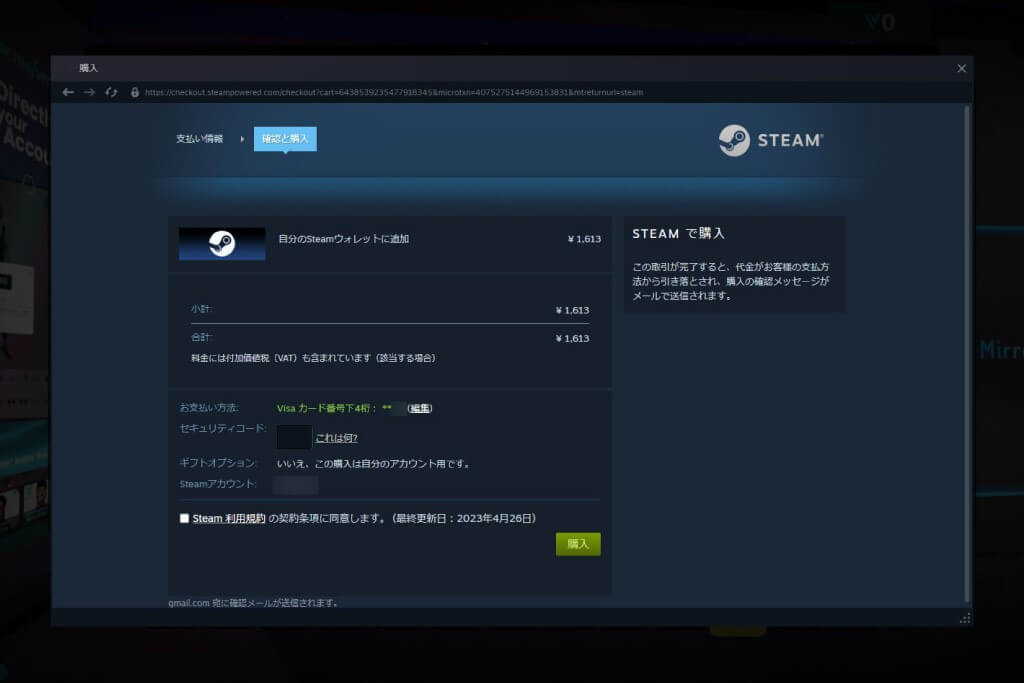
カード番号とセキュリティコードを入力して、利用規約の契約条項に同意したら「購入」ボタンを押します。
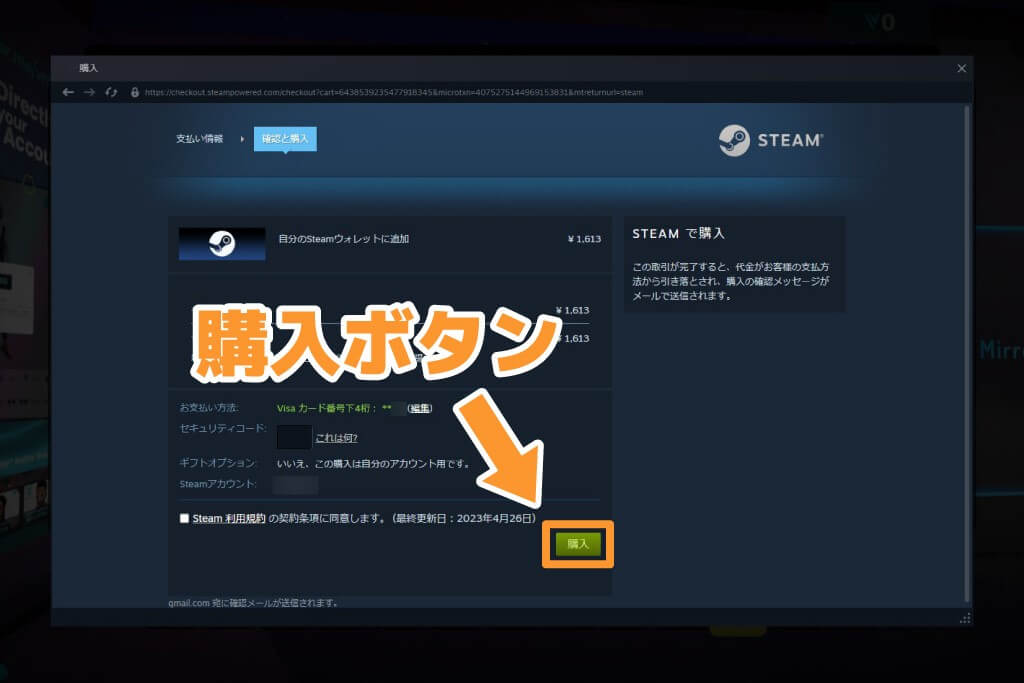
クレジットカードの決済手続きが行われます。
問題なく支払いが完了すると、このように支払い完了画面が表示されます。
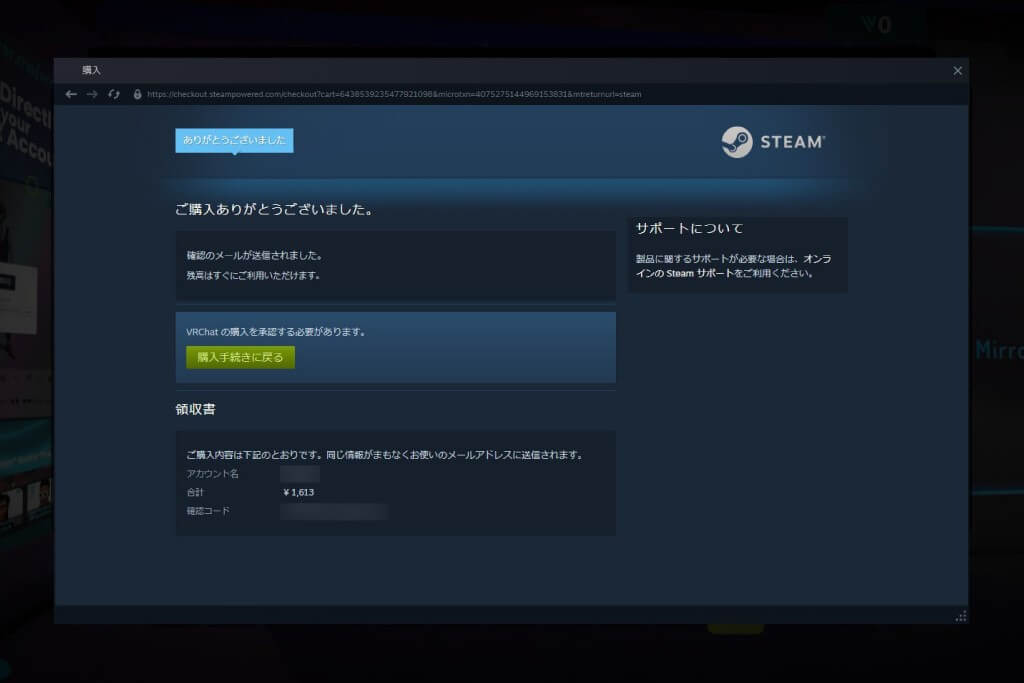
ですが、まだSteamウォレットにチャージしただけで、VRChat Plusへの支払いは終わっていません。
「購入手続きに戻る」ボタンを押して、VRChat Plusへの加入画面に戻ります。
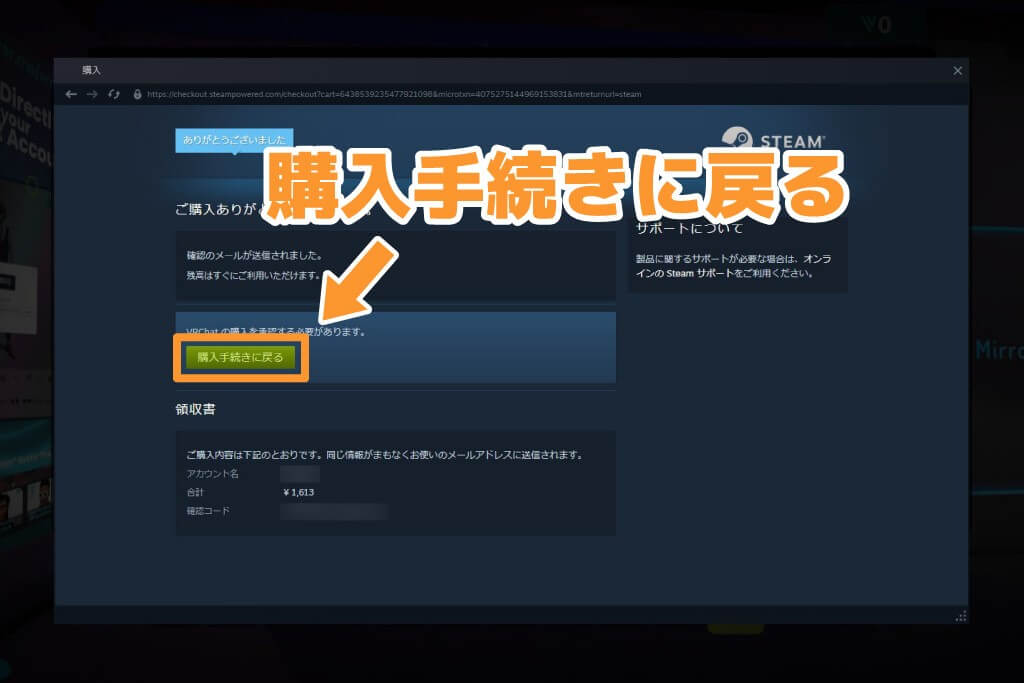
このように、Steamウォレットに必要な金額がチャージされて、支払いができるようになっています。
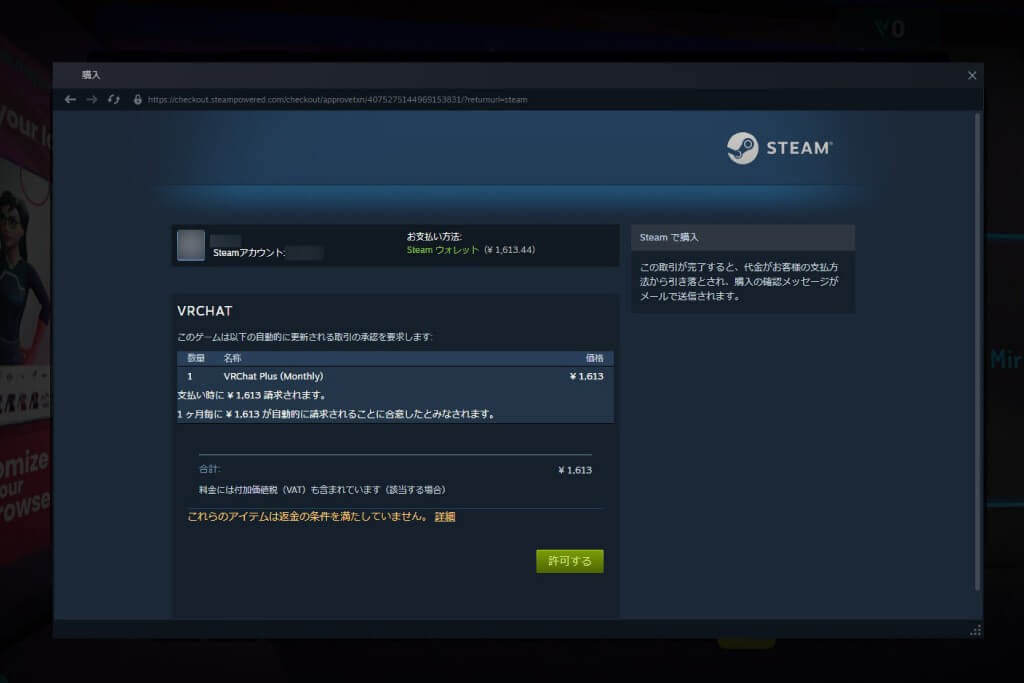
5. チャージした金額を使ってVRChat Plusを購入する
これでVRChat PlusにSteamから課金する準備が完了しました。
Steamウォレットにチャージした金額を利用して、VRChat Plusを購入します。
購入するには「許可する」を押します。
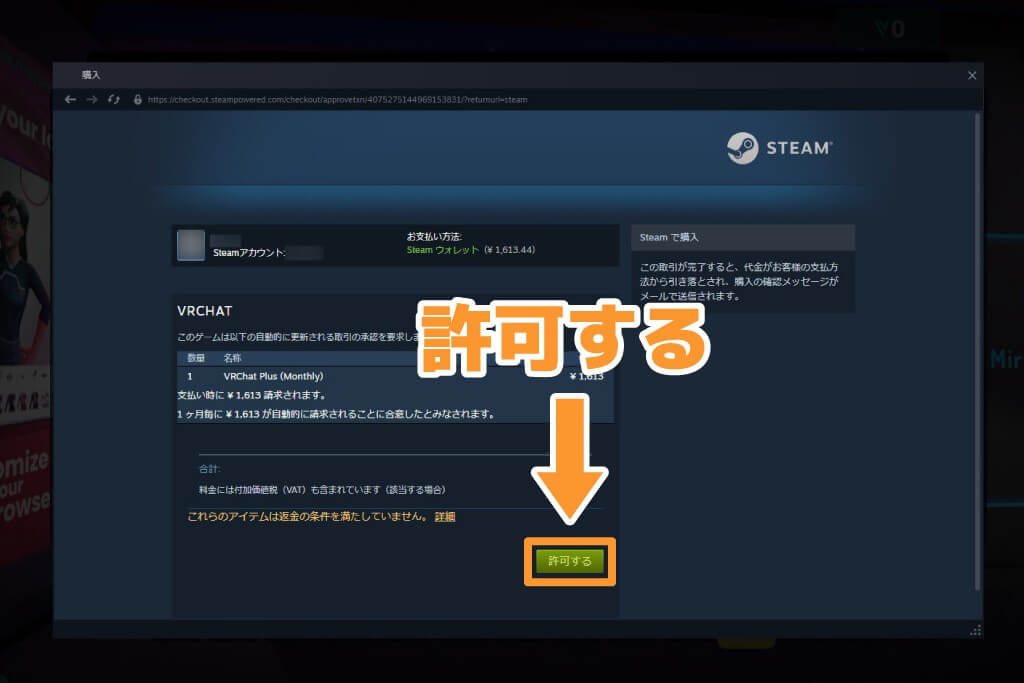
「許可する」を押すと、VRChat Plusへの加入が完了します。
これでSteamでVRChat Plusへの入り方の流れは完了です。
VRChat Plusの入り方・課金方法 Meta Store編(Meta Questの場合)
次に「Meta Store」からの入り方・課金方法について流れを解説します。
上でも解説したように、Meta Quest版VRChatのMeta Storeでは、Steamからの入り方よりもお得な金額で課金することができます。
1. 支払い方法を登録する
まず、Meta Storeで課金するための支払い方法を設定します。
※すでに設定済みの場合は飛ばしてOKです。
Meta Questをセットアップするときに使ったMeta Quest モバイルアプリをスマートフォンで開きます。
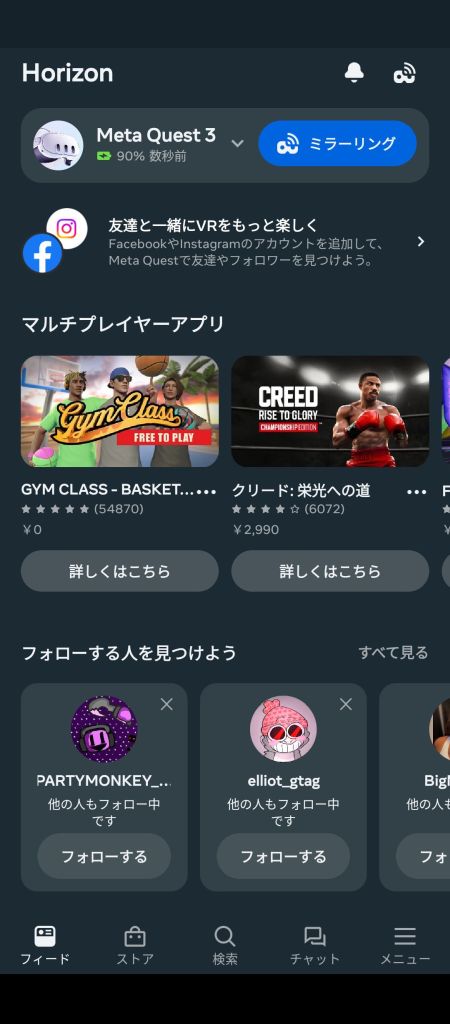
「メニュー」を選択します。
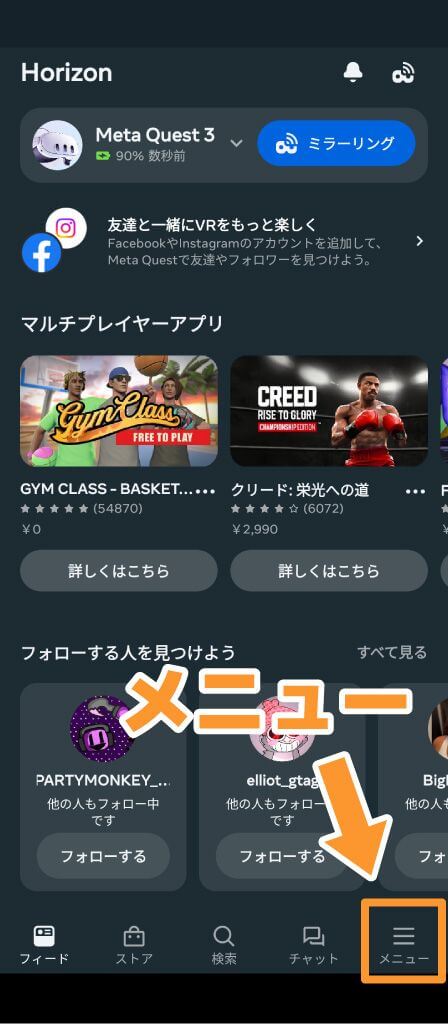
メニューが開きました。
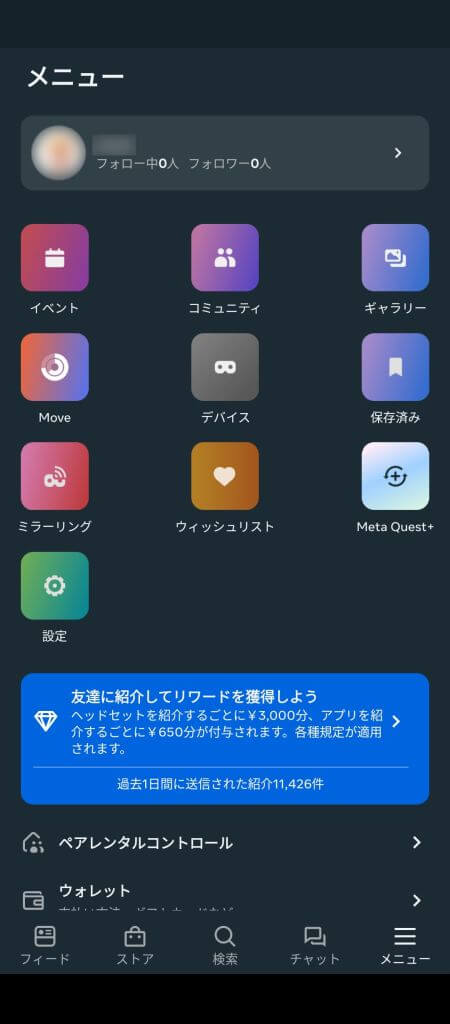
少し下にスクロールして「ウォレット」を選びます
。
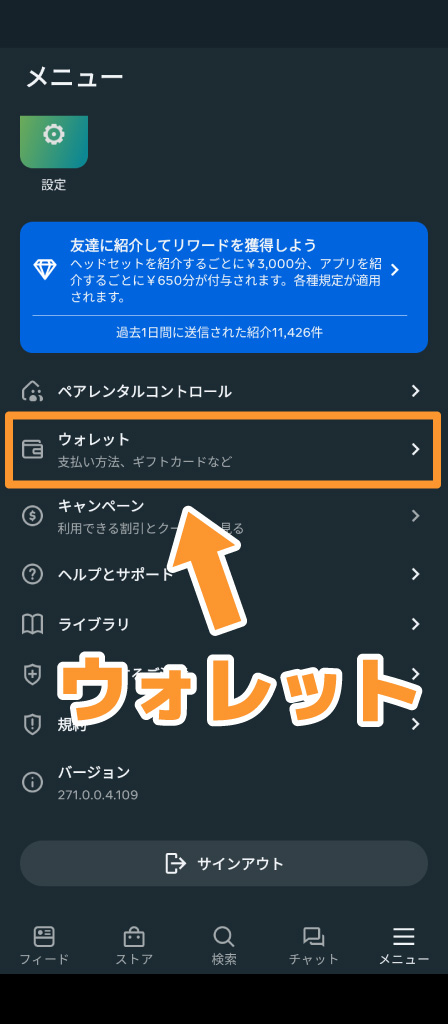
「支払い方法を追加」を選びます。
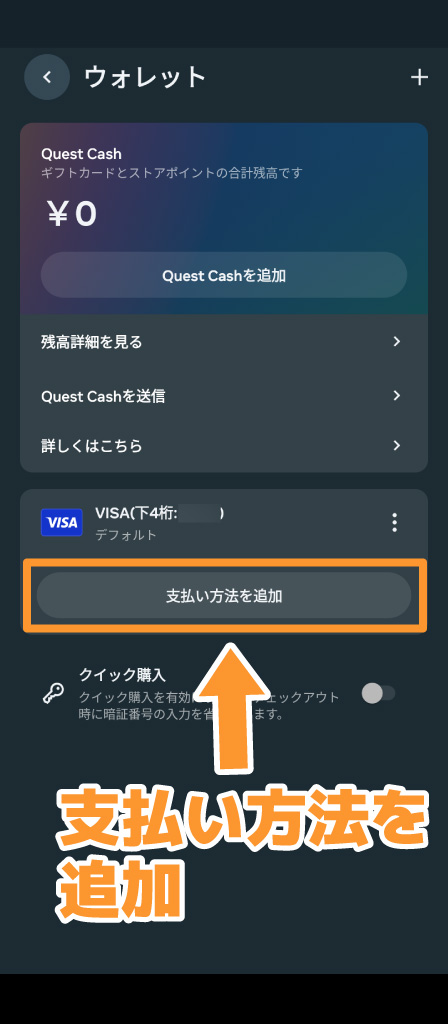
Meta Storeでは以下の方法で支払うことができます(2024年6月現在)。
- クレジットカードまたはデビットカード(VISA・Mastercard・American Express)
- PayPal
- Meta Questストアギフトカード
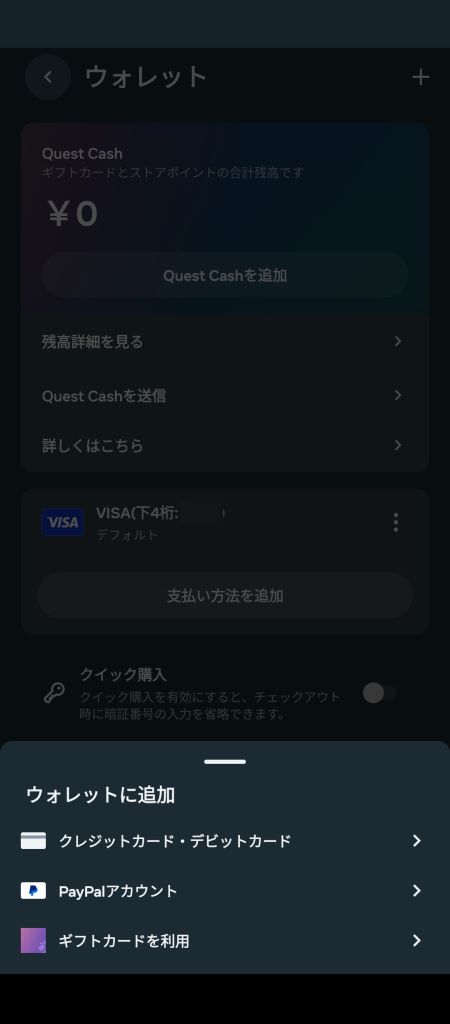
使用する支払い方法を選択して、情報を入力します。
2. Meta Quest版VRChatを起動する
Meta Quest版VRChatを起動します。

※Meta Storeで課金する場合、Quest LinkやVirtual Desktopなどを使ってMeta QuestをPCVRで使用している方も、Meta Quest版を起動してください。
3. クイックメニュー(メニュー) を開く
クイックメニューを開きます。
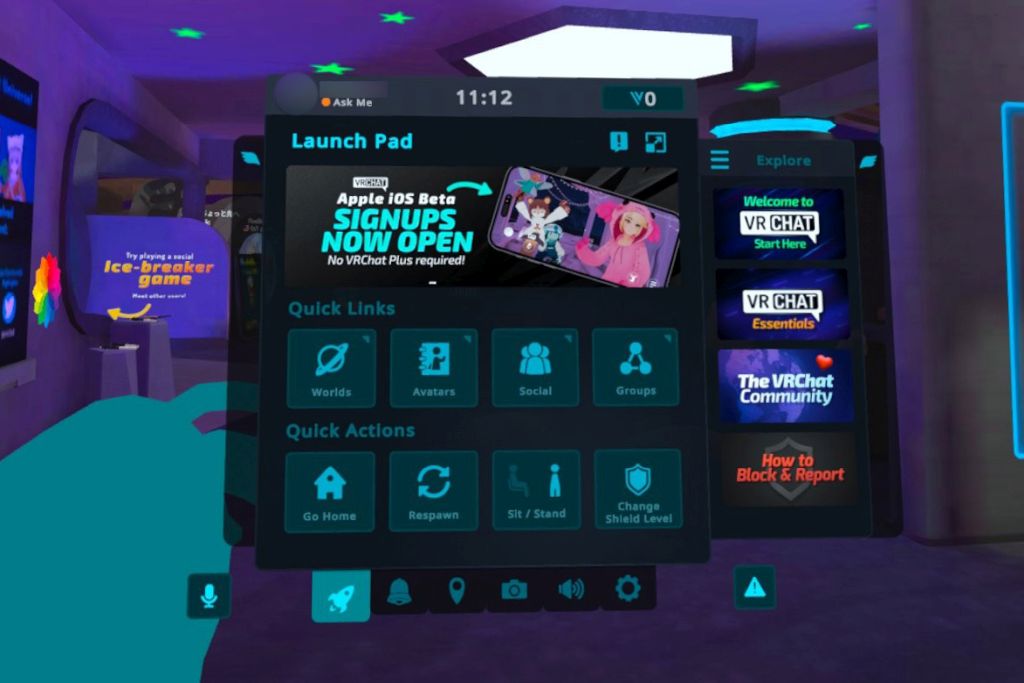
クイックメニューを開いたら、右上にある四角のマーク(拡大するマーク)を選択して、詳細画面に切り替えます。
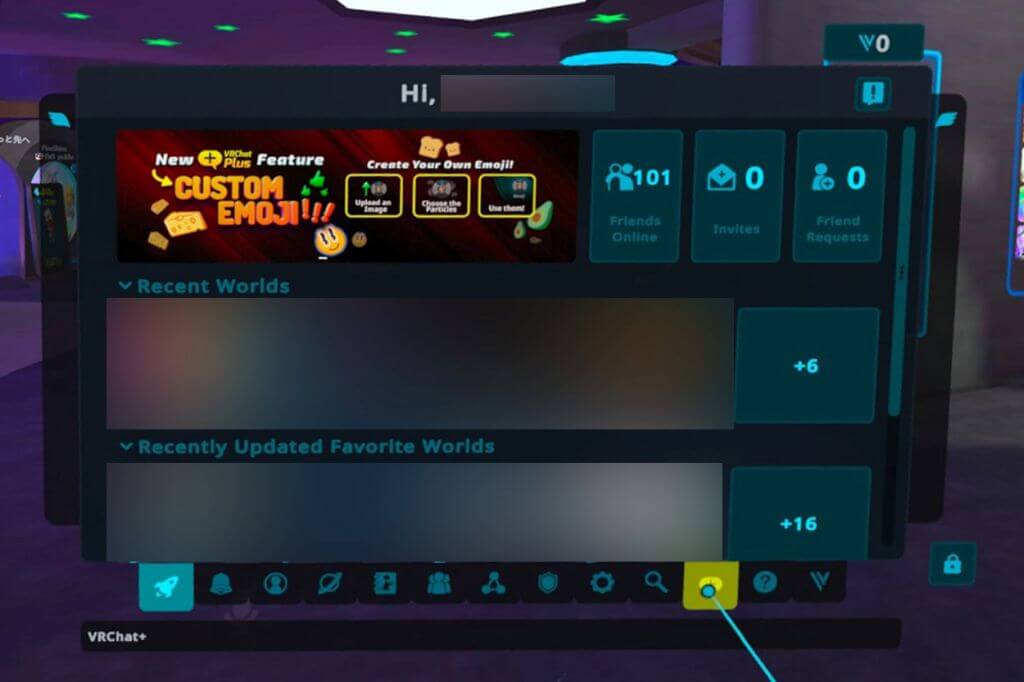
4. VRChat Plusのタブに切り替える
クイックメニューを詳細画面に切り替えたら、下部の黄色い「+」のタブを選択します。
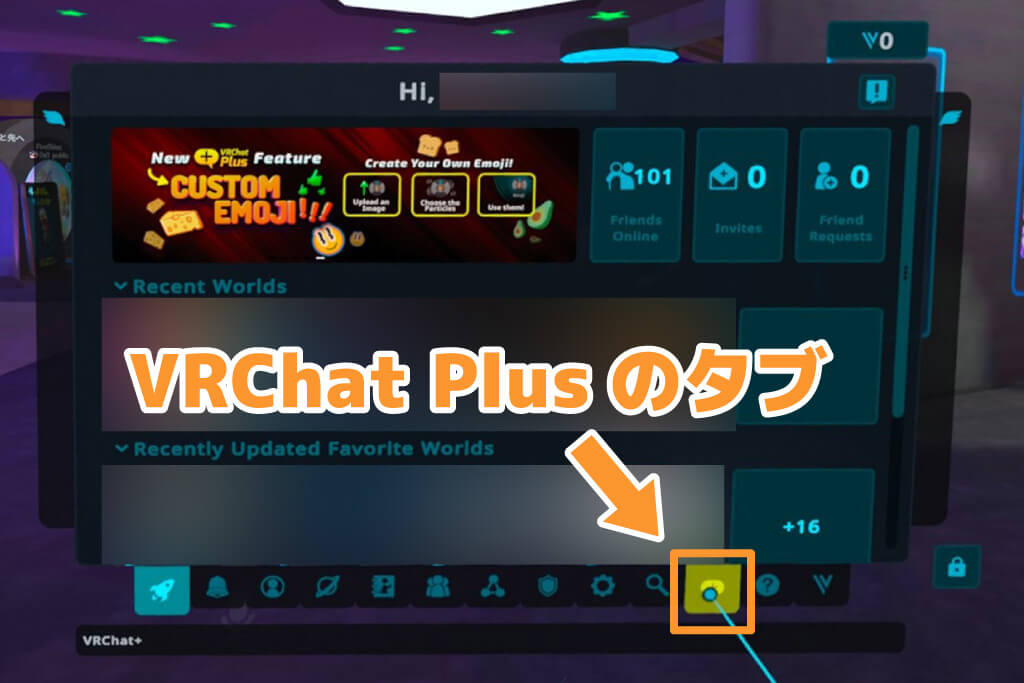
「+」のタブを選択すると、VRChat Plusの支払い画面が表示されます。
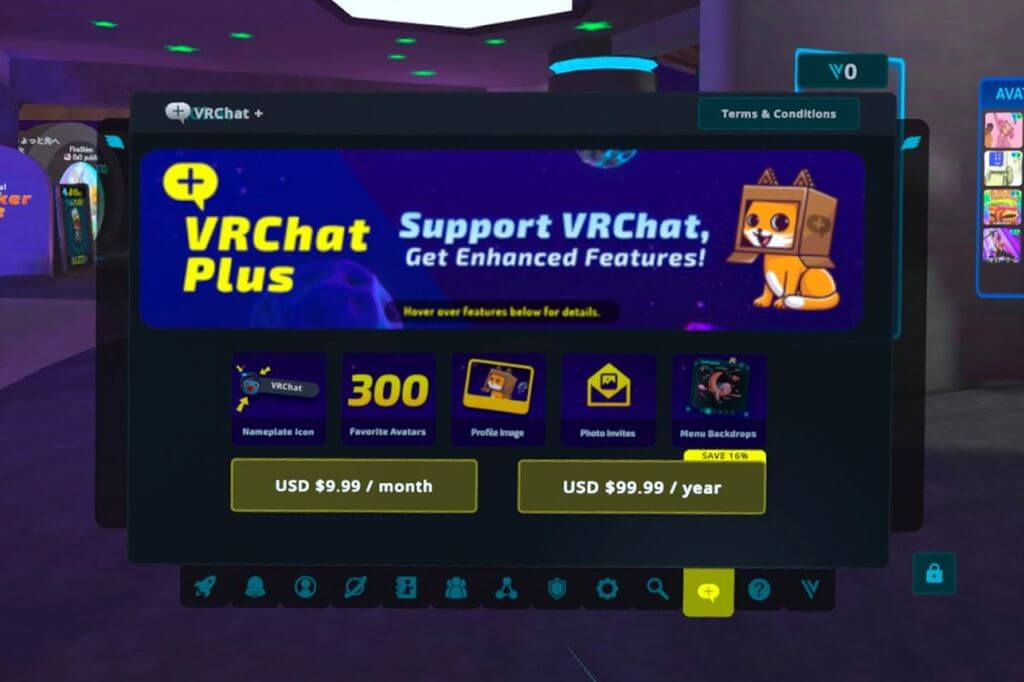
黄色いボタンは
- 左:月額課金(9.99ドル/月)
- 右:年額課金(99.99ドル/年)
です。
5. VRChat Plusを購入する
月額課金もしくは年額課金のボタンを押すと、「注文を確定」のウィンドウが開きます。
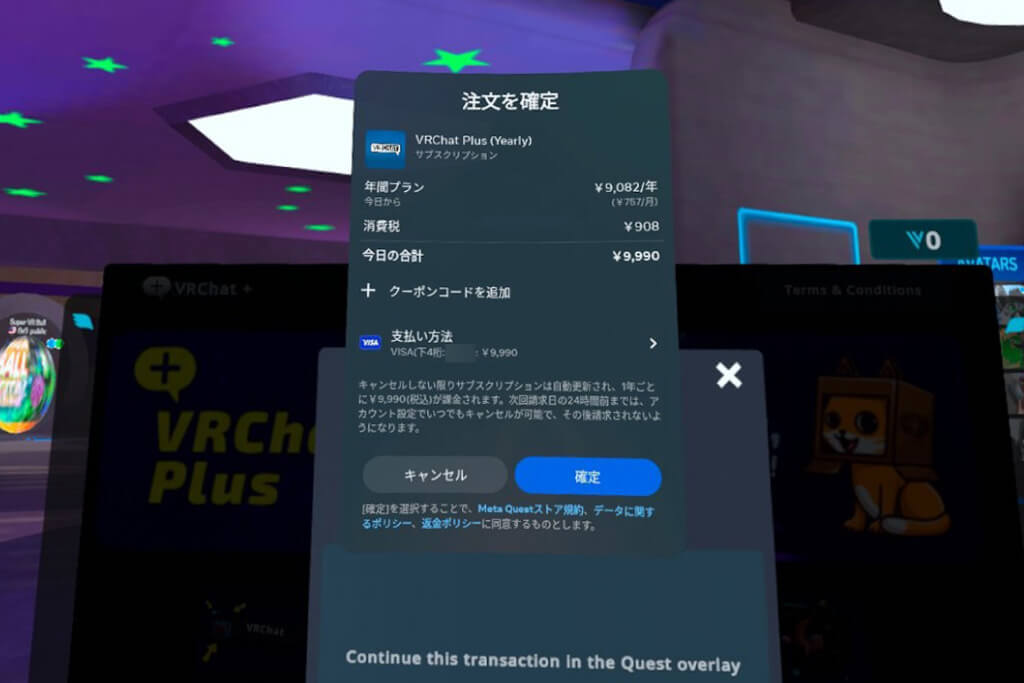
※VRChatの画面に重なる形でMeta Questのシステムから表示されます。
内容を確認して問題がなければ「確定」を選択します。
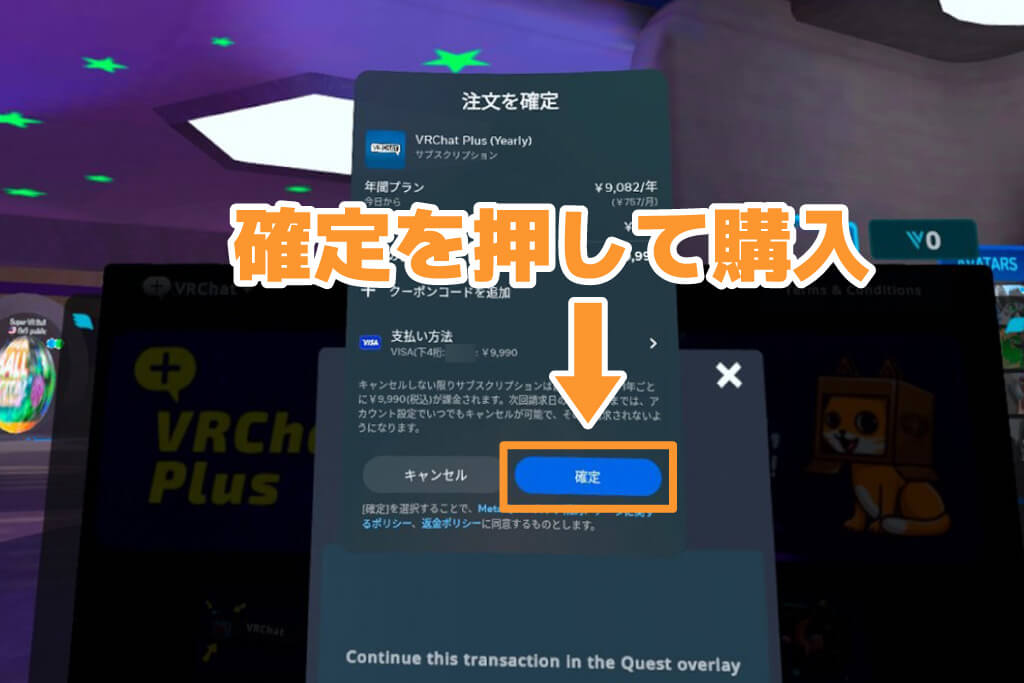
「確定」を押すと暗証番号の入力画面が表示されるので、セットアップ時に設定した「Meta Quest暗証番号」を入力します。
※暗証番号を入力しないよう設定している場合は、暗証番号の入力は不要です。
暗証番号を入力すると支払いが行われます。
6. VRChat Plus購入完了
「注文を確定」や暗証番号入力のシステムウィンドウが閉じたら「Purchase VRChat+」と表示されているウィンドウを右上の×を押して閉じます。
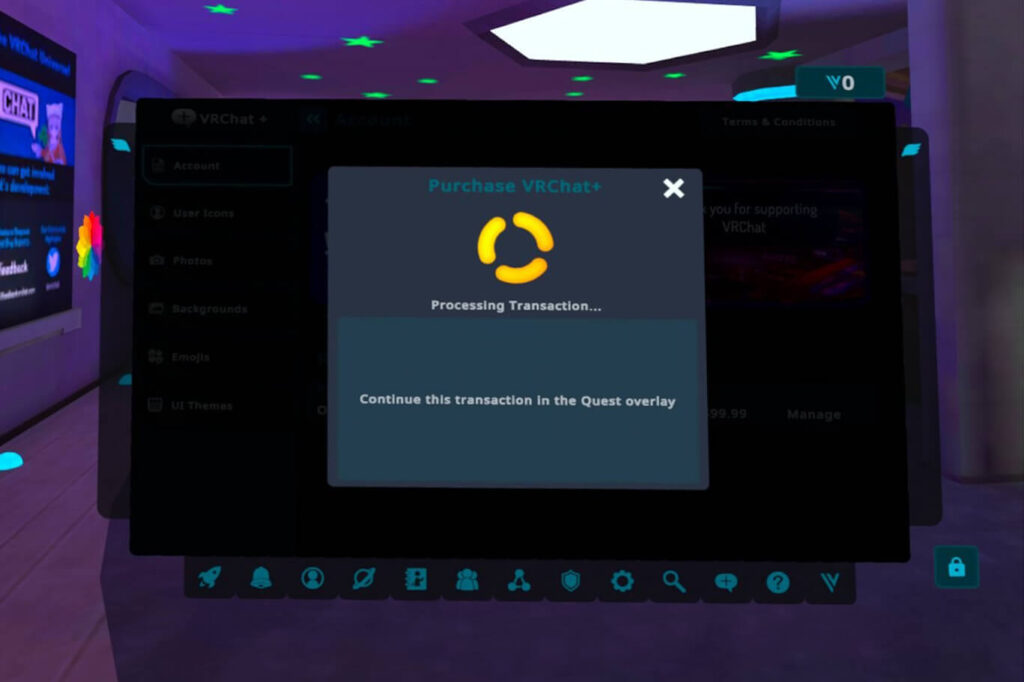
するとVRChat Plusの画面に戻ります。
戻った画面ではこのように、VRChat Plusの支払い履歴が表示されています。
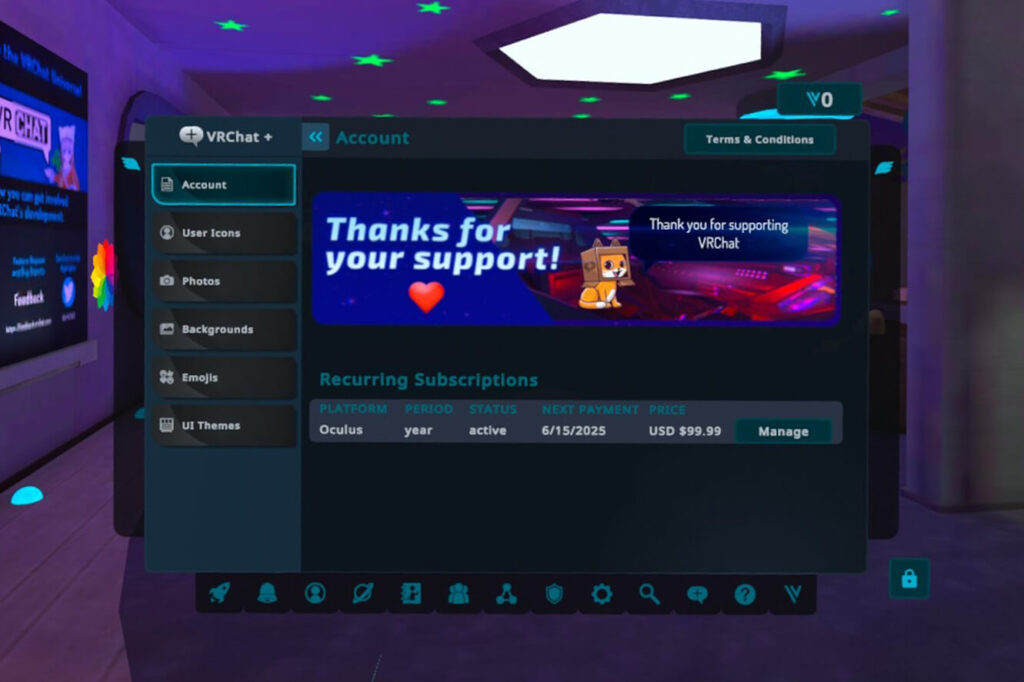
※画面上ではUSD $99.99と表示されていますが、Meta Storeから購入した場合実際には9,990円で決済されています。
これで購入完了。
Meta StoreからのVRChat Plusへの入り方の流れは完了です。
VRChat Plusの入り方はとても簡単
VRChat Plusの入り方は、Steamからの課金方法もMeta Storeからの課金方法もとても簡単です。
便利な機能を使ったり、VRChatの運営を支援したりするために、この記事で紹介した入り方を参考に、VRChat Plusに入ってみませんか?

投稿者プロフィール







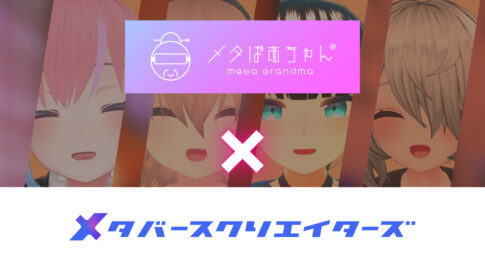
























月額:9.99米ドル
年額:99.99米ドル
(VAT込:自分用に購入・ギフト用に購入共に同じ価格)