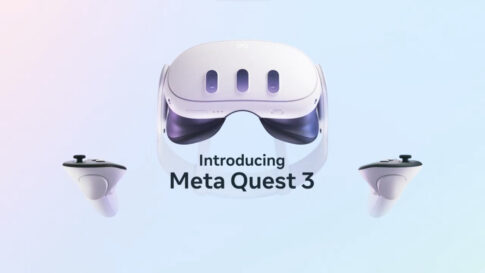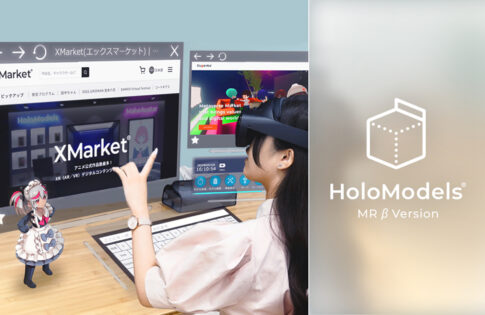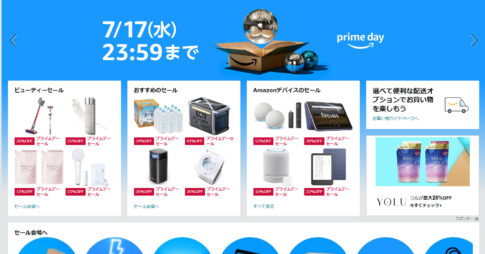新しくMeta Quest 3デビューした皆さん!ようこそ、こちら側へ!!今回はみんな知っているネタから、意外と知らないニッチなネタまで様々なTipsをお届けします。
あなたもこれ読んでQuestマスターになろう!
※ちなみに、MRに関すること以外はQuest 2やQuest Proでも共通している部分も多数あります。そちらをお持ちの方もお試しください。
目次
- 1 デバイスの右をダブルタップでVR/MRの切り替え
- 2 VR背景の切り替え
- 3 アバターの切り替え
- 4 境界線は勝手に作られるが手動でも作れる
- 5 ハンドトラッキングは超便利!いつでも切り替えられるようにすべし
- 6 録画の解像度切り替えも可能。ミラーリングやクラウド経由の保存も
- 7 寝転がった状態で使うことも可能!?
- 8 PCとの接続はWi-Fi/有線どちらでも可能
- 9 VRChatでハンドトラッキングを使う場合はベータ版を入手せよ
- 10 ゲームやアプリはWebで探すのがおすすめ
- 11 空間ビデオ?Quest 3 で見れます。ワイドスクリーンや360度画像も。
- 12 コントローラーのストラップは実は取れる
- 13 直射日光にレンズ部分を当てるのはNG
- 14 おでこにうまく乗せるコツ
- 15 何をやるか迷ったらゴリラになれ
デバイスの右をダブルタップでVR/MRの切り替え
Quest 3の横を素早くトトンとタップすると、VRの背景とMRの背景を切り替えることができます。ゲーム中にちょっと立ち位置を確認したいとか、水を飲みたいといった時に便利!
筆者が試したところ、左側をタップでも行けましたが上下は難しかったです。横向きの振動が大事なのかも。
VR背景の切り替え
デフォルトのVR背景は少しファンタジックな光景ですが、切り替えが可能です。意外と種類があります。
一部のVR空間では、コントローラーのスティックで少しだけ移動することができます。
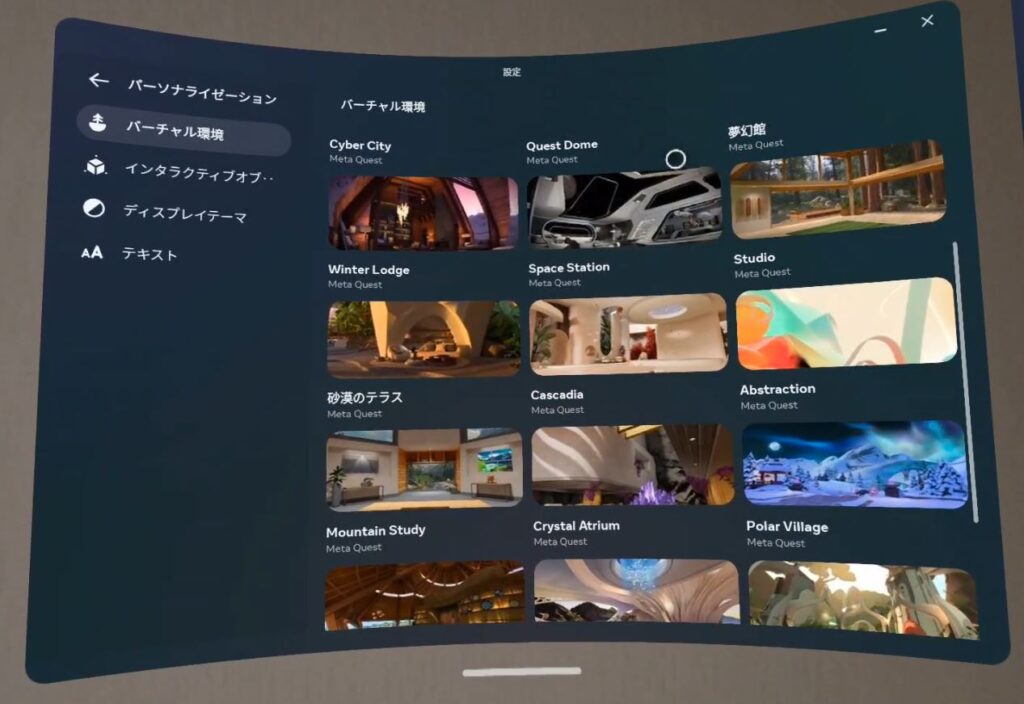
「インタラクティブオブジェクト」からは後述するミラーの設置をOFFにすることもできます。
アバターの切り替え
VRモードになっていると、鏡が目につきます。ここは自身のアバターを見ることが出来るほか、変更も可能です。好きなアバターに変更してみましょう!
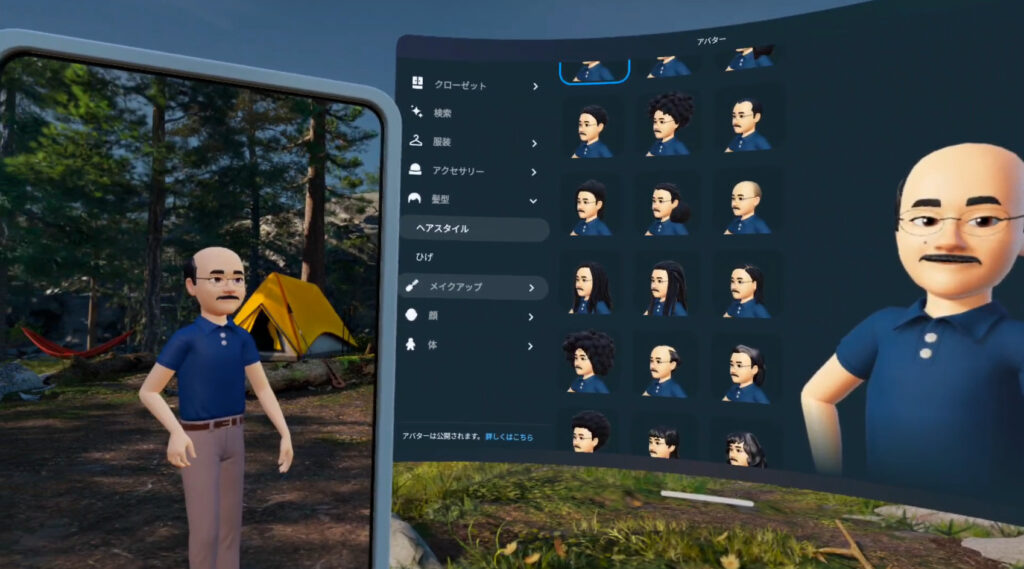
「このアバターは何に使うんだい!」というそこのあなた。Metaが出しているサービス『Horizon Workrooms』や、『Horizon Worlds』を始めてみよう。
境界線は勝手に作られるが手動でも作れる
Quest 3の場合、プレイエリアは自動で生成してくれます。しかし、部屋に物が多かったり、少し壁から離れた小さ目のエリアを作りたい場合は上手くいかないことも。
その場合は手動で作りましょう。Quest 2を使っていた方にはなじみのある昔ながらの方法です。
ハンドトラッキングは超便利!いつでも切り替えられるようにすべし
ハンドトラッキングを使うと、PCの接続は手でやって、接続を待つ間にコントローラーを探して…みたいな使い分けも可能です。ちょっとしたデータのやり取りや確認の際も、いちいちコントローラーを探して…みたいなことをしなくても良いのが地味にありがたい。
コントローラーを置くと自動でハンドトラッキングに切り替わる設定があります。この際、コントローラーの置き場所にはご注意を。膝の上など揺れる場所に置いてしまうと、コントローラーが動いている判定になり中々切り替わりません。
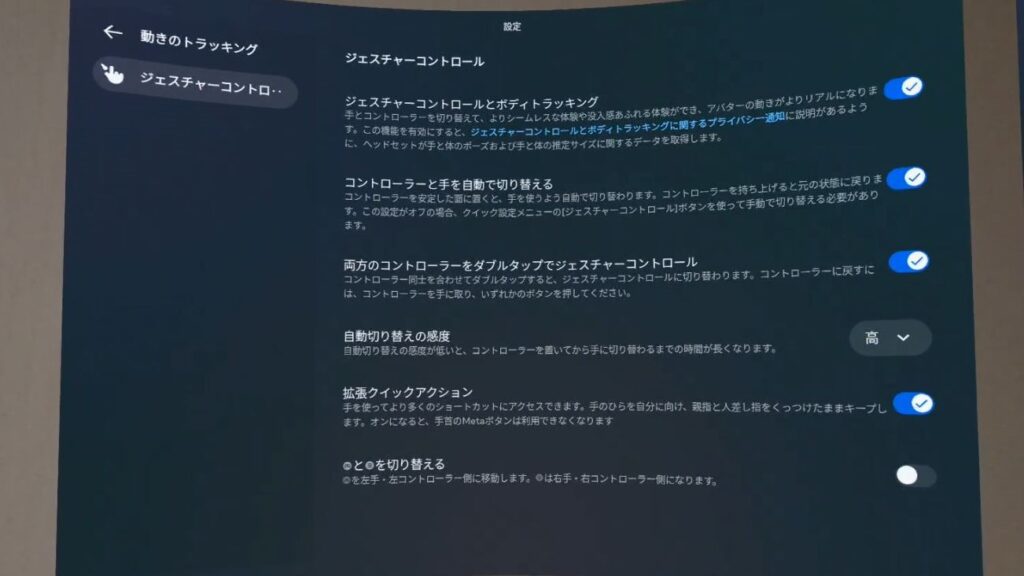
録画の解像度切り替えも可能。ミラーリングやクラウド経由の保存も
Questでゲームシーンを録画すると、正方形に撮影されます。16:9がいいな~と思う場合は設定から変更が可能!ただし、スクリーンショットの解像度変更は出来ないようです。
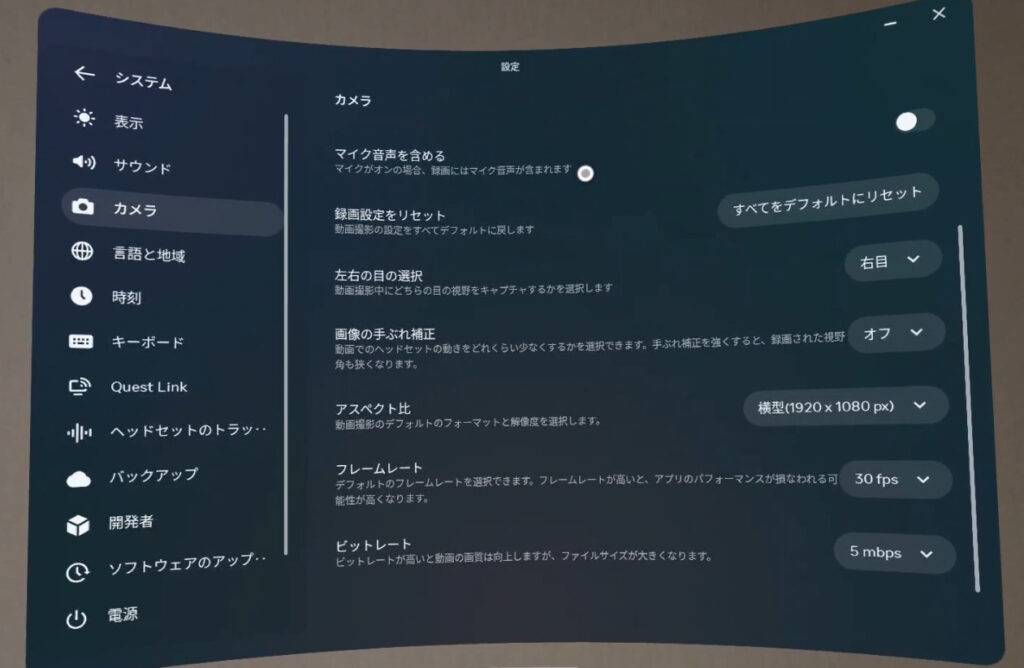
面白いものだと左右の目の選択ができます。利き目に合わせると良さそう。
撮影の際、思っていた場所よりも少し上の方で撮影がされます。そのため撮影時は少し遠くからとって後でトリミングするか、顎を引いて上目遣いで撮影対象を見るといい感じになります。
慣れるとこの記事のように様々な撮影が出来ます。
録画した動画や写真は、クラウド経由でアプリに送信が可能!転送した写真は直接スマホで確認やダウンロードができます。反映まで少し時間がかるので即時確認には向きません。
すぐにデータが欲しい!という方はQuestを直接PCと接続してデータを移すと良いでしょう。OSのベースがAndroidなので、スマートフォンと同じ感覚でデータのやり取りができます。
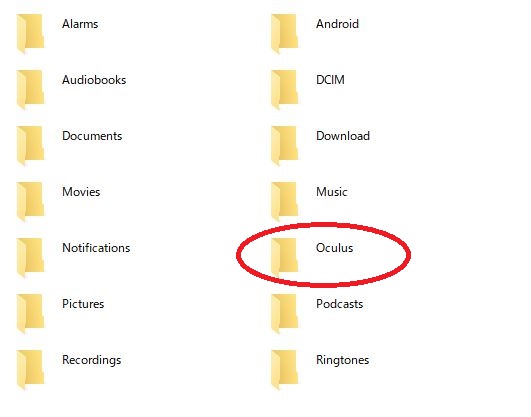
また、Androidと同じように、接続時にはQuest側でアクセス許可をする必要があります。空中に出てきますが、見逃したらメニューのベルマークを押すとお知らせ一覧が確認できます。
他には、プレイ画面をPCやスマートフォンにミラーリングすることもできます。それなりに負荷があるのでスマートフォンにミラーリングの際はご注意を。
寝転がった状態で使うことも可能!?
最近Meta Questシリーズに「寝そべりモード」が搭載されました。ゴロンと寝ながらゲームやネットサーフィンが可能なモードです。
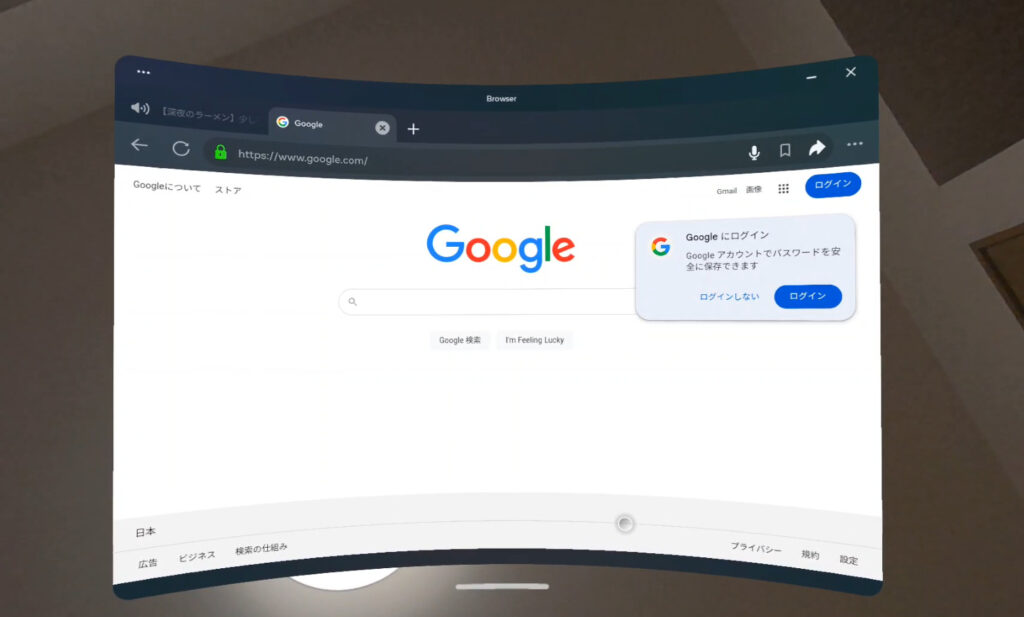
正面の位置を固定するモードで、使い方によっては意外と快適。通常時との併用は難しいので、使わない時は機能をOFFにしておきましょう。
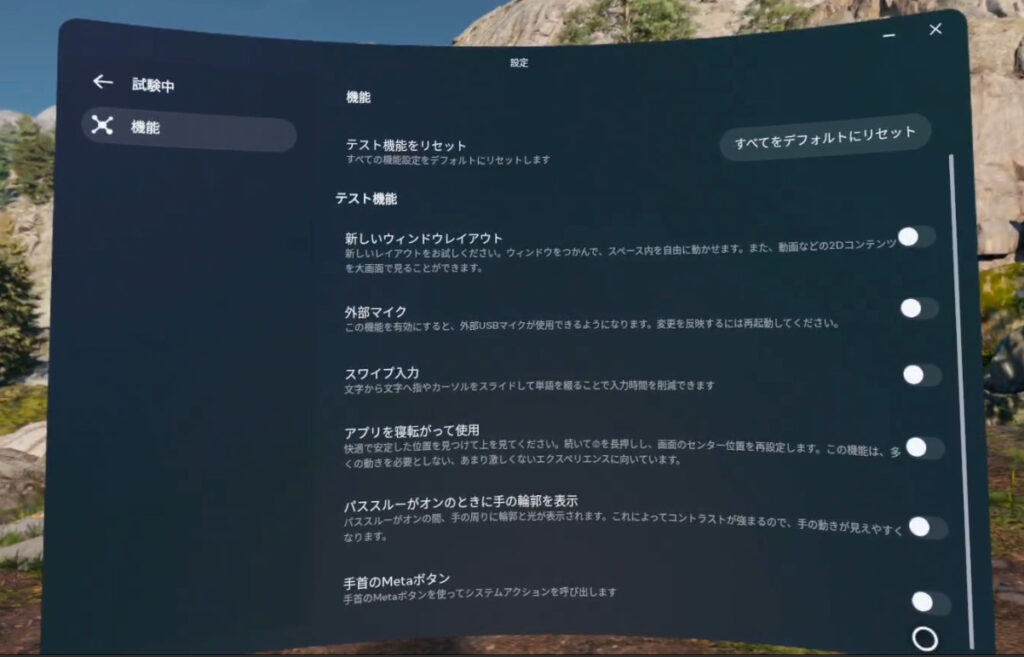
PCとの接続はWi-Fi/有線どちらでも可能
Meta QuestとPCを接続する際には2通りあります。
1つ目は、Wi-Fiで接続する『Air Link』。これはPCとQuestが同一ネットワーク内にいる必要があります。かなり安定して使えるので、よほどの早さを求めない場合はこちらの接続がおすすめです。無線でPCVRをするのはとても快適ですし、電源に直接つなげば給電しながら長時間のプレイが可能です。
(ちなみに、PC側は有線でネット接続していても構いません)
2つ目は、有線で接続する『Meta Quest Link』。こちらは「5GB以上のスループットに対応するUSB-C 3.2ケーブル」が必要と、少しハードルが高いものになっています。
ただし、条件を満たさないものでも接続が可能な場合が多いので、手元にあるものを試してみるのをお勧めします。USB3.0ケーブル以上なら何とかなる印象です(保証はできません!)。さらに言えば、ケーブルを接続したまま動きまわるため、3m以上の物がおすすめです。
有線接続とあって、安定性は抜群。いざという時の接続手段として持っておいても悪くはないでしょう。
VRChatでハンドトラッキングを使う場合はベータ版を入手せよ
Questと言えばハンドトラッキング!でも記事執筆時点では、残念ながら通常のVRChatでハンドトラッキング機能は使えません。
そんな時は、『VRChat – BETA』を入手しましょう。少々操作の癖があるものの、かなり滑らかに手が動きます!
ゲームやアプリはWebで探すのがおすすめ
Quest内でアプリを探そう!と言っても意外と検索に引っかからないことが多く、少し残念な気持ちになります。そんな時はブラウザのストアから直接製品ページに遷移して「入手」ボタンを押すと便利です。(PCやスマホでネットサーフィンしながら探しても良いかも?)
ストアサイト:https://www.meta.com/ja-jp/experiences/
同じアカウントでログインしていれば、間もなくQuest本体にも入手されたと認識されて、ライブラリに並びます。
空間ビデオ?Quest 3 で見れます。ワイドスクリーンや360度画像も。
iPhone15 Pro / iPhone15 Pro Maxなどで撮影した空間ビデオは、Apple Vision Pro以外でも視聴が可能です。そう、Meta Quest 3ならね……
サンプル動画も入っていますので、一度体験してみると楽しいです!
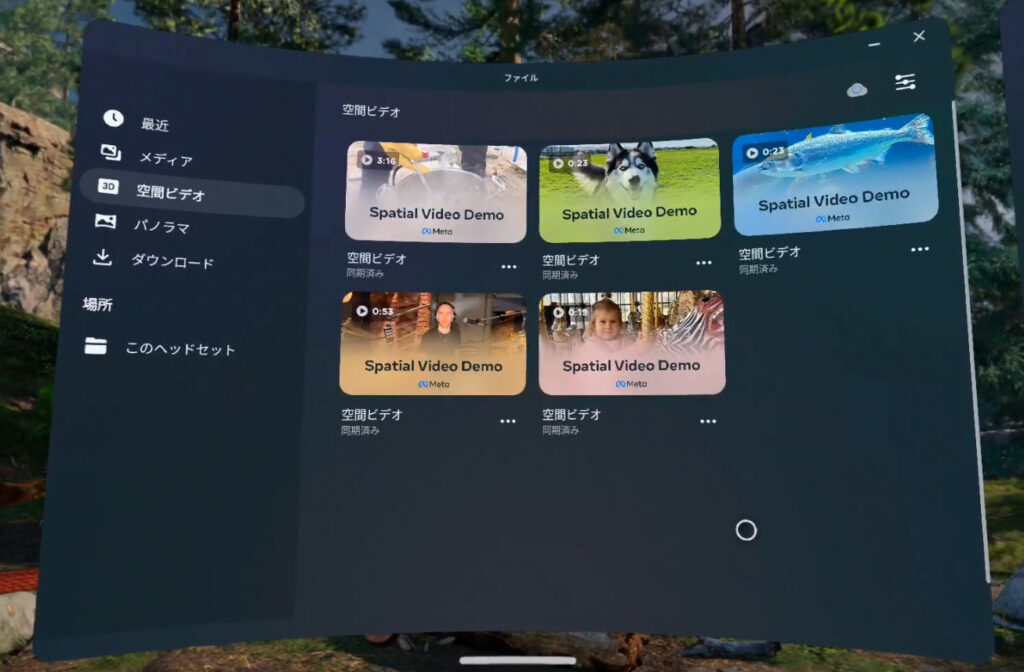
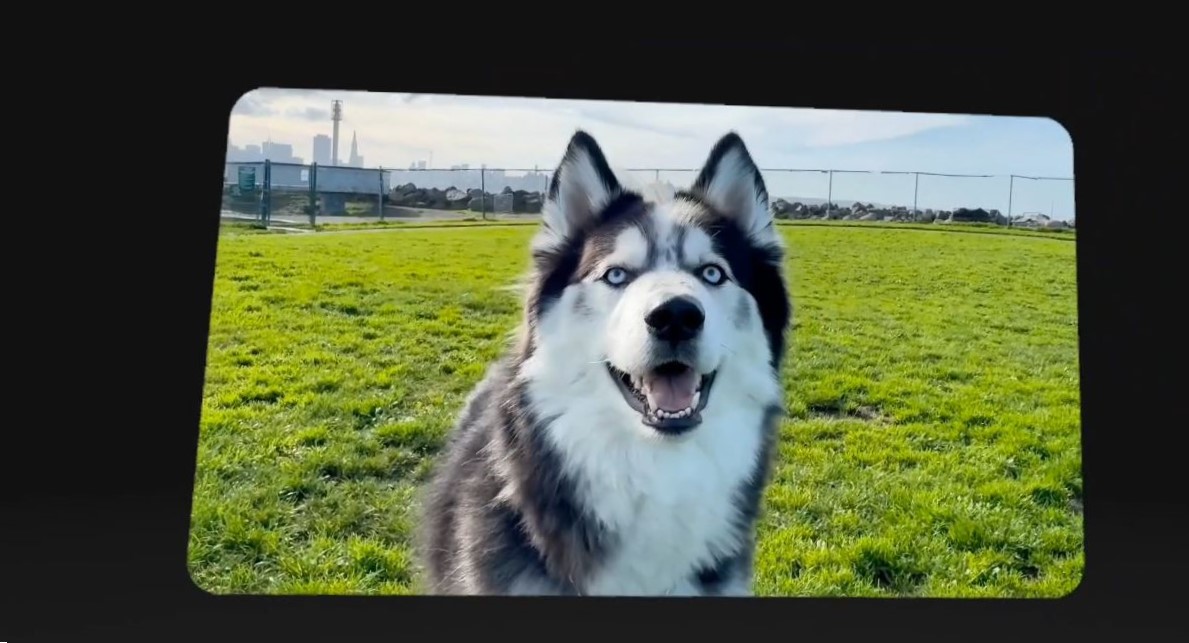
さらに、パノラマ写真や360度画像/動画も見ることができるので、迫力ある写真や動画撮影を確認できるのもGood。
コントローラーのストラップは実は取れる
電池カバーを外すと、ストラップを外すことができます。

Quest 2でもアクティブパックがありましたが、Quest3でもアクティブストラップが販売されており、ここを使って、アタッチメントを取り付けることができます。激しい運動の際には重宝しそうですね。
直射日光にレンズ部分を当てるのはNG
これはほとんどのHMDに言えることですが、映像を映す中のレンズに直射日光を当てると、液晶が焼きついてしまうので避けましょう。もし外に持ち出すときは、布などで覆い日光が当たらないようにすると安心です。
おでこにうまく乗せるコツ
Questを一瞬だけ外したいとき、おでこに乗せられると便利(?)です。
コツとしては、おでこではなくもっと上の方、生え際辺りにクッションが来るようにして、微妙に頭を上にむけるといい感じに乗ります!
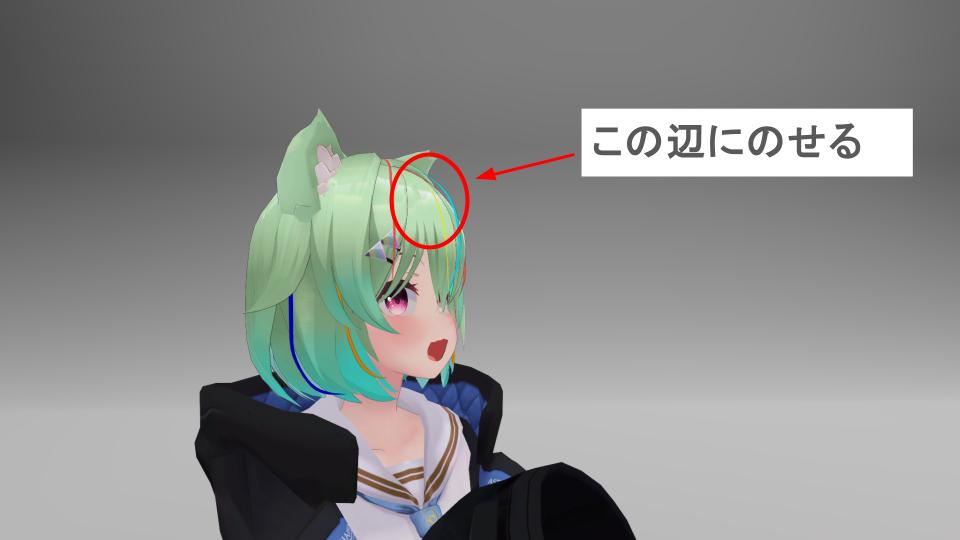
何をやるか迷ったらゴリラになれ
「今何のゲームが面白いの?」という方、朗報です。
今はジ○ダイのようにノーツを切るのではなく、ゴリラになって鬼ごっこをするのがトレンドです。マジか。是非『Gorilla Tag』をお試しください。(『Beat Saber』も時々アプデが入って曲数が増えますし、演出もカッコいいので相変わらずオススメです。)
日本の会社が出しているゲームですと、MyDearestが出している『クロノスシリーズ』や、『ブレイゼンブレイズ』もおすすめです。他には、今注目の『VR進撃の巨人』や、少し前のゲームだと『オノゴロ物語』、『ラストラビリンス』、『ルインズメイガス』、リトルウィッチアカデミアVR』など色々なゲームがありますので探してみるのも良いですよ!
以上、色々な小ネタをお届けしました。使いこなして良きQuestライフを!
投稿者プロフィール

最新の投稿
 VRChatワールド2025年11月4日【2025年10月版】バチャマガメンバーが楽しんだおすすめ『VRChat』ワールド!
VRChatワールド2025年11月4日【2025年10月版】バチャマガメンバーが楽しんだおすすめ『VRChat』ワールド! VRChatワールド2025年10月27日VRChat始めました。でも何をすればいいか分からない……そんな時は『冒険者ギルド ダルウィニー』でクエストをこなしてみませんか?【VRChatワールド紹介】
VRChatワールド2025年10月27日VRChat始めました。でも何をすればいいか分からない……そんな時は『冒険者ギルド ダルウィニー』でクエストをこなしてみませんか?【VRChatワールド紹介】 VRChatワールド2025年10月26日iOS対応!バチャマガメンバーが過去に楽しんだおすすめ『VRChat』ワールド5選!
VRChatワールド2025年10月26日iOS対応!バチャマガメンバーが過去に楽しんだおすすめ『VRChat』ワールド5選! アバター・衣装2025年10月18日【2周年の感謝を込めて】大丸・松坂屋アバター販売公式 2周年記念 衣装セール&VRChatイベント開催!【プレスリリース】
アバター・衣装2025年10月18日【2周年の感謝を込めて】大丸・松坂屋アバター販売公式 2周年記念 衣装セール&VRChatイベント開催!【プレスリリース】