
『VRChat』を始めて多くの方がつまずく“アバター改変”。やってみたけどうまくいかなかった経験をされた方も多いでしょう。
この記事では、今や改変に必須と言われるくらい便利なツール『Modular Avatar』(モジュラーアバター)をご紹介します。これを読めば、『Modular Avatar』を使った対応衣装への着せ替えや、小物の出し入れをマスターできるはず!これから初めて改変に挑戦する方は、ここから改変の第一歩を踏み出してみましょう!
この記事で説明する内容は、いずれも2024年10月時点の情報です。記事をご覧になっている時期によっては、最新の内容ではないことがあります。
また、Unityの操作にあたっては、こまめに保存することをお勧めします。
目次
『Modular Avatar』とは?何ができるの?
『Modular Avatar』(以下、『MA』と表記します。)は、bd_さん(@bd_j)が公開している、Unity上のアバター改変支援ツールです。アバターに対応した衣装であれば、難しい設定を手動で行わなくても簡単に着せることができます。また、あらかじめ衣装に『MA』の設定が組み込まれていれば、衣装をアバターにドラッグ&ドロップするだけで着せることができます。
そのほかにも、非対応衣装を着せる際のサイズ調整や、小物の出し入れ、ギミックの導入などを支援するツールもある、改変をするのに必須と言えるくらい便利なツールです。
導入してみよう
本記事の前提条件として、Unityを使ってアバターをアップロードできる環境が必要です。まだアバターをアップロードしたことがない方は以下の記事を参考に環境を構築してください。
VCCに追加するだけの簡単導入
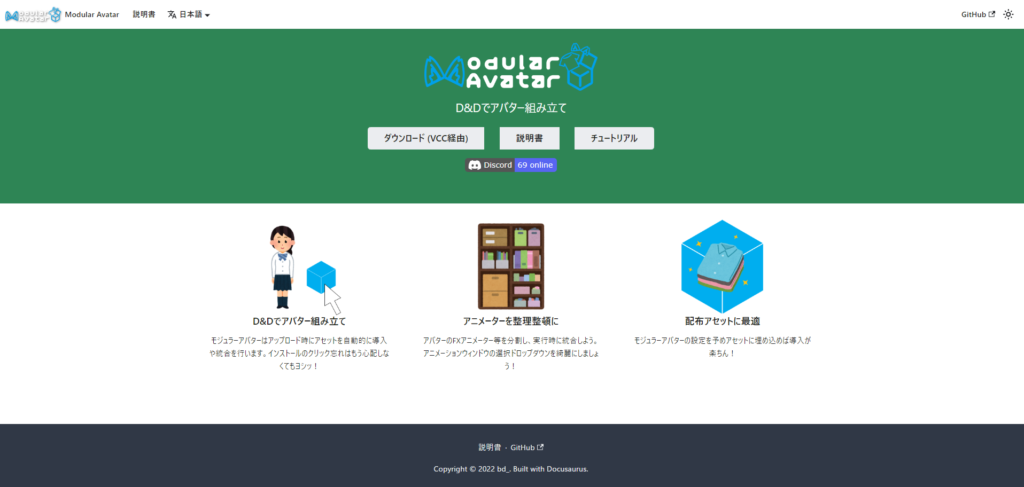
『MA』の公式サイトにアクセスし、「ダウンロード(VCC経由)」をクリックします。
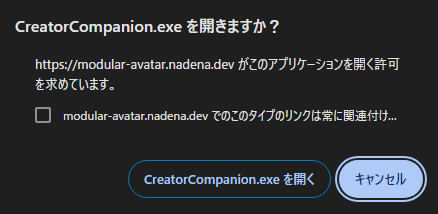
上記のようなポップアップが表示された場合は、「CreatorCompanion.exe を開く」をクリックしてください。
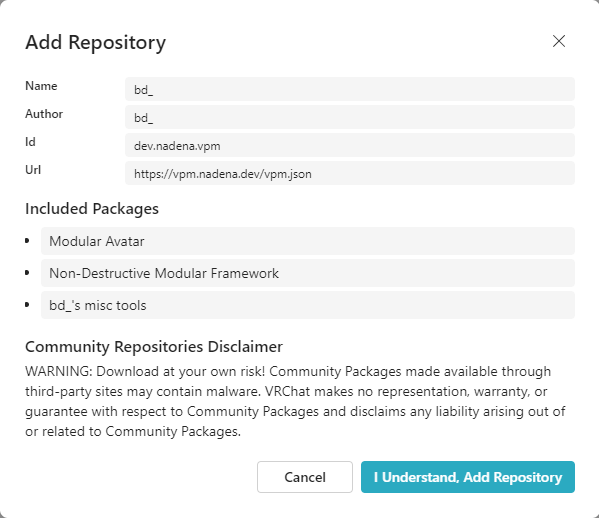
VCCが開き、上記のような確認画面が開くので、「I Understand, Add Repository」(内容を理解したので追加する)をクリックします。これでVCCへ追加完了です。
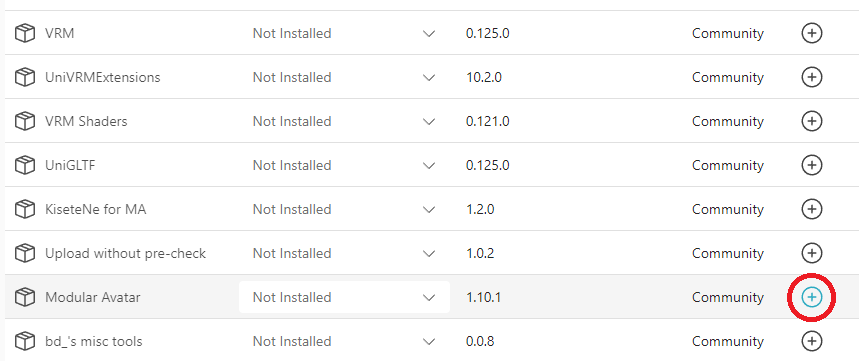
新しくアバターのプロジェクトを作る際は、パッケージ追加画面にて「Modular Avatar」の「+」マークをクリックして追加します。既に存在するプロジェクトに『MA』を追加する場合はプロジェクト一覧画面右側の「Manage Project」より、パッケージ一覧を開き、同様に追加します。
衣装を着せてみよう
まずは、対応衣装を着せてみます。以下のアバターと衣装を使用します。
(『ハオラン』と共通素体の『ウラモ』対応版を使用します)
アバターと衣装(および必要なシェーダー類)をプロジェクトに導入し終わったところから解説します。今回は、使用するアバター『ハオラン』に、デフォルト衣装をあらかじめ非表示にした着せ替え用Prefab(プレハブ)が存在するためそちらを使用します。

着せ替え用Prefabが無いアバターの場合は、通常のアバターのPrefabを使用し、着せ替えに不要な衣装を非表示または削除してください。
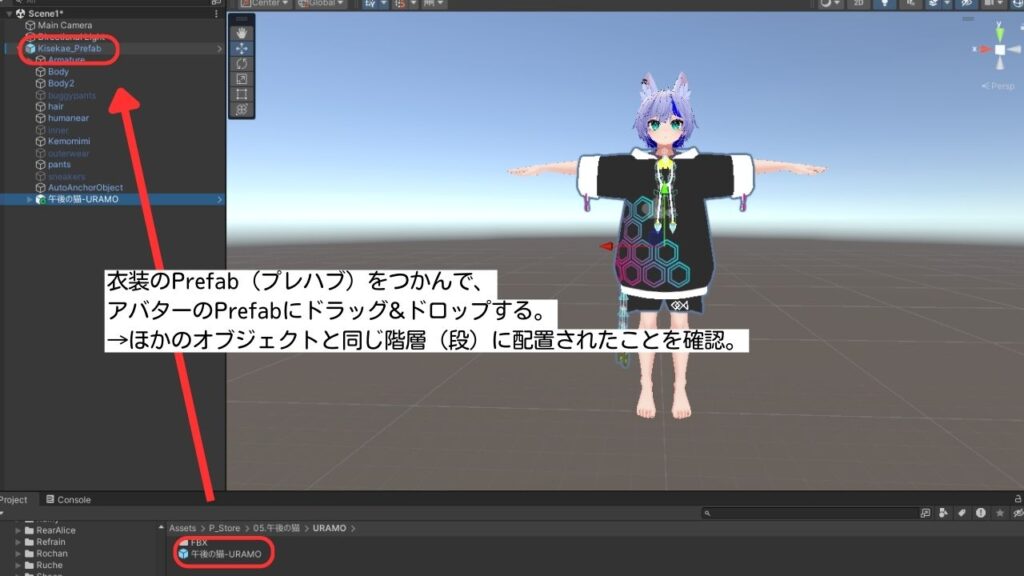
まず、Sceneに配置したアバターのPrefabに、衣装のPrefabをドラッグ&ドロップします。アバターのPrefabの直下、他のメッシュなどのオブジェクトと同じ階層(並びがずれていないこと)を確認してください。
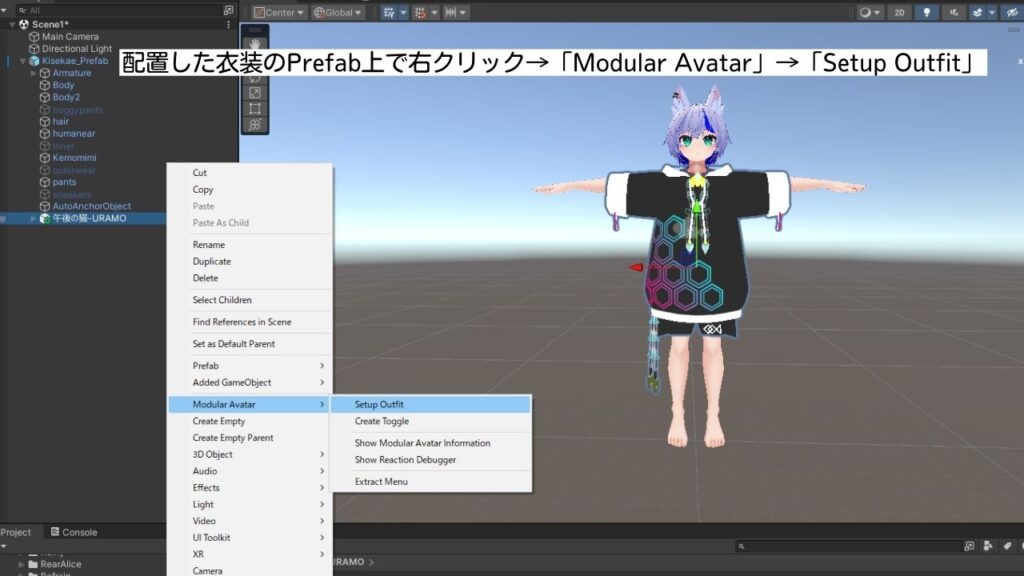
衣装のPrefab上で右クリックし、「Modular Avatar」→「Setup Outfit」を選択します。
これで衣装を着せる作業は終わりました!本当にこれだけです。
着せ替えがうまくいったか確認しよう
設定が終わったら、うまく着せることができているか確認してみましょう。画面上部の▶マークをクリックして再生モードに入ります。

このとき、アバターが映っている画面が「Game」タブになった場合は、「Scene」タブをクリック。あとは元アバターのボーンを選択した状態で、Sceneウインドウ左上のパネルの上から3つ目、回転ツールを選択。(またはeキーでも選択可能)ボーンを回転させて、衣装が追従するか確認します。
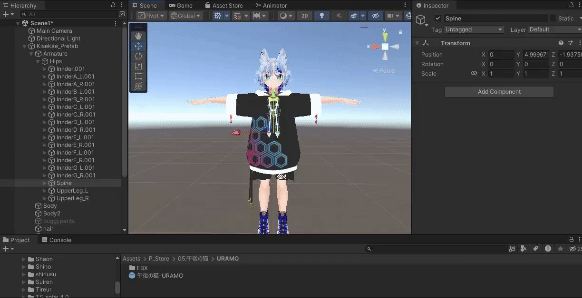
このように、衣装がアバターに追従して、特に素体が貫通しなければ着せ替え完了です。再生ボタンを押して再生モードを終了します。
あとはアップロードするだけ!通常と同じように、SDKのビルド画面を開いてアップロードしましょう。

できました!
上半身と下半身で異なる衣装を着せたい場合や、複数の衣装を重ね着したい場合も、着せたい衣装の数だけ同様に設定すれば大丈夫です。
衣装によってはUnityで着せた時点で、またはUnity上で問題なく着せられていても、VRChat上で動いた時にアバターの素体が衣装を貫通してしまうことがあります。そのような時、素体を絞るブレンドシェイプ(いわゆるシェイプキー)が存在するアバターであれば、設定することで貫通を防ぐことができます。
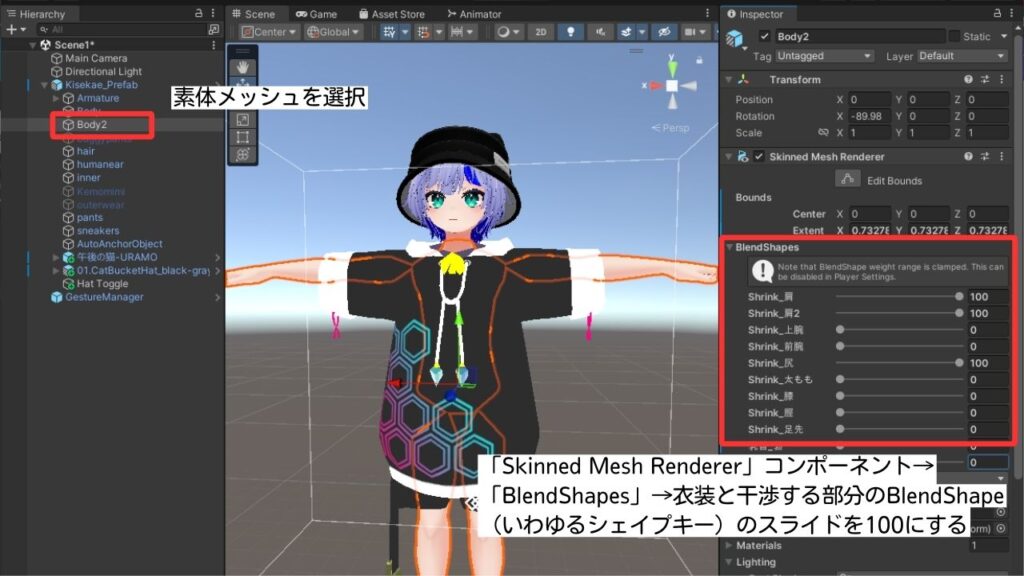
衣装によっては説明書にブレンドシェイプの設定が記載されていることもあります。
アクセサリーを身に着けてみよう
服を着せるだけでなく、帽子や眼鏡、アクセサリーなどの小物の着用も簡単に設定できます。今回は、以下の帽子をかぶせてみます。
ここでも帽子のUnitypackageをプロジェクトに導入したところから解説します。
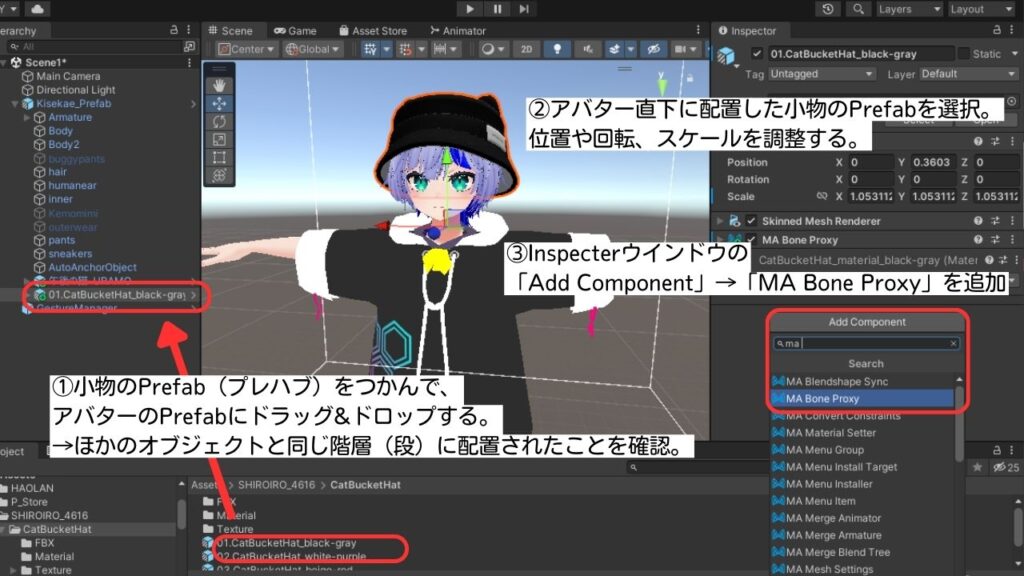
衣装の時と同様に、着用したい帽子のPrefabをつかんで、アバターのPrefabにドラッグ&ドロップします。
その後、Sceneに配置した帽子のPrefabを選択し、位置や回転、スケールを調整します。(今回はそれに加えて元アバターのケモ耳を非表示にしています。)調整したら、帽子のPrefabを選択した状態でInspectorウインドウの「Add component」→「MA Bone Proxy」を追加します。
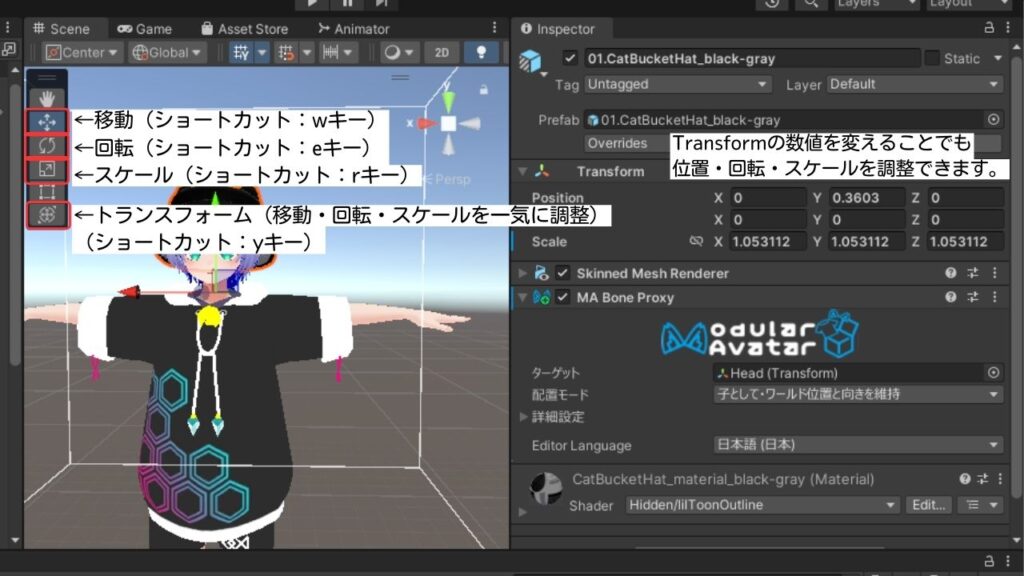
Sceneウインドウ左上に表示されたパネルで操作ツールを選択することで、オブジェクトの移動や回転、スケールの調整を行うことができます。ショートカットから操作ツールを選択することもできます。また、Inspectorウインドウの「Transform」コンポーネントの数値を入力することで調整することもできます。
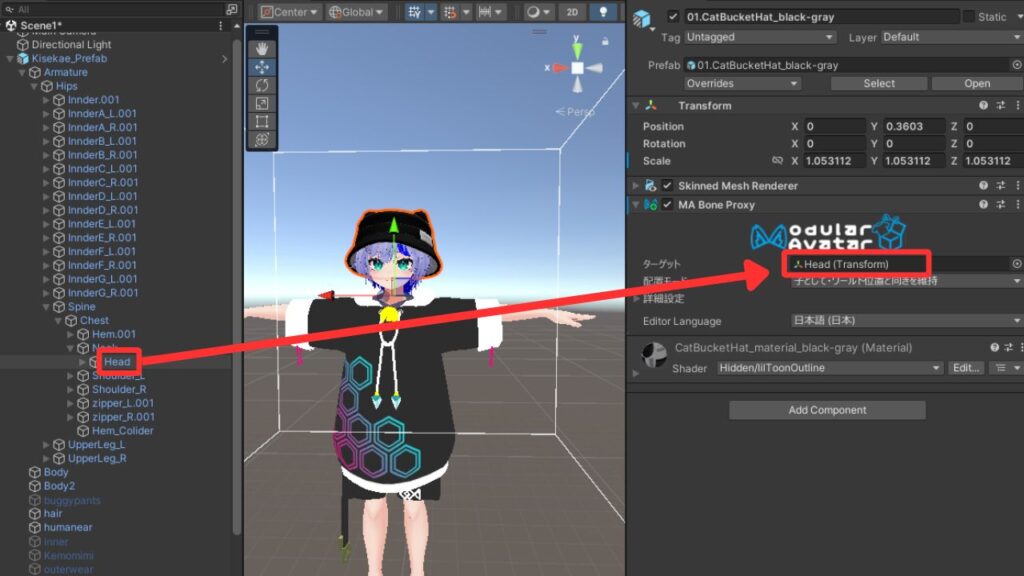
「MA Bone Proxy」の「ターゲット」には、追従させたいアバター本体のボーンを指定します。
今回は頭に追従させたいので、元アバターの「Head」ボーンを「MA Bone Proxy」の「ターゲット」にドラッグ&ドロップします。
(眼鏡やヘアアクセ、イヤリングなどは同様に「Head」、手持ちアイテムなどは、持たせたい方の「Hand」など、追従させたい部分のボーンを指定します。)
これで設定は完了です!
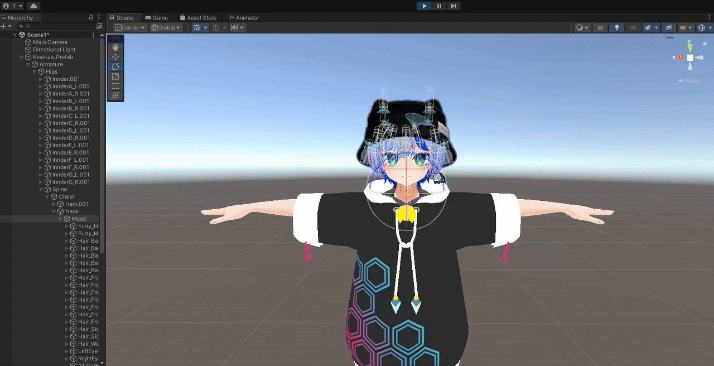
再生モードで確かめてみましょう。アバターの「Head」ボーンを回転させたときに、帽子も追従すれば改変完了です!確認できたらVRChatにアップロードしてみましょう。

帽子をかぶせることができました!
小物を出し入れできるようにしよう
小物を身に着けられるようになったら、VRChat上で出し入れできるようになりたいですよね。
ツールを使わない場合は、アニメーションを作成して……メニューを作成して……と、複雑で大変ですが、『MA』を使えば簡単にできちゃいます。
今回は、アクションメニューから、帽子を非表示にして、同時にケモ耳を表示できるように設定していきます。
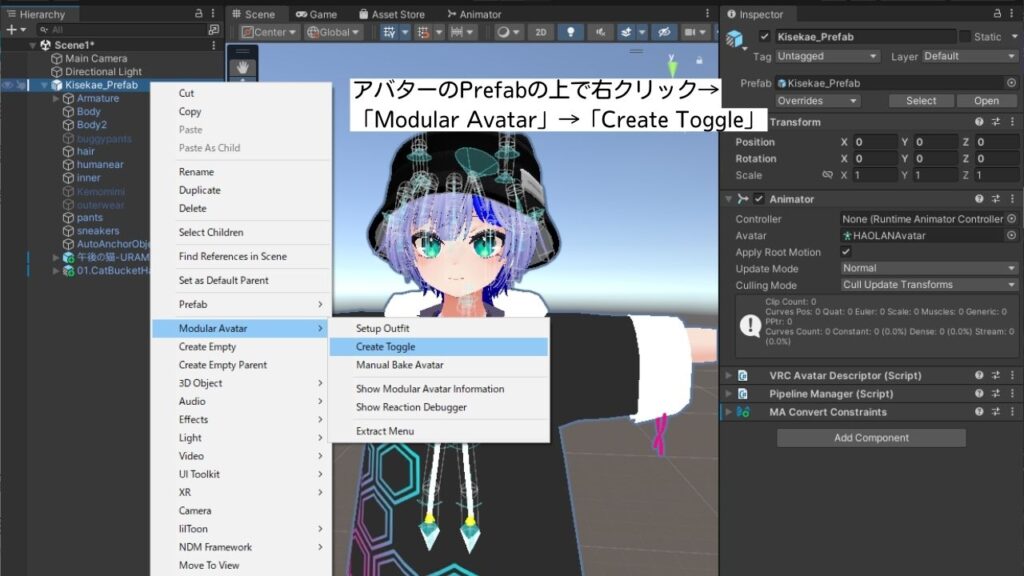
HierarchyウインドウでアバターのPrefabの上で右クリックして、「Modular Avatar」→「Create Toggle」の順に選択します。

アバターのPrefabの下に、「New Toggle」が追加されるので、右上で分かりやすい名前に変えておきましょう。今回は「Hat Toggle」としておきます。

出し入れしたいオブジェクトの数だけ、右側のInspectorウインドウの「MA Object Toggle」コンポーネントにある「+」マークをクリックします。今回は、帽子とケモ耳を出し入れしたいので、2回クリックします。すると出し入れしたいオブジェクトを指定する枠が追加されます。
そして、左側のHierarchyウインドウから出し入れしたいオブジェクトを、追加した枠にドラッグ&ドロップします。
次に、出し入れしたいオブジェクトを指定した枠の右側にあるプルダウンメニューから、挙動を設定します。デフォルトで表示されているものを非表示に切り替えたいものは「OFF」、デフォルトで非表示になっているものを表示したいものは「ON」に設定します。今回は、帽子はデフォルトで表示→非表示にしたいので「OFF」、ケモ耳はデフォルトで非表示→表示にしたいので、「ON」に設定します。

挙動が想定したものかどうか確かめるには、下の「初期設定にする」にチェックを入れることで確認できます。(確認したらチェックを外しておきましょう。)
意図したオブジェクトが出し入れできていることが確認できれば、設定完了です!VRChatにアップロードしてみましょう!

エクスプレッションメニューから出し入れできるようになりました!
これで一連の作業は終了です!お疲れさまでした!
『Modular Avatar』を使いこなして、アバター改変を楽しもう!
『Modular Avatar』にはこのほかにも改変に便利な機能が盛りだくさん!使いこなすことができれば、改変の幅を広げることができます!
バーチャルライフマガジンでは、今後も『Modular Avatar』含めアバター改変に便利なツールをご紹介していく予定です!ぜひ、参考にしてみてくださいね!
投稿者プロフィール

最新の投稿
 BOOTH2025年10月12日指先一つで零戦を操縦! ホビージャパン発・VRChat対応アバターギミック『ユビークル「零戦」』【PR】
BOOTH2025年10月12日指先一つで零戦を操縦! ホビージャパン発・VRChat対応アバターギミック『ユビークル「零戦」』【PR】 VRChatワールド2025年10月9日『ぽこピーランド』がリアルに登場! 愛知・『ラグナシア』でコラボイベント開催中。VRChat版もコラボ仕様に
VRChatワールド2025年10月9日『ぽこピーランド』がリアルに登場! 愛知・『ラグナシア』でコラボイベント開催中。VRChat版もコラボ仕様に VRChatイベント告知2025年10月8日VRChatで“遊べるTRPG祭り”『バチャプレ』開催! ― 豪華GMのセッションやプリパラ体験会など4大企画を実施【プレスリリース】
VRChatイベント告知2025年10月8日VRChatで“遊べるTRPG祭り”『バチャプレ』開催! ― 豪華GMのセッションやプリパラ体験会など4大企画を実施【プレスリリース】 大阪・関西万博2025年10月3日【バーチャル万博】『いのちめぐる冒険』で最後の思い出や感謝をSNSにシェア!まもなく見納め巨大『いのち球』も見逃すな【PR】
大阪・関西万博2025年10月3日【バーチャル万博】『いのちめぐる冒険』で最後の思い出や感謝をSNSにシェア!まもなく見納め巨大『いのち球』も見逃すな【PR】






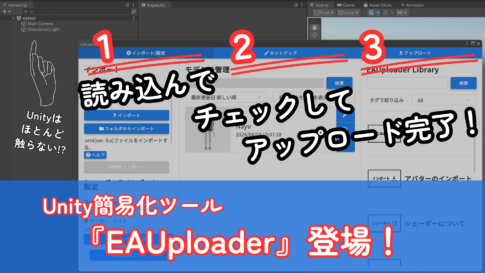


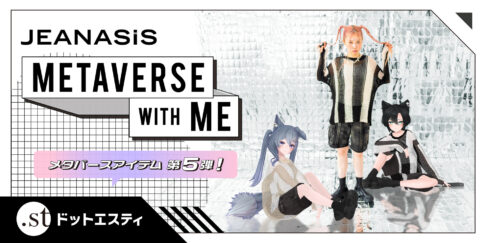





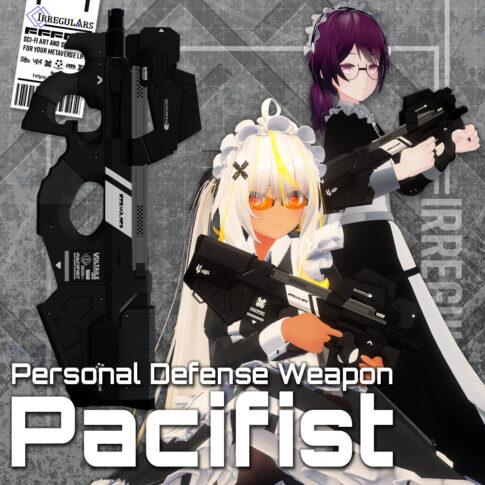


















Unity:2022.3.22f1
VRChat Creator Companion(VCC):v2.3.4
Modular Avatar:1.10.1