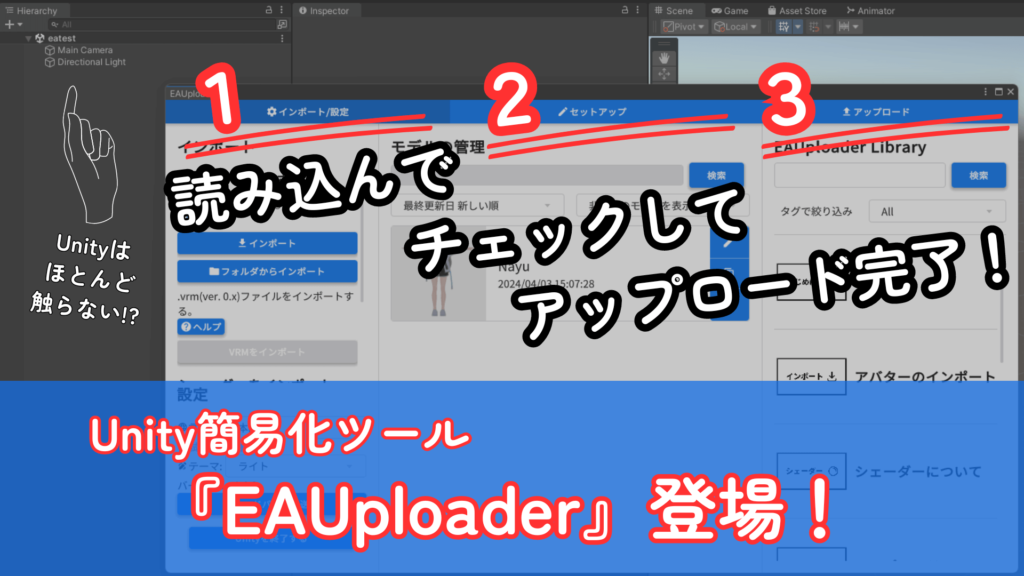
『VRChat』で好きなアバターを使いたい!ただそれだけなのにどうしてこんな大変なんだ!!
いろんなアクセサリーを付けてみたり、こだわりの改変を施したり、徹底的に軽量化したり、そういうことなら分かる。でも、僕はただアバターをアップロードして使いたいだけなんだあーーッと今にも叫びだしそうな皆さんへ朗報です。
2024年4月3日、『EAUploader』がリリースされました。このツールはUnityでのアバターアップロード作業のほとんどを肩代わりし、視覚的に分かりやすい専用の画面を表示して、迷わず進められるような環境を提供してくれます。
衣服の交換やテクスチャ編集などの本格的な改変作業は行わず、所持している色々なVRChat向けモデルを気軽にアップロードしたいという目的に応えたもので、「できればUnityの操作は避けたい!」とお考えの方に最適です。
もちろん、VRChatが要求する根本のツール類のインストールそのものを無視することはできませんが、Unityは実質ほぼ起動するだけの状態にまで簡易化されます。開発者向けページでは、
「はじめてのUnity」どころか、「はじめてのPC作業」の超ライトユーザーをサポートする
──という理念が掲げられており、その設計思想が表れたものとなっているようです。
本記事では、アバターアップロードに必要な最低限の準備をおさらいしつつ、『EAUploader』の使い方や基本機能を紹介します。Unityがまだインストールされていない状態でも安心してください!!
目次
読み込んで・確認して・アップロード!3ステップで完了!
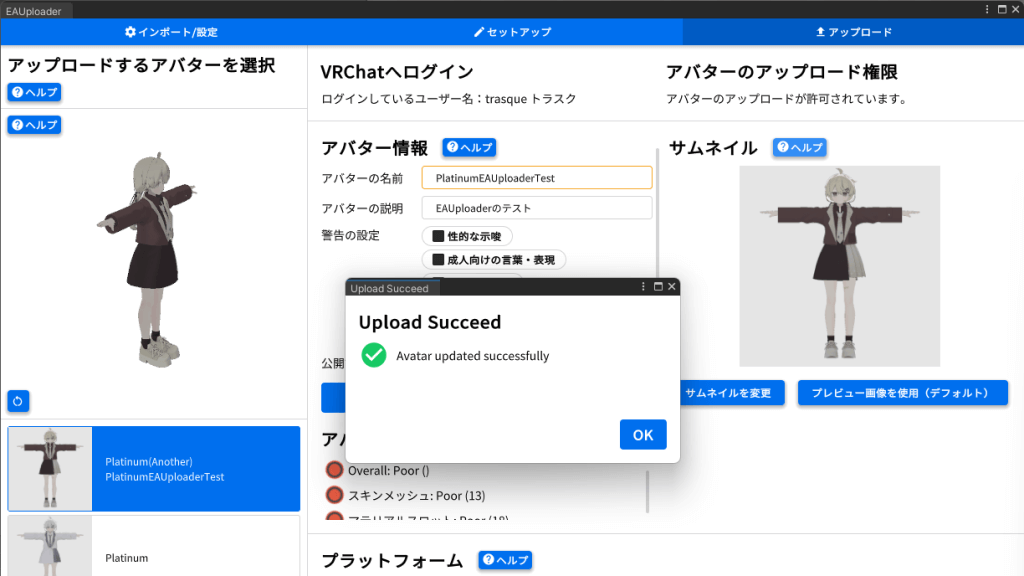
まずはこれまでアバターアップロードを行ったことがある方に向けて『EAUploader』の基本的な使い方をご紹介します。UnityHub、Unity、CreatorCompanionなどのツールが事前に整っているという前提です。
「アバターアップロードにこれから挑戦したい!UnityとかUnityHubなんてインストールしていない!」という方には、Unityの導入といった内容もイチからまとめていますので、記事後半の補足情報へお進みください。
『EAUploader』の導入はVCCパッケージ登録だけでOK!
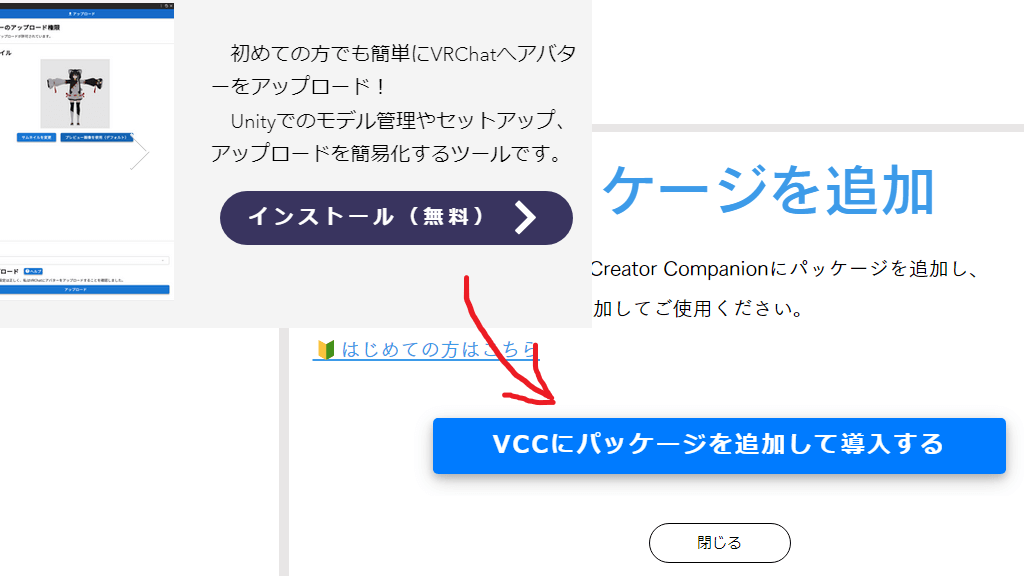

導入はVCCパッケージとして登録するだけで済みます。『EAUploader』公式サイトから「インストール(無料)」をクリックし、次に出てくる画面の「VCCにパッケージを追加して導入する」を続けてクリックします。
すると、VCCに『EAUploader』が登録されますので、以後はアバタープロジェクトを作成する際に「Manage Project」から「Easy Avatar Uploader for VRChat」を探し出し、右側の+ボタンを押して有効化すれば使用できます。
Unityはただ起動するだけ!アップロードまで一気に行こう!
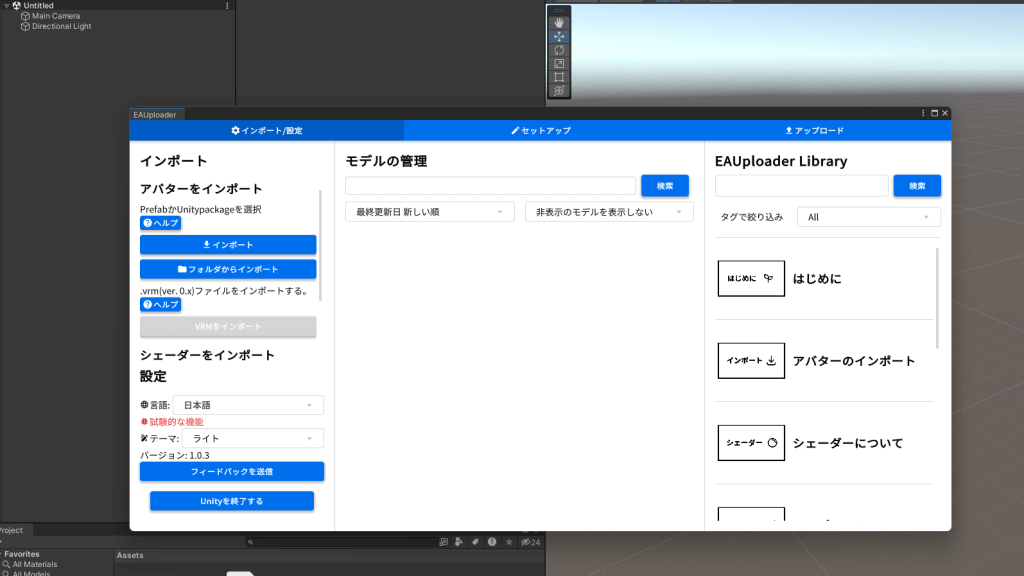
VCCで新たなアバタープロジェクトを作成して開くとUnityが起動します。
『EAUploader』が有効化されたプロジェクトの場合、起動直後は上記の画像のような状態となります。裏側にあるのが通常のUnity作業画面で、手前にある白いウィンドウが『EAUploader』のメイン画面です。
一見して別のアプリケーションかのように見えますが、この画面はあくまでもUnityの機能拡張として導入されているので、Unityを閉じたり最小化したりすれば一緒に消えてしまいます。
そして『EAUploader』の凄いところは、この白い画面だけでアバターアップロードまでほぼ完結できるという点にあるのです。
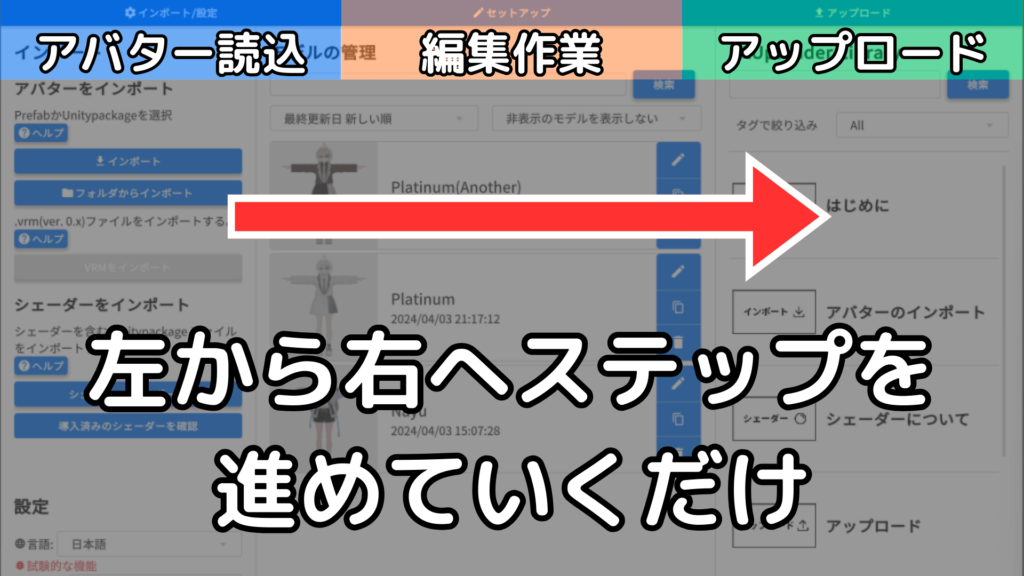
上部には3つに分かれたボタンがあり、左側に「インポート/設定」、中央に「セットアップ」、右側に「アップロード」が配置されています。
作業は左側から右へと順を追って進めていきます。おおまかに3ステップで完了してしまうというわけです。しかも、シンプルにアップロードだけするならば、中央の「セットアップ」画面での作業はほとんどありません。
ステップ1: アバターをインポート(読込)しよう
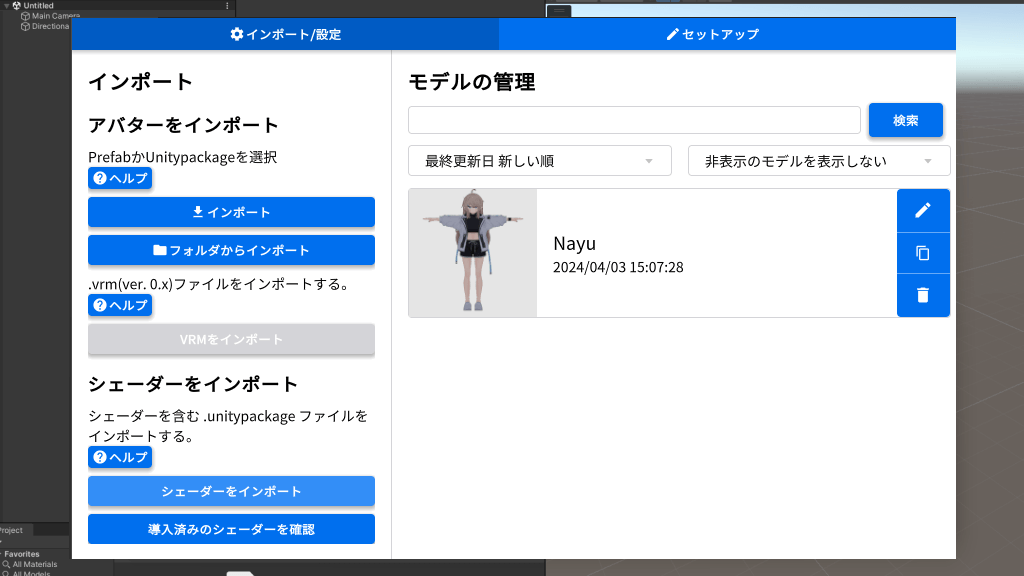
左上の「インポート/設定」ボタンを押すと、使用したいアバターを読み込ませるための画面が表示されます。左側にある「インポート」ボタンを押すと、読み込ませたいアバターのデータを選ぶ画面が開きます。
2024年4月現在、日本におけるVRChat使用想定のアバターは.unitypackage というファイル形式でまとめられていることが多いので、存在していればそれを選びます。上記の画像は「ぷらすわん」のナユに含まれている.unitypackage を読み込んだ直後の状態です。
ファイルを選んた後はインポート処理にしばらく時間がかかります。『EAUploader』の画面中央にアバターデータが表示されるまで待ちましょう。アバターはひとつに限らず、同じプロジェクトで異なるアバターを複数読み込み可能。読み込んだアバターはリスト化され、個別にアップロード管理できます。
ステップ1はこれでおしまいです。
シェーダーについて
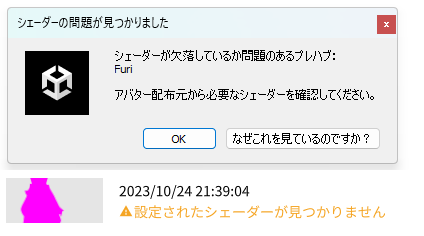
上記のようなエラーが出る場合は「シェーダー」が不足しています。
VCCのmanage projectから必要なシェーダーを事前に有効化する必要があります。または、『EAUploader』のインポート画面から対応するシェーダーを読み込ませることも可能です。
通常、アバターが使用するはずのシェーダーは製品ページやReadmeなどの説明書に記載されています。アバターの.unitypackage にまとめられていることもあれば、個別にシェーダーをインポートする必要のある場合など、状況はまちまちです。
ステップ2: アバターを確認しよう
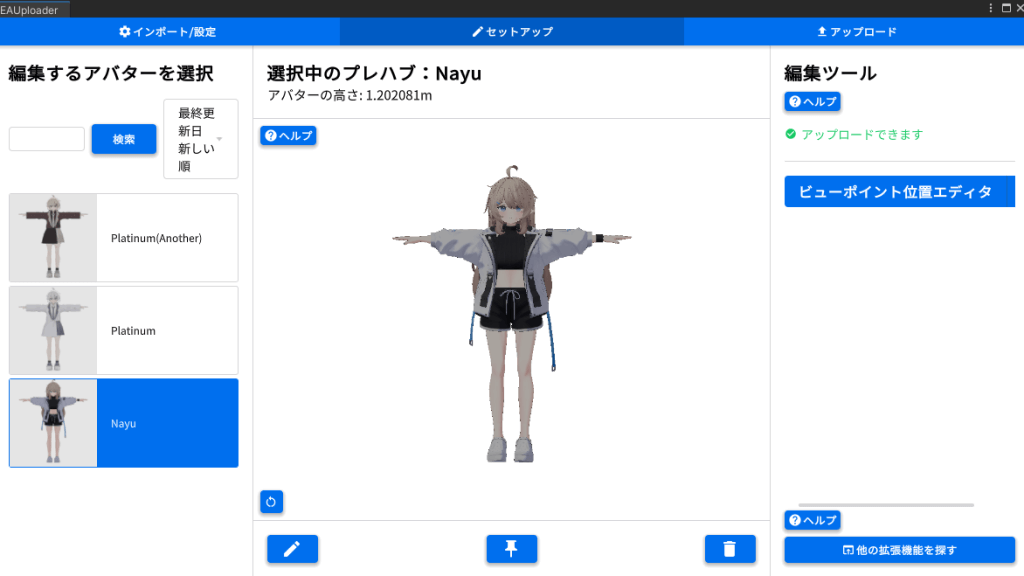
上部の中央ボタン「セットアップ」を押すと、読み込んだアバターの確認や調整を行える画面が表示されます。この画面の左側はステップ1の「インポート/設定」で読み込んだアバターの一覧が表示されているので、アップロードしたいアバターをクリックして選択しましょう。
実のところ、この画面ではこれでおしまいです。そのままアップロードしたい場合はステップ3へ進みます。
編集ツールについて
『EAUploader』は将来的に様々な機能拡張が予定されています。第三者の開発者によるプラグイン対応も検討されており、それらは「セットアップ」画面の右側に「編集ツール」として追加されていくようです。
2024年4月リリース直後の状態では「ビューポイント位置エディタ」が導入されています。一般的に販売されているVRChat向けアバターの場合、ビューポイントの位置は調整済みですので、特に目的がなければ使用する必要はありません。
ステップ3: アバターをアップロードしよう
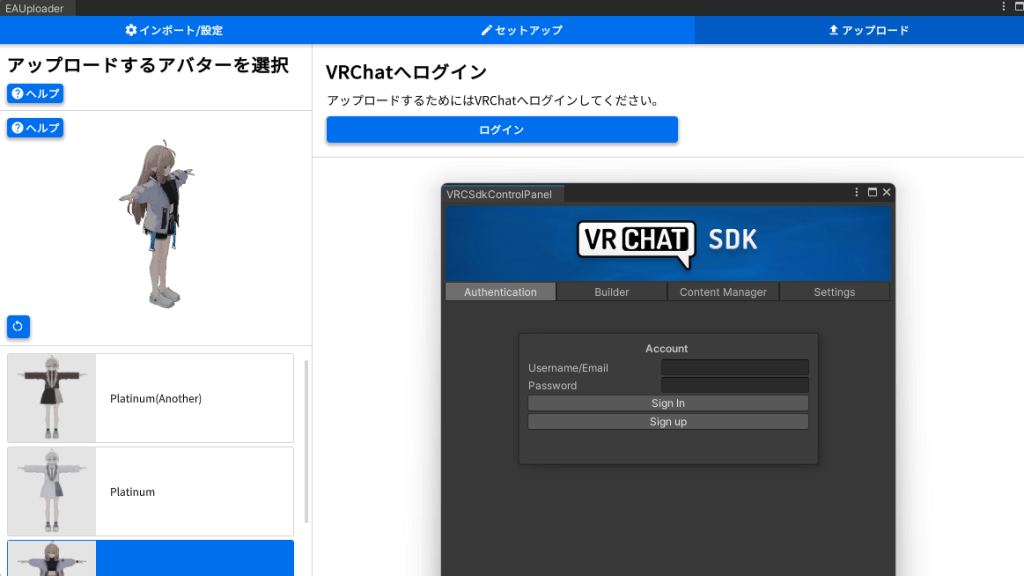
唯一『EAUploader』以外の操作を要する場面だ
上部の右側ボタン「アップロード」を押すと、アバターをアップロードするための画面が表示されます。何も設定していなければVRC SDKによるVRChatアカウントへのログインができていませんので、そのままではアップロード作業を進められません。
ここでいったん『EAUploader』から離れて、VRC SDKからVRChatアカウントへログインしましょう(※分からない場合は本記事の後半を参照ください)。
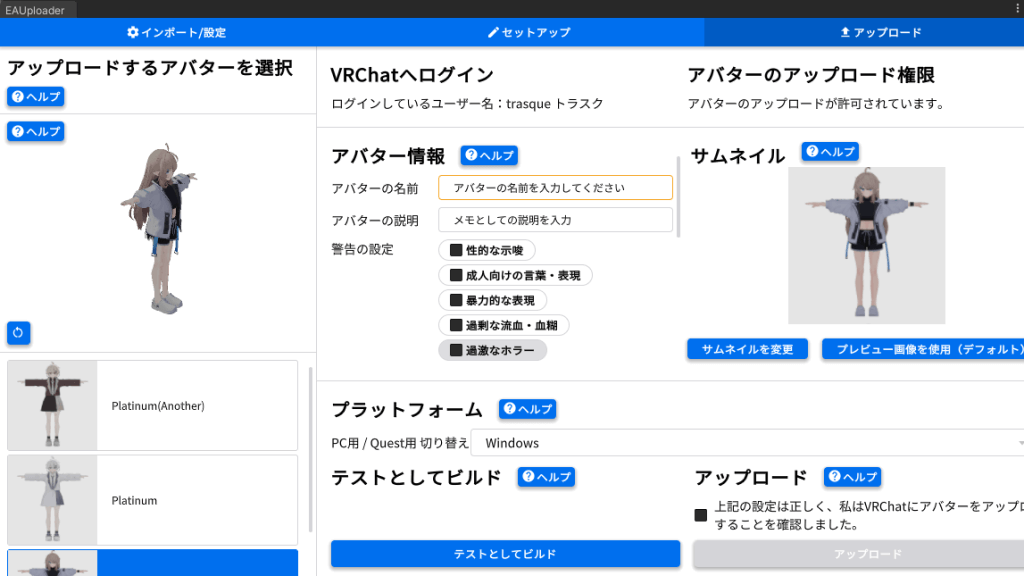
VRC SDKでVRChatアカウントにログインすると、『EAUploader』の表示がすぐに変化します。色々と情報が表示されますので、必要な設定をしていきます。まずは特に注意が必要な点について。
◆アバターの名前
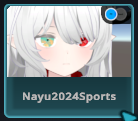
VRChat内で自分が使用するアバターを選ぶ画面で表示されるアバター名です。自分が使いやすい名前を付けましょう。
◆警告の設定
アバターの表現によっては必要となる設定群です。デフォルトでは全てオフになっています。社会通念上、ごく一般的な表現のアバターであれば特に設定は必要ありません。ただし、VRChatの規約に反する可能性があるため、十分注意してください。
◆公開設定
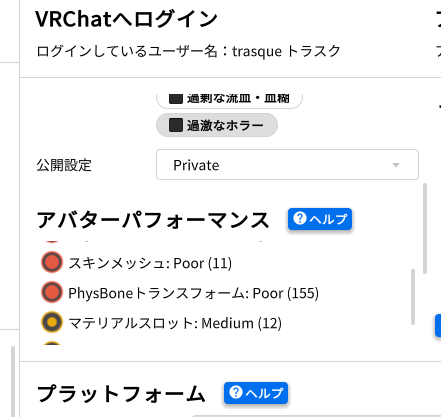
『EAUploader』画面のサイズによってはスクロールで隠れてしまっているかもしれませんが、「公開設定」という項目があります。
余程の理由がない限りは「Private」に設定しましょう。「Public」にしてしまうと、VRChatに参加する全てのプレイヤーが利用可能となってしまいます。
購入したアバターを勝手に再配布したような状況となってしまい、規約違反となる恐れがあります。
◆アップロード
設定が終わったら、右下にある「上記の設定は正しく、私はVRChatにアバターをアップロードすることを確認しました。」にチェックを入れます。すぐ下にあるアップロードボタンが青くなるので、クリックしてしばらく待ちます。
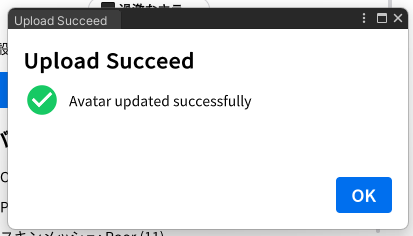
このような画面が出てきたらアップロード成功です!
VRChatにログインして確認してみましょう!
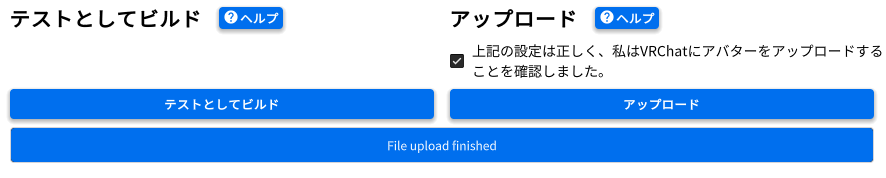
上記のような表示で止まっていたり、VRChat内でアバターがロボットのようになってしまった場合は、アバター名などを少し変更するなどして、何度かアップロードし直してみてください。
まったく同じ情報のままアップロードのし直しを試みても、VRChat側から「既にアップロードされている」といったエラーとなってしまいます。
お疲れ様でした!
アバターアップロードはこれで完了です。ほとんどUnityを操作せず、直感的にアバターをアップロードできる『EAUploader』は初心者のみならず、手軽な管理ツールとして新たな選択肢となりそうですね。
【補足情報】おさらい!最低限必要なものを揃えよう
ここからはアバターのアップロードを初めて試みる方を対象として、必要なツールの解説を行います。
実を言えば、『EAUploader』公開ページに掲載されているチュートリアルを読んでいけば、アバターアップロードに必要な状況を揃えられます。細かい手順については、上記リンク先を併せてご参照ください。
VRChatとその関連ツール、そして『EAUploader』の関係性については下記の画像で把握しながら進めるとスムーズかと思います。大まかな流れを付記しますので、ひとつひとつ進めていきましょう。
既に導入が済んでいるものについては読み飛ばしても大丈夫です。

まずはざっくり流れを把握!
必要な環境を整えていく手順をおおまかに示します。ひとつひとつのツール名や役割については、続けて解説します。登場するツールはUnityHub、Unity、VCC、VRC SDK、EAUploader、シェーダーです。この手順は『EAUploader』公式サイトのチュートリアルに則ったものとなっています。
(1) VRChatのトラストレベルを New User 以上にする
(2) UnityHubをインストールする(ここではUnityのインストールをスキップする)
(3) UnityHubで「Unityのライセンス」を取得・登録する
(4) VCC (VRChat Creator Companion) をインストールする
(4.1) VCCインストールによりVRC SDKが同時に導入される
(5) VCCインストールの流れの中で指定されたバージョンのUnityをインストールする
—ここまでが記事後半の対象—
—ここからは記事前半の『EAUploader』導入の流れ—
(6) EAUploaderをVCCに登録する
(7) VCCで新しいアバタープロジェクトを作成し、EAUploaderを有効化した上で起動する
(7.1) 使用したいアバターのシェーダーがあれば導入する
(8) EAUploaderの3ステップでアバターをVRChatへアップロードする
上記の準備が完了していれば、以後は(8)だけで様々なアバターをアップロード・管理できるようになります。
※状況によりシェーダーの導入が必要となります
使用するツールの役割を確認しよう
上記までの準備を完了できていれば、アバターのアップロードは問題なく行えるはずです。
ここから先は各ツールがどのような位置にあるものなのかを解説します。準備を進める中で「自分は何を導入しようとしているのか」と疑問が出た場合に参考としていただければ幸いです。
UnityHub
ほとんど触れることはないけれど、まずインストールしよう!
複数のバージョンのUnityを管理してくれるツールで、長い目で見ればVRChatでもお世話になる場合があるぞ!

UnityHubは、Unityのライセンス管理や、「異なるバージョンのUnityをいくつも管理する」といった役割を持つツールです。Unity Technologies公式にて公開されています。
VRChatでの利用という意味ではあまり触れる機会はありません。今回紹介する「アバターをアップロードする」という一連の作業だけに注目すると考慮しなくても済むものでもあります。
複数のバージョンを管理する理由については把握しておく方が良いでしょう。
通常、ゲーム開発で使われるUnityはひとつのプロジェクトを長期間に渡って管理することとなります。その間にUnityそれ自体の新しいバージョンが登場することもありますが、大きなプロジェクトにとっては基幹となるUnityの更新を行うことはリスクを抱える場合もあります。
一般的には考え難いことかもしれませんが、そうした理由からあえて古いバージョンを使い続ける必要が生まれました。複数のバージョンを管理し、スムーズに切り替えられるようにしたものがUnityHubです。
VRChatもUnityの推奨バージョンを指定しており、時折これが更新されます。普段使用しているアバターのデータが、新しいUnityではうまく管理できなくなってしまった、なんてことも珍しくはありません。そんな時、UnityHubが揃っていればしばらくのうちは「どちらでも」対応できるという訳です。
Unity
今回、最も省かれてしまう、メインであってメインじゃないヤツだ!
VRChatで使用するアバターやワールドを制作するための重要なツールでもある。
本来は「ゲーム制作エンジン」なので、できることが多い。アバターアップロードだけを見れば複雑すぎるが、『EAUploader』で肩代わりを試みよう。

Unityは非常に強力なゲーム制作ツール・ゲームエンジンです。世界的ヒットの超大型タイトルでも多数の採用実績があり、ある程度の範囲までであれば無料で誰でも開発を始められることから、学習環境が充実していることでも知られています。
アバターやワールドの制作、アップロード、管理をUnity上で行えるように「VRC SDK」というツールがVRChat公式から公開されています。最も基本的なアバターアップロード方法として、Unity上にモデルを作成(読込)し、適切な状態へ整えて、VRC SDKでアップロードを行うという流れになりますが、全ての操作はUnityを元にしたものとなるため、それなりの慣れが必要です。
VCC (VRChat Creator Companion)
『EAUploader』を使えるようにするための土台として登場。
このVCC自体も、多くなりがちなUnityプロジェクトを効率的に管理できるようにするためにうまれたものだったりする。

VCC (VRChat Creator Companion) は、2024年4月時点で「VRChat公式による推奨のプロジェクト管理方法」を提供するツールとなります。
アバターやワールドを制作する作業はUnityが担い、VRChatへのアップロードを行うための機能群はVRC SDKが抱えています。
VCCはあくまでもプロジェクト管理ツールであり、アバター等の実態を操作したり、アップロード処理を行う訳ではありません。Unityに対して「制作とアップロードが可能な状態へ整えた上で起動する」までを橋渡しします。
複数のアバターを使用したり、同じアバターでも様々な服装を用意するなどといった理由で、Unityで管理するプロジェクトは多くなり、かつ複雑化していきます。新たなUnityプロジェクトを作成する度にVRC SDKのインポートを要していた状況などが、VCCによって交通整理されました。
アバターやワールドの制作には今や様々な効率化ツールが存在しており(Modular Avatar等)、半ばデファクトスタンダードのような存在もあります。実質的に常用するツールを毎回のようにインストールする負担を軽減するための「拡張機能管理」も備えていて、今回の『EAUploader』もこの管理方法により導入されます。
VRC SDK
アップロード作業の経験がない人にとっては、『EAUploader』作業の最後に突然登場する捉えどころのない存在。自分でインストールしたつもりもないのに、いつのまにか導入されているようにも見えてしまう。
VRChatへのアバターアップロード処理の本体はこのVRC SDKが行っている。

VRC SDKはVRChatへアバターやワールドをアップロードしたり、VRChat側から削除したりするような直接的な処理を集めた存在です。SDKとはSoftware Development Kitの略で、開発者向けに便利な機能を集めたものといった意味合いを持ちます。
本記事で登場するツール群の中では最もVRChat本体に近い存在であり、直接アクセスを試みる媒体でもあります。ただし、実態はあくまでもUnityに追加する機能拡張のひとつにすぎません。
VRC SDKは他のUnity用ツールと同じく、自分でUnityプロジェクトにインポートして使用するものでした。ですが、VCCが登場したことで同時にVRC SDKを導入するような格好となり、明示的に自らインストールする機会はほぼなくなったと見て良いでしょう。
上記の画像では便宜上、Unityの中に存在していますが、VCCが拡張機能として管理するもののひとつであり、デフォルトで登録されています。『EAUploader』はVRChatへのアバターアップロード処理の中で、最終的にVRC SDKへ情報を渡すことでアップロードを実現しているものと思われます。
自分のアカウントに対してアバターをアップロードする必要がありますが、その判断はVRC SDKからVRChatアカウントへログインすることで実現します。『EAUploader』の作業でログイン操作をする必要があるのはそのためです。下記の画像を見たらVRC SDKだな、とすぐ判断できるように慣れておくと良いでしょう。
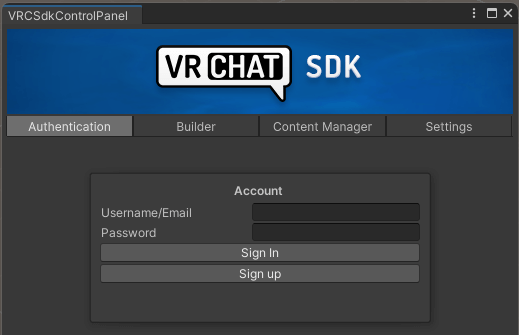
シェーダー
今回の説明の中では本筋から少し離れた位置にある存在だが、不足しているとアップロード作業を継続できないので、初心者には厳しく見えかねない。
また、「シェーダー」は特定のツールの名称ではなく、あくまでも総称である。

シェーダーは、アバターやワールドの見た目を整えて表現するためのプログラム的な存在です。あまり正確な説明ではありませんが、画像をポスターのように貼り付けたような表現ではなく、様々な条件を加味して動的な表現を行える(見る角度によってガラスのように歪んで見える等)のはシェーダーが働いているためです。
Unityにおいてアバターなどの存在は見た目を要する部分を持っています。つまり、まず間違いなく何らかのシェーダーを使用しています。一般的に販売されているアバターは、どんなシェーダーを使用しているか記載されているはずです。
シェーダーとはあくまでも総称であり、2024年時点のVRChatでは主流となっているliltoonや、海外で人気のPoiyomi Toon Shaderなどが有名です。これらのシェーダーも、Unityから見ればひとつの機能拡張のようなものであり、VCCによって管理できます。
初心者には判断しがたい点として、販売されているアバターによっては .unitypackage の中にシェーダー本体が含まれているとは限らないことが挙げられます。含まれていれば、アバターをインポートするだけで済みますが、そうでなけば指定されているシェーダーを自分で導入する必要があります。
今後の機能拡張に期待!
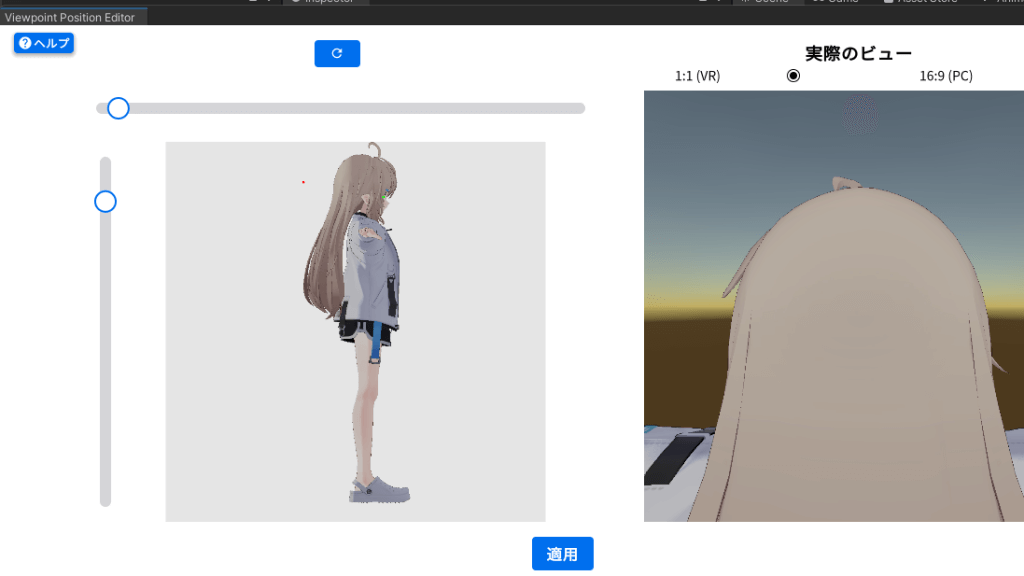
『EAUploader』はシンプルにアバターをアップロードする作業の簡易化を目的として制作されています。ですが、全くの改変作業が無いというのもさみしいもの。
機能拡張の要素として「編集ツール」が用意されています。公式サイトでは『EAUploader』のAPIリファレンスが公開されており、OSSとしてGitHubにもソースコードが公開されています。第三者による開発で「ステップ2」が充実すれば、お手軽な改変ツールとしての活用も期待できそうです。
投稿者プロフィール

-
タスク崩せない人です
記事中でTrasque本人が使用しているアバターは
以下に権利表記を示すとともに、直接使用許諾の確認を頂いております
・『ナユ』『プラチナ』:有坂みと 様
・『キプフェル』:もち山金魚 様
・『ヌノスプ』:©トノダショップ 様
最新の投稿
 VRChatイベント2025年5月26日アバターファッション紹介イベント『1Dozen Collection Col․4』最終リハレポート。アバターや衣装の魅力を動きで伝える、その純粋な形。
VRChatイベント2025年5月26日アバターファッション紹介イベント『1Dozen Collection Col․4』最終リハレポート。アバターや衣装の魅力を動きで伝える、その純粋な形。 PICO42025年5月23日【PR】度付きレンズで快適・クリアなVR生活を。ROOX『近視補正レンズ』は『PICO 4 Ultra』でもカンタン着脱!“超耐傷”コーティングでお手入れメチャ楽です!
PICO42025年5月23日【PR】度付きレンズで快適・クリアなVR生活を。ROOX『近視補正レンズ』は『PICO 4 Ultra』でもカンタン着脱!“超耐傷”コーティングでお手入れメチャ楽です! 情報・その他2025年5月15日カバー株式会社が2025年3月期メディア向け決算説明会を開催。多様なメディアへの露出増加で拡大を達成。YouTube以外の接触機会としてバーチャルにも言及。
情報・その他2025年5月15日カバー株式会社が2025年3月期メディア向け決算説明会を開催。多様なメディアへの露出増加で拡大を達成。YouTube以外の接触機会としてバーチャルにも言及。 VRChatイベント2025年4月25日演劇の舞台で3on3勝負!? 少人数・短時間のオリジナル劇を競う『劇王』がVR開催!本気で劇を作り込む挑戦者達の稽古は佳境に──練習の場へお邪魔しました!
VRChatイベント2025年4月25日演劇の舞台で3on3勝負!? 少人数・短時間のオリジナル劇を競う『劇王』がVR開催!本気で劇を作り込む挑戦者達の稽古は佳境に──練習の場へお邪魔しました!


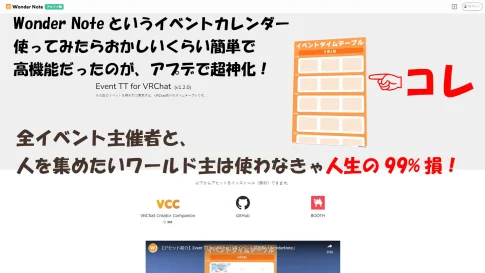


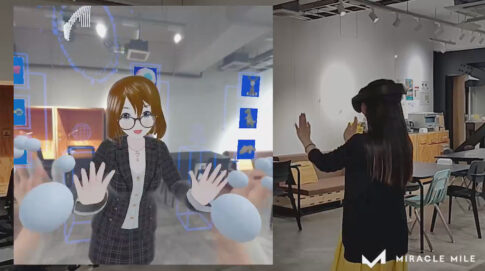




















VRChat本体を含め、周辺のツール類はリリースされたバージョンや時期により、導入方法や機能に大きな差が生まれる場合があります。本記事での紹介は、2024年4月時点でのものとなりますので、あらかじめご了承ください。