
Meta Quest3Sが発売されたり、配信者やVTuberによる配信が行われたりと最近よく耳にするメタバース。
VRChat(VRチャット)って名前をよく聞くけど、どんなものかもわからないしどうやって始めたらいいのかわからない。
そんなみなさんに向けてVRChatの始め方をお伝えします!
最終更新:2025/1/29 関連記事の追加、おすすめワールドの更新を行いました。
2024/7/17 UIの説明画像を日本語版UIに差し替え。アカウント統合やおすすめワールドについて更新しました。
2024/1/30 Quest版の表記をAndroid版に改めました。Androidスマホ版について追記しました。
2023/11/10 Pico4単体版について追記・ガイドモードについて削除しました。
2023/10/12 UIの日本語対応などについて更新しました。
2023/5/6 ガイドモードについて追記しました。
目次
そもそもVRChatって?
VRChatは、アメリカのVRChat Inc.が運営するソーシャルVRサービス(VR SNSと呼ばれることも)です。メタバースの一つとして紹介されることもあります。
ソーシャルVRとは、VR(仮想現実)を用いてユーザー同士の交流を楽しむことができるサービスです。
VRChatは様々なイベントが行われていることも魅力の一つです。バーチャルマーケットやSANRIO Virtual Festivalなど、お祭りのようなイベントが数多く開催されています。
VR機器は必要?パソコンだけでもできる?
VRChatを始めるにはVR機器が必要?そんなことはありません。デスクトップモードであれば、Windowsパソコン単体でFPSゲームのような感じでVRChatを楽しむことができます。
一番気軽に楽しめる!PC単体のデスクトップモード
「デスクトップモード」はPC単体でVRChatを楽しむ方法です。キーボードとマウスで操作するので、イメージとしてはFPSゲームを想像してもらうと近いかもしれません。

つよつよPCがなくてもMeta QuestやPICO4があればVRをたのしめる!Android版(Quest版)
パソコンがなくてもMeta Quest2・3や、Quest ProがあればVRChatを楽しめるのが、Quest版VRChatです。次に説明するPC VR版に比べ、対応ワールドが少なかったりアバターに制限があったりしますが、気軽にVR空間に没入することができます。
2023年11月、12月には、それぞれPICO4とVIVE XR Elite単体でもVRChatを遊べるようになりました。
これに伴い、これまでQuest版と表記されていたものがMobile版(Android版)と呼ばれるようになりました。(ただし、従来のQuest版と呼ぶ人も多いです。)

手足の動きに加えて胸や両足の動きを反映させる、いわゆる「フルトラ」はAndroid版でも可能です。「mocopi」や「HaritoraX」などのトラッキングデバイスとスマホを組み合わせることでPC VR環境じゃなくてもフルトラになることができます。
PCとVR HMDを組み合わせる PC VR版
高性能なゲーミングPCとVR機器を組み合わせてVRChatを楽しむのがPC VR版VRChatです。
デスクトップモードに比べPCに求められるスペックが高いことやVR機器も必要となるのでゼロから始めるハードルはもっとも高いです。
一方で、Quest版に比べ行けるワールドが多かったりと、楽しめるコンテンツが一番多い遊び方です。
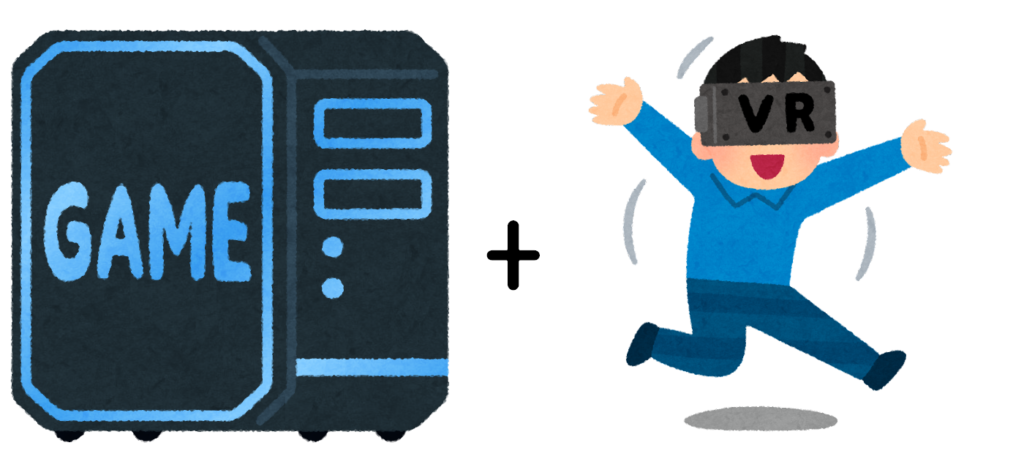
スマホでお手軽に始められる⁉Androidスマホ版(ベータ版)
2024年1月時点ではまだベータ版ですが、Androidのスマホがあれば、VRChatを楽しめるようになりました!スマホでデスクトップモードのようにプレイすることができます。ただし、使用できるアバターの制限や、できることは、スタンドアロンVR用Android版(Quest版)に比べて限られています。アプリのインストールはこちら。

待望のiOS版のクローズドベータへの登録が、2024年5月に開始されました。iPhoneでVRChatを遊べる日も近いかも!?
デスクトップ版でVRChatを始めよう!
VR機器持ってないけどVRChat始めてみたい!そんなあなたにまずはPCのデスクトップモードでVRChatを始めてみることをお勧めします。
必要なもの・あるといいもの
必要なもの
- Windowsパソコン
- VRChatのアカウント
- Steamのアカウント
- OS: Windows 8.1, Windows 10
- プロセッサー(CPU): Intel® i5-4590 / AMD FX 8350 以上
- メモリー: 4 GB RAM
- グラフィック(GPU): NVIDIA GeForce® GTX 970 / AMD Radeon™ R9 290 以上
- DirectX: Version 11
- ネットワーク: ブロードバンドインターネット接続
- ストレージ(HDDやSSD): 1 GB 利用可能
あるといいもの
- イヤホンマイクやヘッドセットなど、ボイスチャットができる機材
- X(Twitter)のアカウント
VRChatは「Chat」と名がついている通り、ほかのユーザーとの交流をすることが多いです。自らの声を使わずに合成音声やテキストでコミュニケーションをとっている方もいますが、特段事情がなければボイスチャットでコミュニケーションをとるとスムーズです。
多くのVRChatユーザーはX(Twitter)を用いてVRChatの外で交流しているため、あらかじめ用意しておくとよいかもしれません。
まずはアカウント作成
こちら(https://vrchat.com/home/register)から、VRChatのアカウント作成画面に移動します。すべて英語ですが、画像の手順に沿って作成していきましょう。
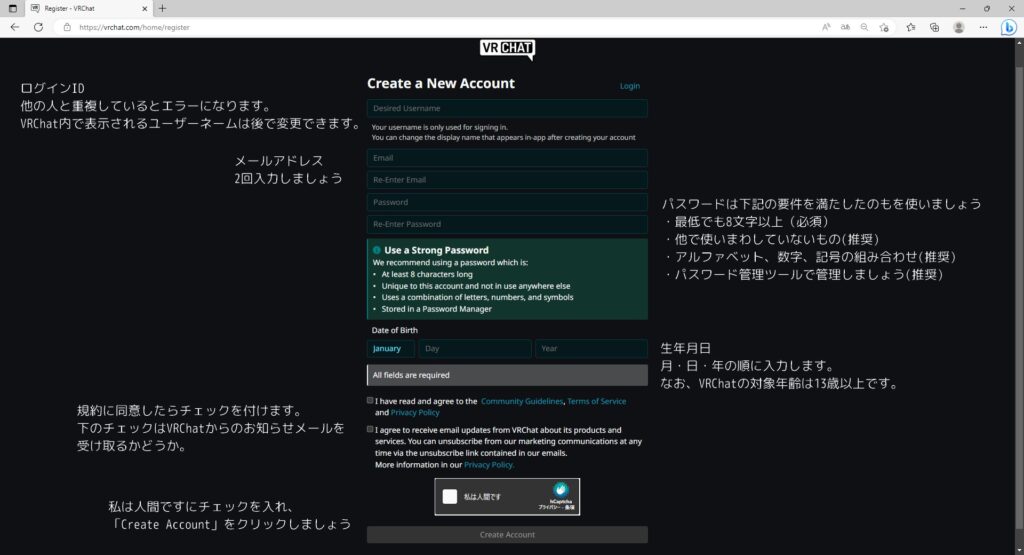
「Create Account」をクリックすると、入力したメールアドレスに確認メールが届くので、「Click here to confirm your e-mail address!」をクリックしてアカウント作成を完了させましょう。
Steamのアカウントの作成
パソコンでVRChatを楽しむには、ゲーム配信プラットフォームであるSteamの登録が必要になります。
まずは、こちら(アカウントを作成 (steampowered.com))から、Steamのアカウントを作りましょう。Steamは日本語に対応しているので、案内に従って入力していきましょう。
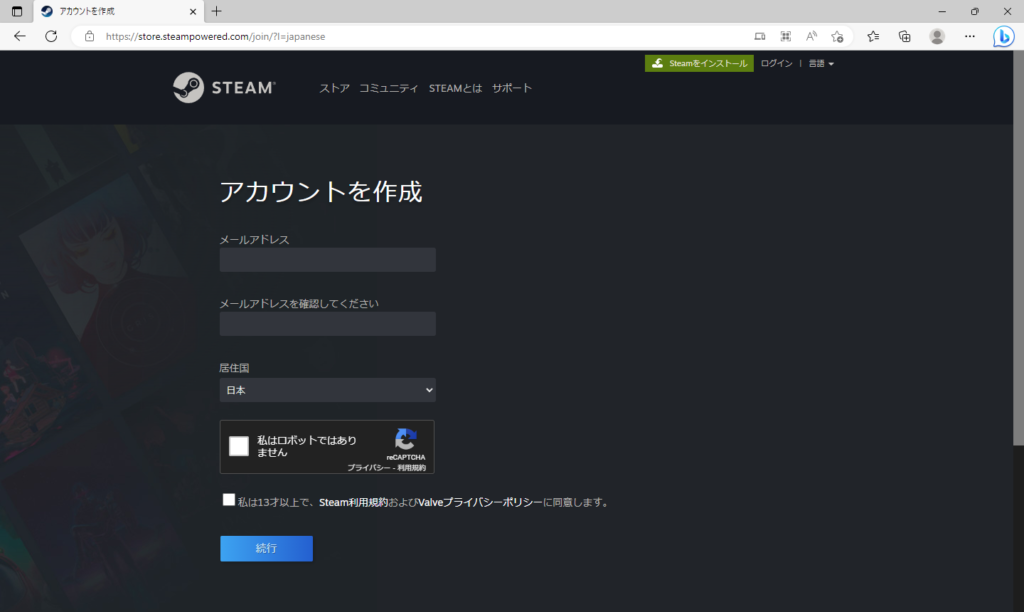
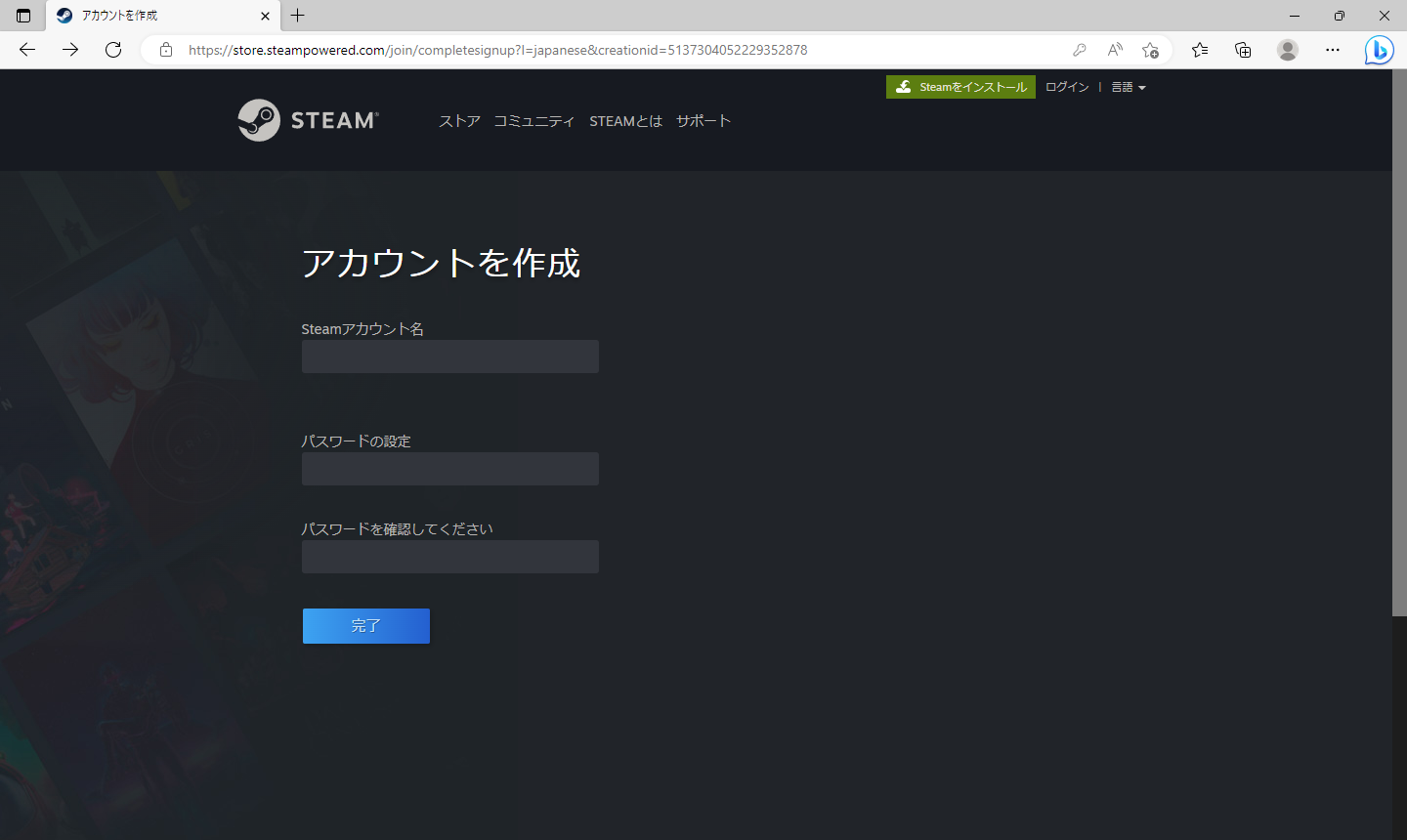
アカウントの作成が終わったら、Steamのインストールです。
こちら(Steam へようこそ (steampowered.com))からSteamのストアページに行くと、右上の「Steamをインストール」というボタンがあります。そこからインストールしましょう。
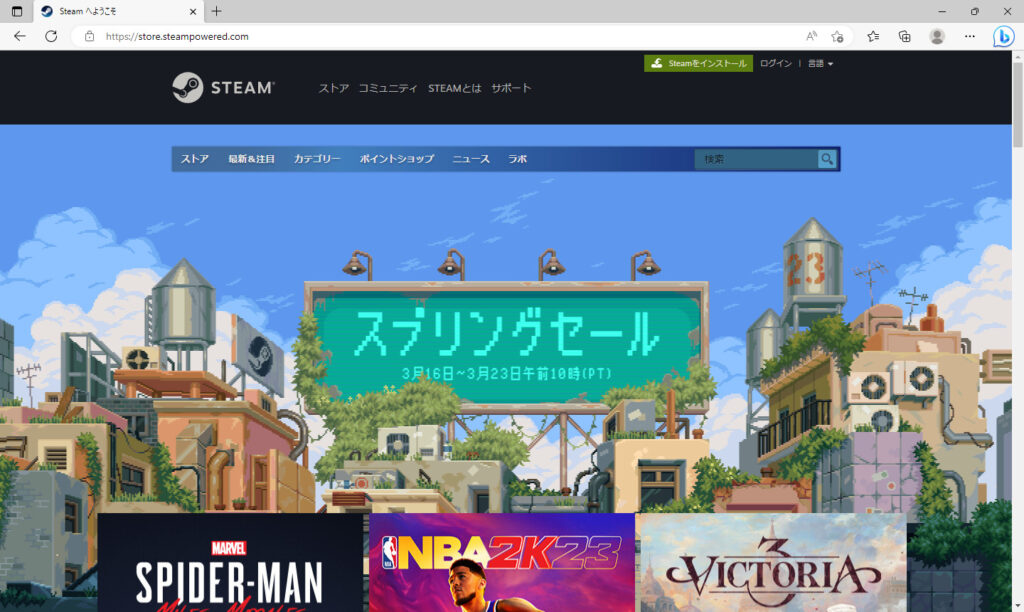
VRChatをインストールしよう!
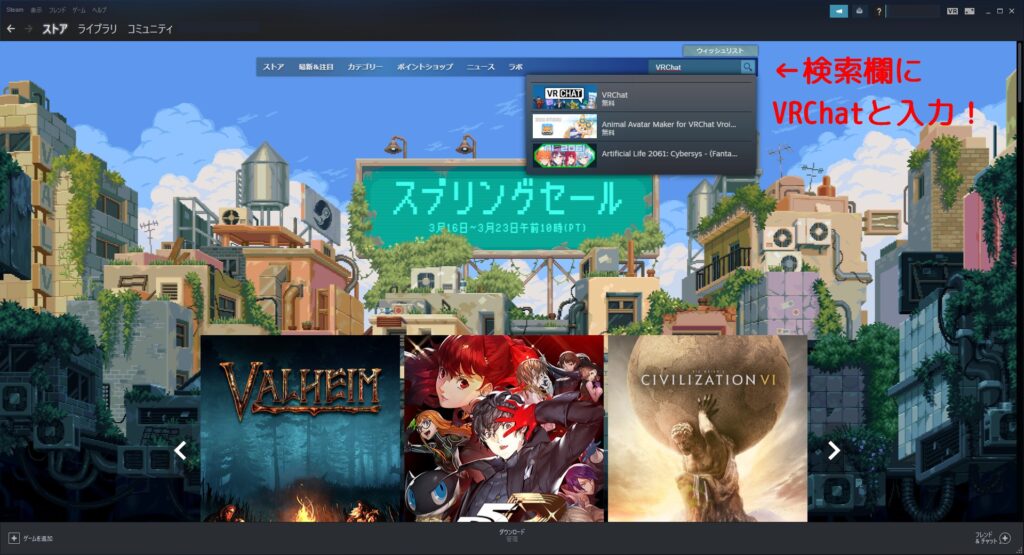
インストールしたSteamを開いたら、検索欄にVRChatと入力すると、候補の一番上に出てくるので、クリックしましょう。
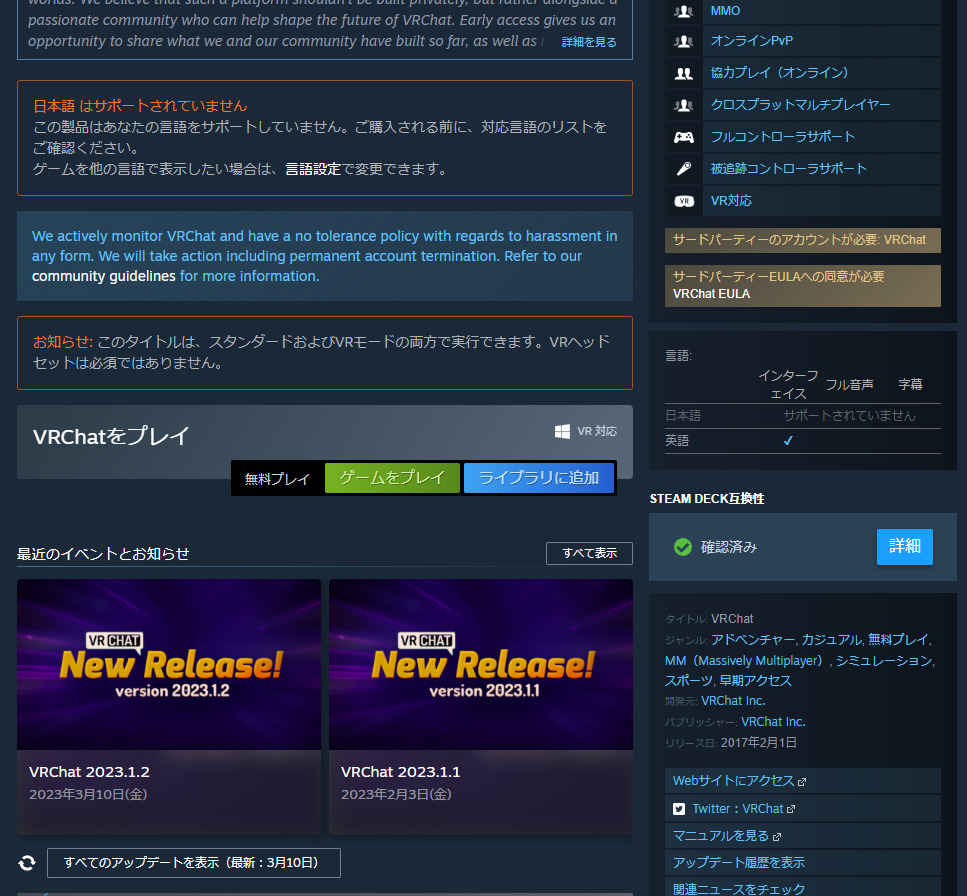
下にスクロールすると、「ゲームをプレイ」というボタンが現れるので、こちらをクリックします。インストールが始まるので、インストール先などを指定してあげて、インストールを完了させます。これで、VRChatで遊ぶための事前準備は完了です!
VRChatを起動しよう
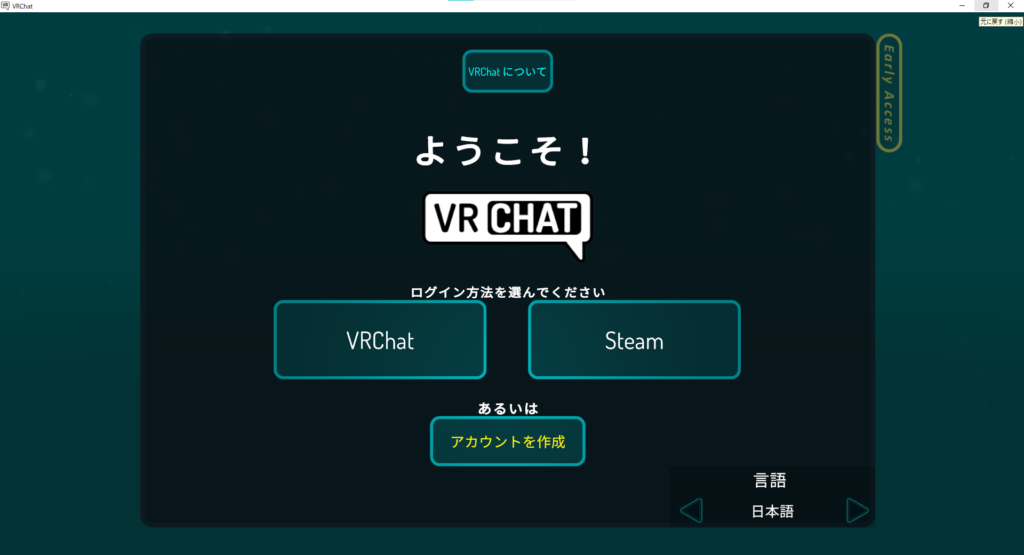
早速、インストールしたVRChatを起動していきましょう。インストール時にデスクトップショートカットを作成していればそこから、もしなければSteamのライブラリからVRChatを選んで起動します。
ちなみに、ここからはデスクトップモードの画面で説明しますが、PC VR,Quest版も画面は同じです。
以前は完全に英語のみでしたが、有志による翻訳作業により、UIのほぼすべての項目が日本語対応されました。右下のLanguage/言語を左右に選択すると日本語を選択できます。
ログイン画面で「VRChat」と「Steam」どちらのアカウントでログインをするか選択しますが、「VRChat」のアカウントでログインしましょう。(Steamのアカウントでログインすると、のちのちアバターのアップロードをすることができません。下記関連記事のとおりアカウント連携が必要です。)
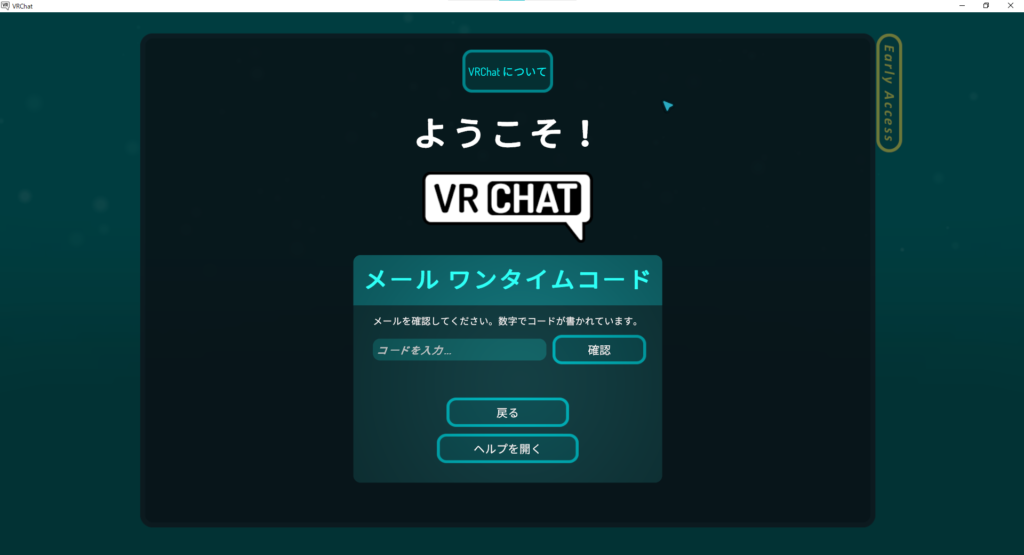
パスワードを入力すると、2段階認証を求められるので、登録したメールアドレスに届いた認証コードを入力します。
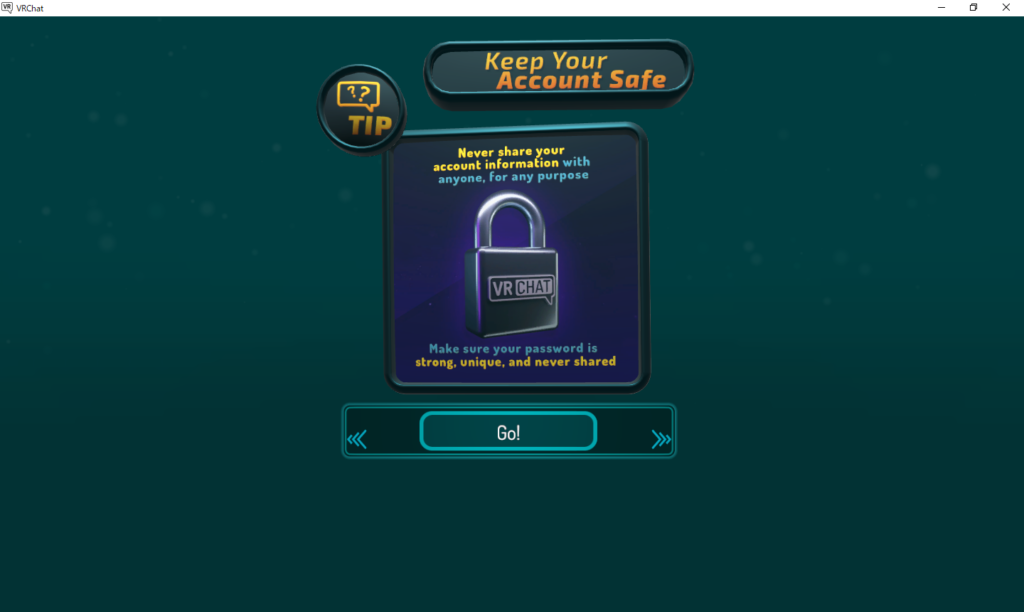
これでVRChatの世界に旅立つ準備ができました。「Go!」をクリックして先に進みましょう。
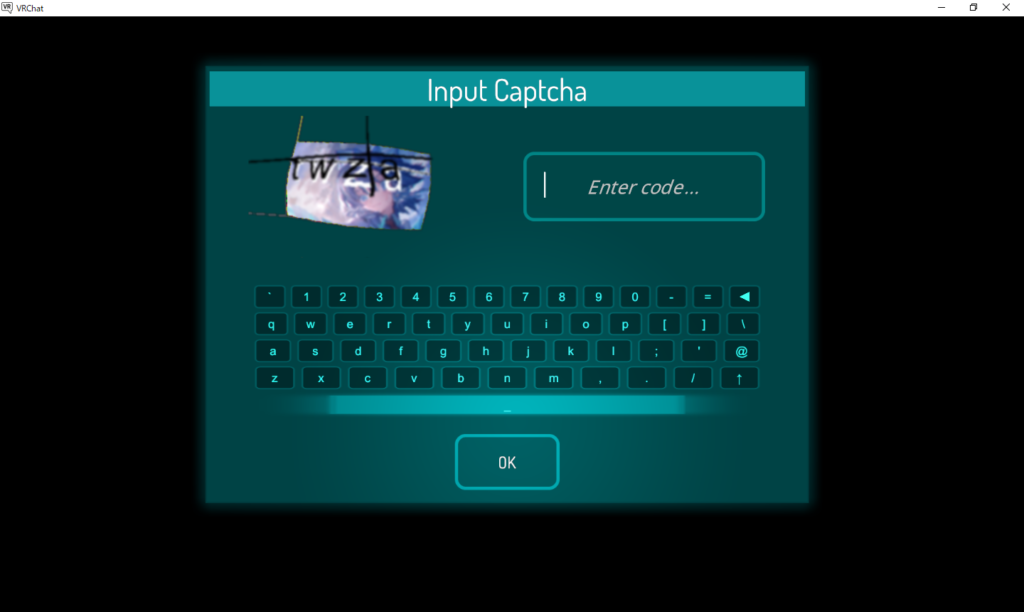
筆者の時はCaptcha認証が必要だったので、表示されたら入力して次に進みましょう。
次のページでは簡単な操作説明と、おすすめの楽しみ方をご紹介!
投稿者プロフィール





































・PC単体のデスクトップモードで遊ぶ
・Meta Questシリーズ・Pico4単体でVRで遊ぶ
・PCにVR機器を接続して遊ぶ
・Androidスマホで遊ぶ(ベータ版)