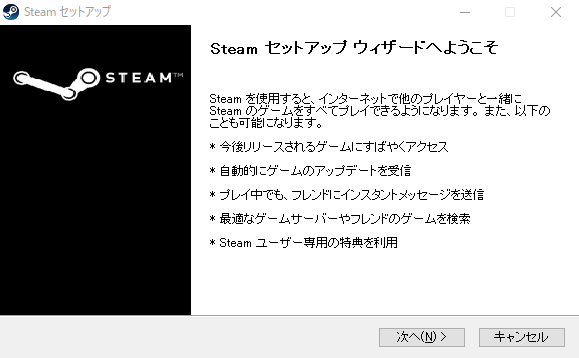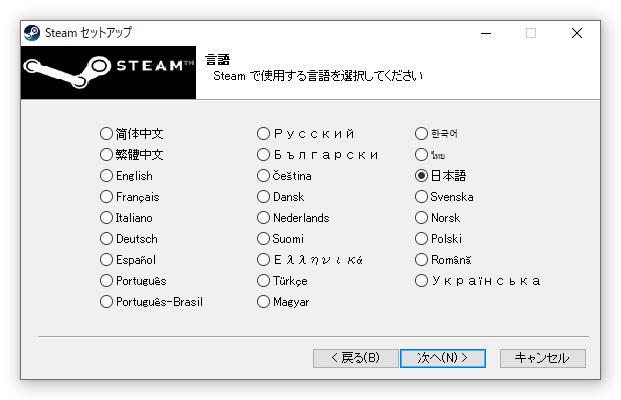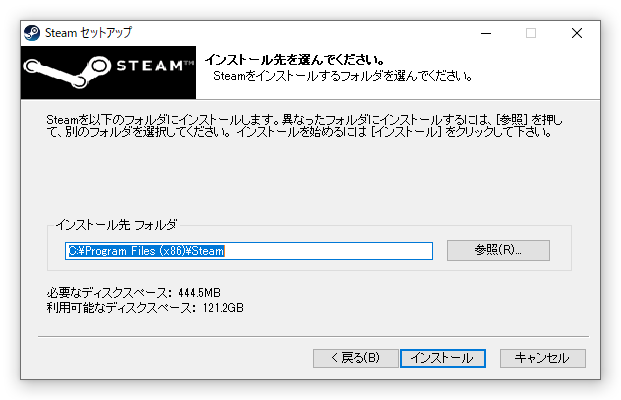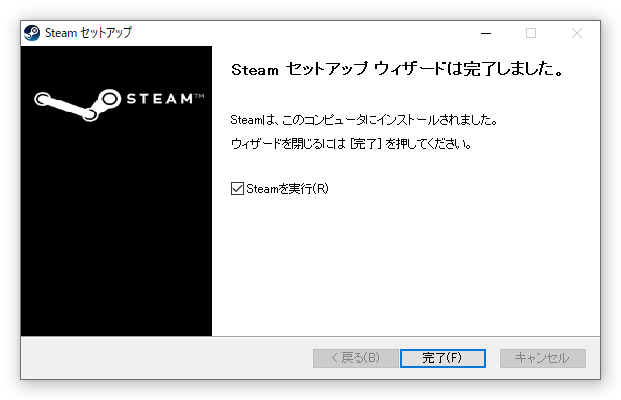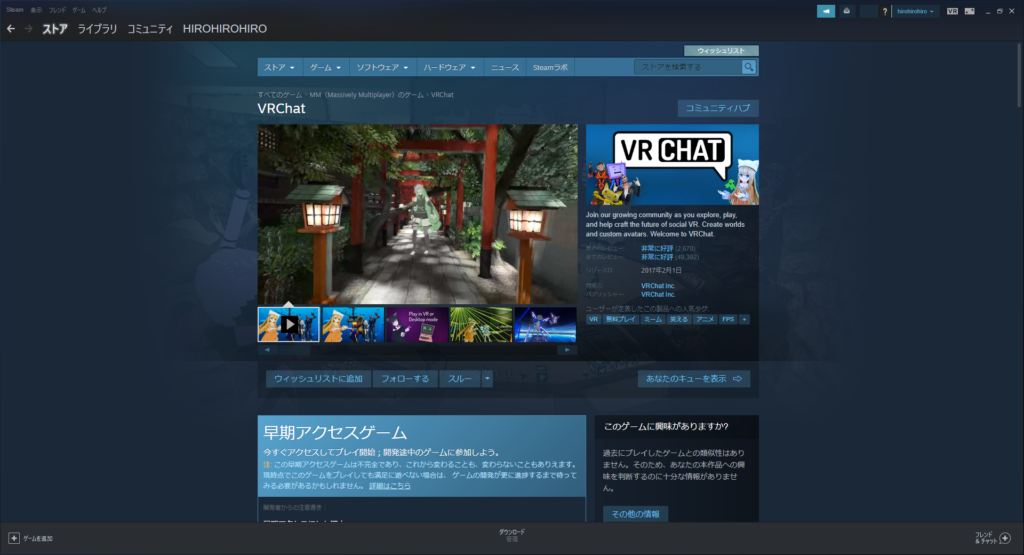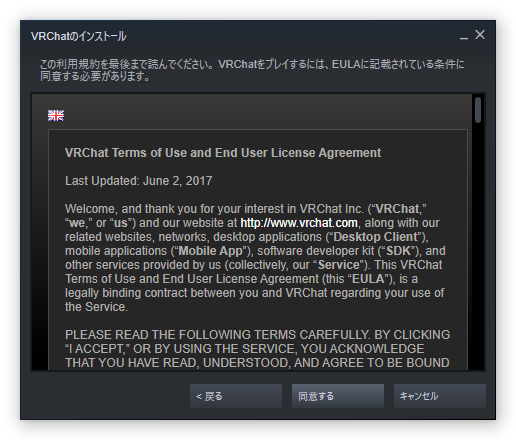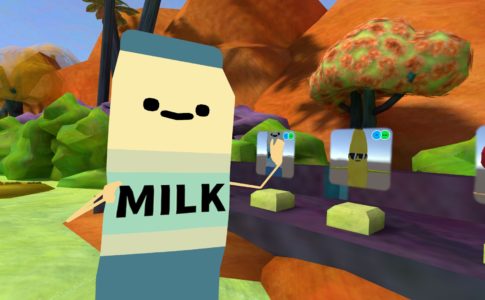目次
VRChat、始めよう!
VRChat、バーチャルライフマガジンのメインコンテンツとしてたくさんの記事がありますね。
イベントがあったり、キレイなワールド紹介があったり、アバターの記事があったり・・・
VRChatってよく聞くし興味があるけど、どうやって始めればいいのかわからないよ!
そんなあなたにこの記事をお送ります!
これを読めば絶対にVRChatをプレーする準備が出来ます!(断言)
なお、この記事は定期的に情報を更新しているので常に最新版となっております。
最終チェック日は、2020年4月9日です。
何が必要なの?
PC(パソコン)

VRChatはWindowsのパソコン専用ゲームです。
なので、パソコンがVRChatには必須となります。
画像はデスクトップタイプの大きなPCですが、ノートパソコンでもVRChatは遊ぶことができます。
もちろん、ゲーミングパソコンのような性能の高いパソコンのほうが、より綺麗にカクつくことがなく遊べますが、普段使っているパソコンでもVRChatは十分に楽しめますよ!
ただし、PS4やMac、スマートフォン・タブレットではVRChatはプレーできません。残念・・・
ヘッドセットまたはマイクとヘッドフォン

VRChatには、いわゆるキーボードを使ったチャット機能がありません。
なので、声を使ったコミュニケーションが基本となります。
(一部、無言でプレーする方や機械音声を使う方法もありますが、ハードルが高いので割愛します。)
そのため、写真のようなヘッドセット(ヘッドフォンとマイクが一体型になったもの)が必要となります。
ノートパソコンなどを使用している場合はパソコンにマイクが内蔵されているのですが、
内蔵マイクはノイズを拾ってしまったり音質がガサガサして聞き取りづらく、
ゲームの中心となるコミュニケーションが難しくなってしまいます。
ヘッドセットは結構お高いです。ゲーミング用のヘッドセットは10,000円くらいしていまいます。
いきなり、10,000円はなかなかお高いですね。
なので、3,000円~4,000円のものをAmazonで購入することをおすすめします。
下にお手頃な価格で評価の高いヘッドセットへのリンクを貼っておきます。
Steam(いろいろなゲームをまとめて管理するツール)のアカウント
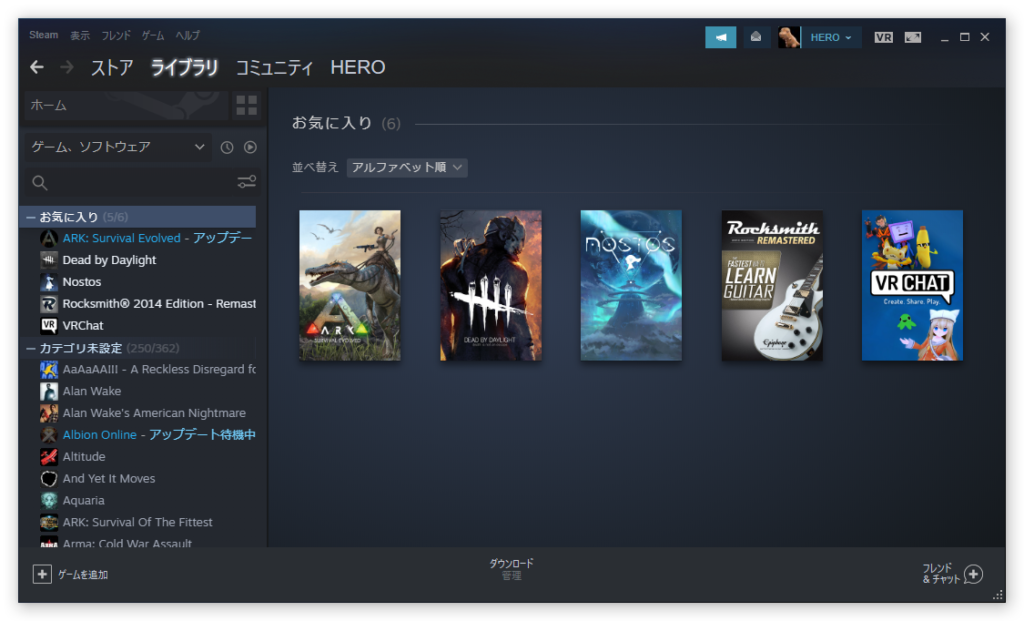
いきなり、Steamといわれてもピンとこないかもしれません。
Steamとは、購入したゲームを管理するためのアプリです。
VRChatは無料ゲームですので、Steamから0円で購入します。
すると、VRChatが自分の持っているゲームとして、Steamの中に表示されるのでそこから起動できます。
VRChatは、Steamなしでは遊ぶことができません。
なぜ、Steamが必要なの?という疑問については、
Steamを使うことで、VRChatはいつでも最新版に自動で更新される、という点が一番大きいです。
これによって、みんなが一緒のゲームをいつも同じ状態で遊べるようになるんですね。
Steamはとっても便利!
実は必要ないもの
よくある疑問、そして誤解なのですが、VRChatをプレーする上で、下のものは必要ではありません!
- 専用のVR機材(HDM(ヘッドマウントディスプレー))

HMD(ヘッドマウントディスプレー)、いわゆるVRはなくてもVRChatを楽しむことができます。
もちろん、HMDがあれば立体感のある3Dの世界に入り込むことができますが、
HMDがなくても、HMDをつけた人たちと同じVR世界で体験を共有できます。
つまり、HMDがなくても、VRChatは十分に楽しめるのです!
- ゲーミングパソコン

VRChatは高性能なパソコンを必要としません。
普通のパソコンで遊べるんです!
高性能なパソコンが必要とされるのはさきほどお話したHMDをつけた場合の話です。
もちろん、読者の方の持っている「普通のパソコン」が何年前のパソコンにもよるのですが、
まずは、VRChatをインストールして起動してみましょう!
それでもし、「VRChatがガクガクで、まともに遊べないよ!」という状態なら、
パソコンを新しく購入することを検討してみましょう。
- コントローラー

多くのゲームと違い、VRChatはマウスとキーボードで操作します。
なので、コントローラーは必要ありません。
もちろん、高度な設定をすれば使えないことはないのですが、
VRChatを遊んでいる人の9割9分はマウスとキーボードでプレーしています。
Steamアカウントを作ろう!

https://store.steampowered.com/join/
まずは、Steam公式ページからSteamのアカウントを作成しましょう。
必要なのは、メールアドレスだけです。
規約に同意して、「続行」ボタンを押すと、「メールの確認を待っています…」という画面がでます。
画面を閉じずに、メールをチェックしましょう。

メールボックスを確認すると、メールがSteamから届いています。
メールを開いて「アカウントを作成する」ボタンを押しましょう。
(例としてGmailをブラウザで開いていますが、スマホで確認してもOKです。)

メールアドレスの「アカウントを作成する」ボタンを押すとこの画面が表示されます。
この画面は閉じてOKです。

さっきの、アカウントを作成でメールアドレスを入力したページを開いてみましょう。
すると、Steamアカウント名と、パスワードの設定画面に変わっています。
Steamのアカウント名は、VRChatの名前ではないので、自由に決めてOKです。
Steamをパソコンにインストールしよう!

https://store.steampowered.com/about/
アカウントを作成したら、いよいよSteamをインストールしましょう!
上のページから「Steamをインストール」ボタンを押して、
インストールするためのファイルをダウンロードしましょう。
Steamのインストールは簡単です。
「次へ」ボタンを押して、そのまま日本語を選択して「インストール」を押せばOKです。
最後に、インストール完了とでるのでそのまま「完了」ボタンを押せばSteamが起動します。
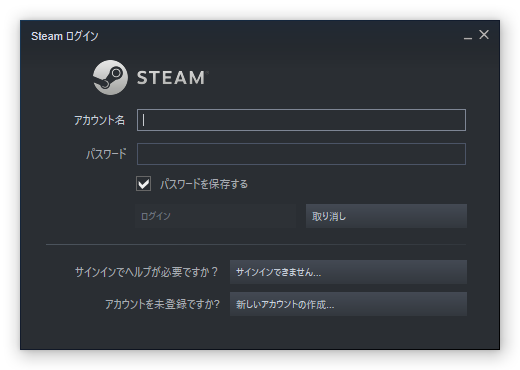
Steamを起動すると、ログインが必要になります。
先ほど自分で設定した、アカウント名とパスワードを入力しましょう。
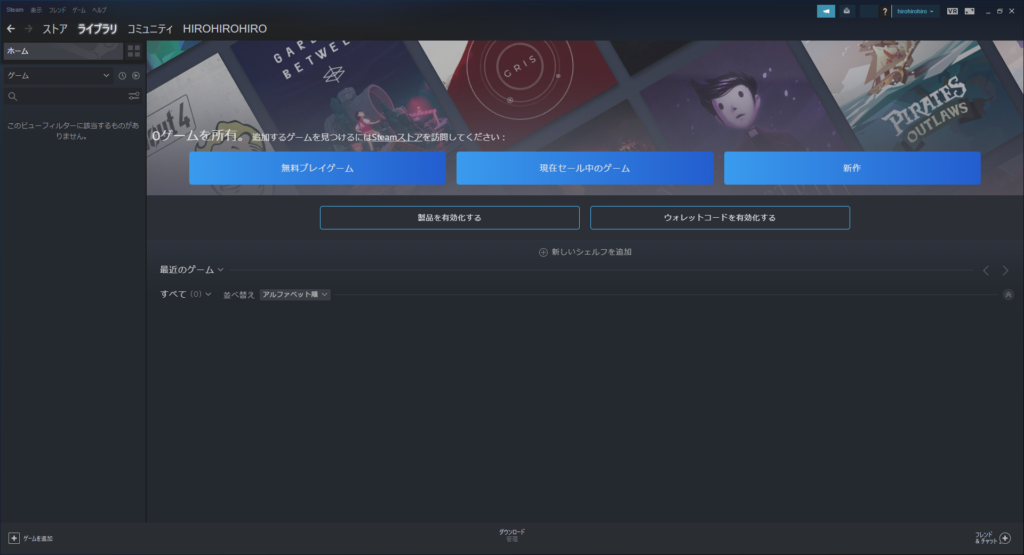
無事、Steamにログインできましたね。
これでSteamのインストールはおわりです!
VRChatをインストールしよう!
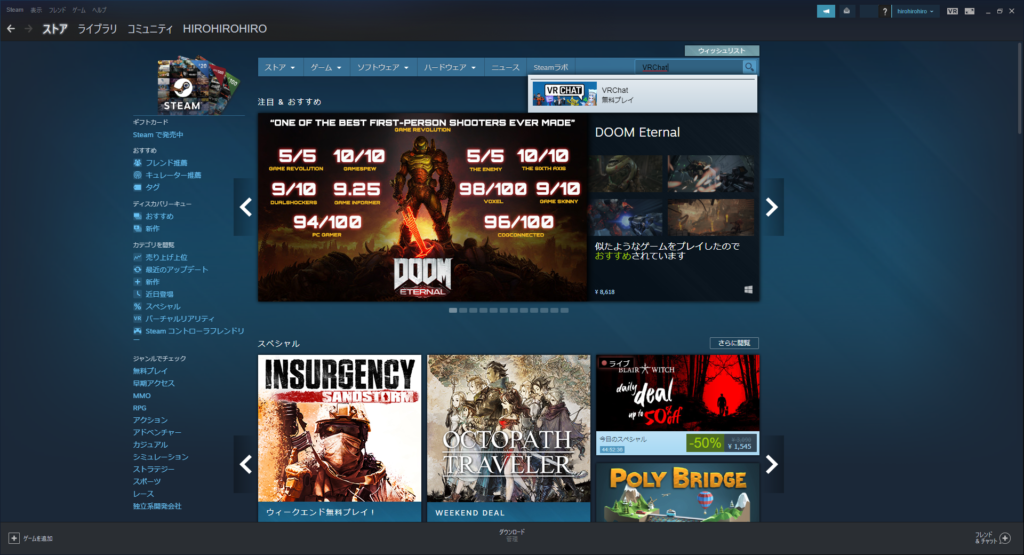
では、いよいよVRChatをインストールしましょう!
右上の検索欄に「VRChat」と入力して検索します。
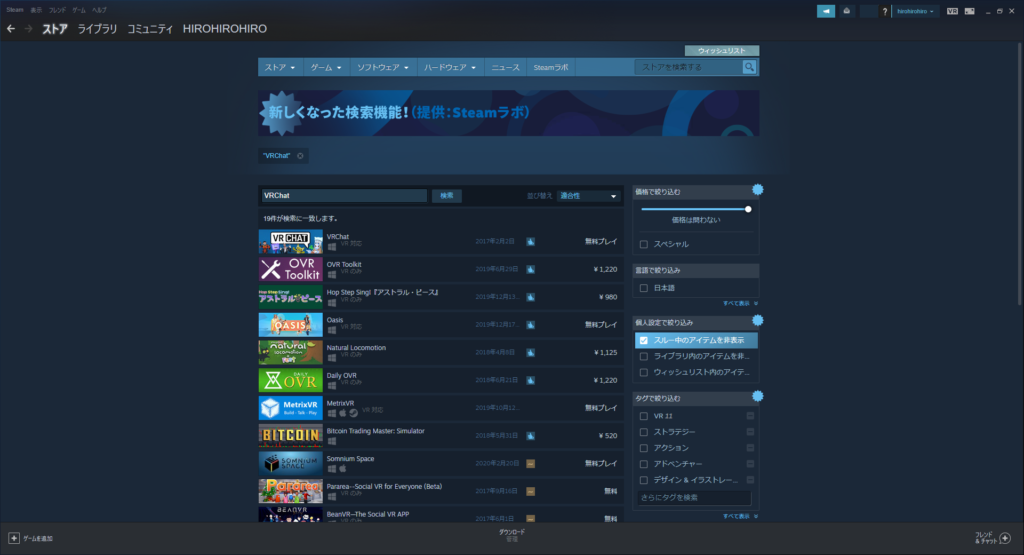
一番上の「VRChat」を選択します。
それ以外はVRChatに関連する便利ツールのようなアプリです。
「VRChat」のページに飛ぶと、警告文や英語の文章がたくさんでてきます。
最初はとにかく気にせずスクロールして下のほうにある
「ゲームをプレイ」を押しましょう!
「ゲームをプレイ」を押すと、VRChatのダウンロードとインストールがはじまります。
「完了」を押してこの画面は閉じてしまいましょう。
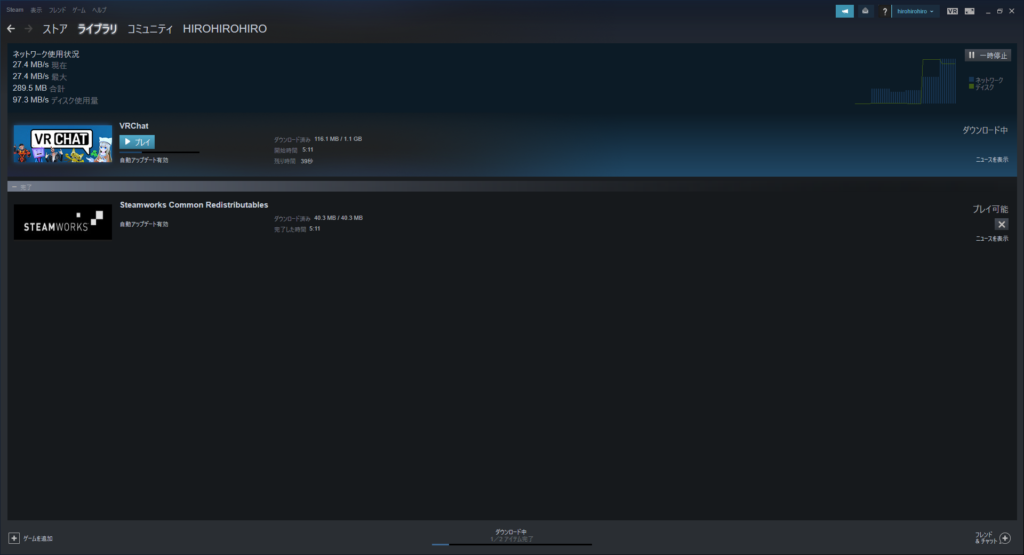
すると、Steamの画面に戻ります。
上のほうの「ライブラリ」を押すとダウンロードの進み具合がわかります。
インストールは自動で行われます。
3分ほどで終わるのでちょっと待っていましょう。
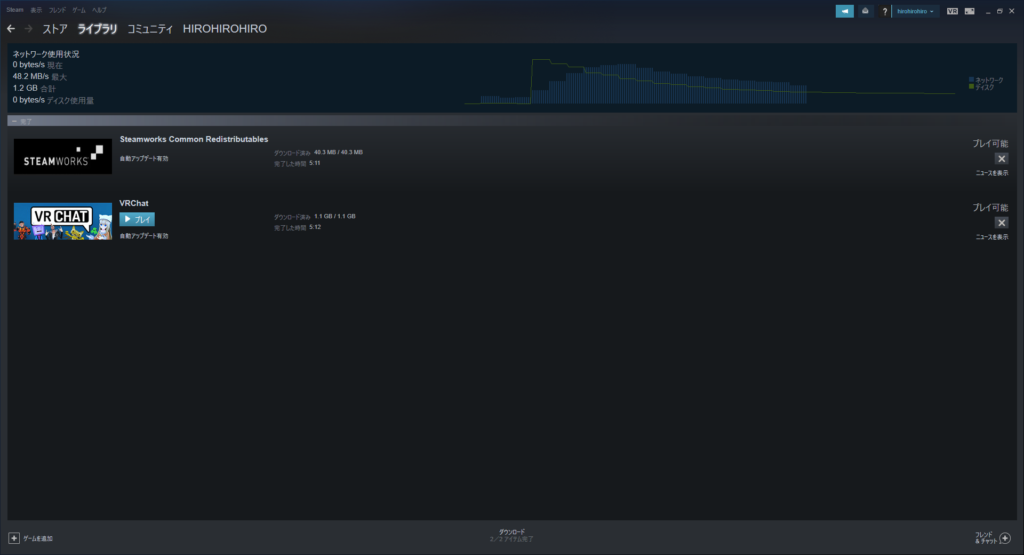
しばらくすると、「VRChat」の横が「プレイ」に変わります!
これでVRChatのプレーの準備はオールオッケーです!
これよりさきは、次の記事でお話します!
お楽しみに~
投稿者プロフィール
最新の投稿
 VRChat公式ニュース2021年9月17日アバターが見えない理由がわかるようになったよ!2021.9.16 VRChatアップデート情報
VRChat公式ニュース2021年9月17日アバターが見えない理由がわかるようになったよ!2021.9.16 VRChatアップデート情報 VR体験2021年2月27日『VR海外旅行体験』でスイスのグリュイエールに行ってきた話
VR体験2021年2月27日『VR海外旅行体験』でスイスのグリュイエールに行ってきた話 VR体験2021年2月5日おうちで海外旅行ができる時代がキテル!?『VR海外旅行体験』
VR体験2021年2月5日おうちで海外旅行ができる時代がキテル!?『VR海外旅行体験』 ゲーム・ソフト2020年12月11日ボイスチェンジャーアプリ「VOICEMOD」がサイバーパンクアップデート。
ゲーム・ソフト2020年12月11日ボイスチェンジャーアプリ「VOICEMOD」がサイバーパンクアップデート。