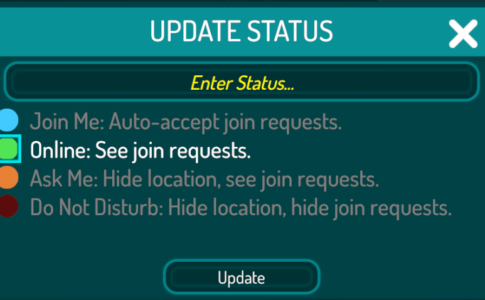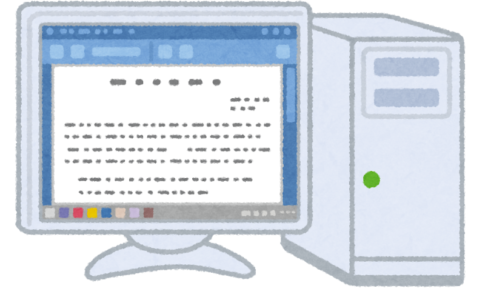この記事は、【初心者向け】【最新版】VRChatの始め方 その1の続きです。
目次
ご挨拶
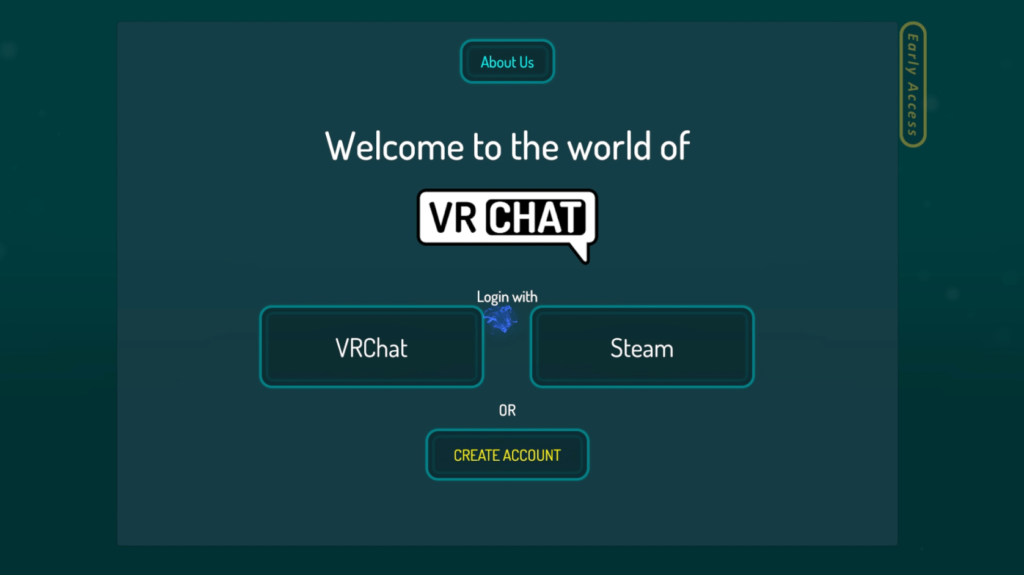
こんにちは!
VRChatプレーヤーのひーろーです。
今回はVRChatを実際に起動して、どうすればよいか。
設定をどうやって行うかについて解説していきたいと思います。
説明ばっかりの文章なので、かるーく読み飛ばしてもらっても結構です。
おそらくプレーしているうちにわからないことや設定を変えたいことが出てくると思うので、
その時になったら読み直してもらう形でもいいと思います。
この記事は定期的に情報を更新しているので常に最新版となっております。
最終チェック日は、2020年4月9日です。
VRChatその前に・・・コンフィグ!

VRChatを起動する前に、是非知っておきたいのがコンフィグです。
コンフィグはいわゆるゲームの設定ですが、起動してからは変更できない部分を設定できます。
コンフィグ画面を開くためには[SHIFT]キーを押しながらVRChatを起動してください。
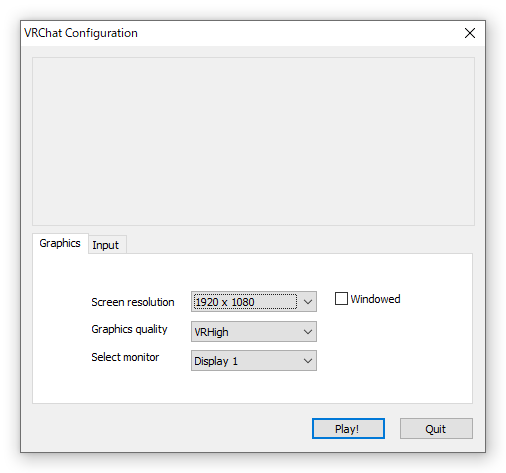
コンフィグ画面はこのようにシンプルなものになっています。
[Graphic]タブでは、以下の4つが変更できます。
- Screen resolution (画面の解像度)
多くのパソコンでは1920*1080をサポートしているので、
フルスクリーンでプレーする場合は1920*1080を選択しておけば問題ありません。
- Graphic quality (画質)
VRChatの画質レベルを3段階で調整できます。
- VRHigh – 最も高画質で表示する。一方で負荷が高く表示のカクツキが増える。
- VRLow – 中くらいの画質で表示する。VRHighほどの負荷はなくカクツキがない。
- DesktopLow – 一番荒めの画質で表示する。最も負荷が低くカクツキがおきにくい。
まずは、VRLowに変更して起動することをお勧めします。
ノートパソコンや、一体型パソコンなど、パソコンが普段から重い方にはDesktopLowをおすすめします。
- Select monitor (出力モニターの設定)
モニターを2枚以上使ってる人向けの設定となります。
ゲーム画面をどちらのモニターに表示するかここで設定できます。
- Windowed (ウィンドウモードへの切り替え)
右側のチェックボックスがウィンドウモードへの切り替えとなっています。
チェックをいれると、ウィンドウ表示でゲームが楽しめます。
フルスクリーンより没入感は下がりますが、酔い対策になります。
また、すぐにウィンドウを切り替えられるのでいわゆる「ながらゲーム」に便利です。
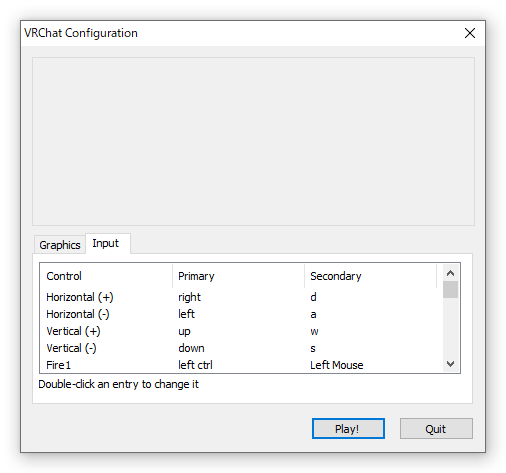
ですが、初期設定のままで問題ないのでここは後々どうしても指が慣れない場合を除いて、
触れずにそのままにしておくとよいと思います。
さて、[Play!]ボタンを押すと、VRChatが起動します。
いざ、VRChatの世界へ!
VRChatを初めて起動すると、まずはログイン画面が表示されます。
とりあえず右側のSteamボタンを押せばそのままログインできます。
最初はまず、チュートリアルのワールドに送られます。
全部英語で書かれているのでほとんどの人はわからないと思います。
なので、このワールドはすぐに奥にある左のポータルに飛んでしまって大丈夫です。
左のポータルに入ると自分しか入れないホームワールドに移動します。
ちなみに右のポータルに入ると、自分以外の人も入れる「Hub」というワールドに移動します。
いきなり操作がわからない状態でそこに行くも大変だと思うので、左のポータルに入りましょう。
操作方法

その1でご説明したとおり、VRChatはキーボードとマウスで操作します。
初期設定での操作の仕方は以下の通りです。
マウス
- マウス:視点操作
- クリック:ものをつかむ
- クリック(つかんだ後):つかんだものを使う
キーボード
- Wキー:前に歩く
- Aキー:左に歩く(カニ歩き)
- Sキー:後ろに歩く
- Dキー:右に歩く(カニ歩き)
- SHIFTキー:押しっぱなしで走る(移動速度アップ)
- SPACEキー:ジャンプ
- Cキー:しゃがむモードに移行(もう一度押すと立つ)
- Zキー:ふせるモードに移行(もう一度押すと立つ)
- Vキー:押しっぱなしでマイクオン
- Escキー:メニューを開く
基本的にはこれらの操作方法を覚えておけば移動と会話は問題なくできるはずです。
なれるために自分のホームワールドを歩き回ってみたり、置いてあるペンをつかんでみたりしましょう。
メニューの見方
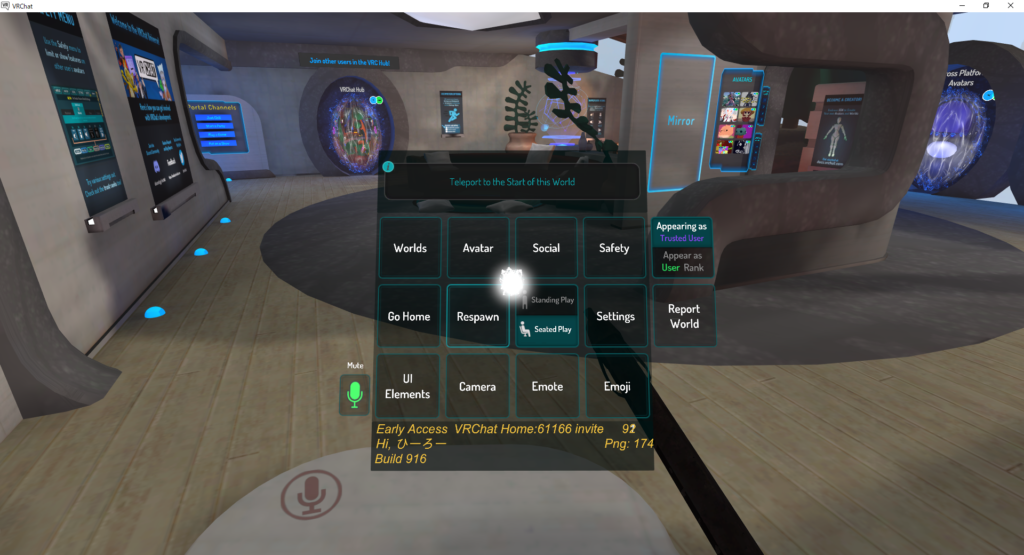
Escキーを押すと、画像のようなメニューが表示されます。
機能は以下の通りです。
- World:ワールドメニューを開く(ワールドを移動できます。)
- Avatar:アバターメニューを開く(アバターを変更できます。)
- Social:ソーシャルメニューを開く(友達リストを表示できます。)
- Safety:セーフティメニューを開く(他人の表示に関して設定できます。)
- Go Home:ホームワールド(このワールド)に移動します。
- Respawn:ワールドの初期位置にワープします。
- Standing Play / Seated Play:HMDを使っているとき用の設定です。
- Setting:設定メニューを開く。
- UI Elements:画面のアイコン表示を変更できます。
- Camera:主にHMDを使っている人用のカメラ機能です。
- Emote:ダンスをしたり、拍手をしたりすることができます。
- Emoji:前方に向かって絵文字を投げることができます。
ワールドメニュー
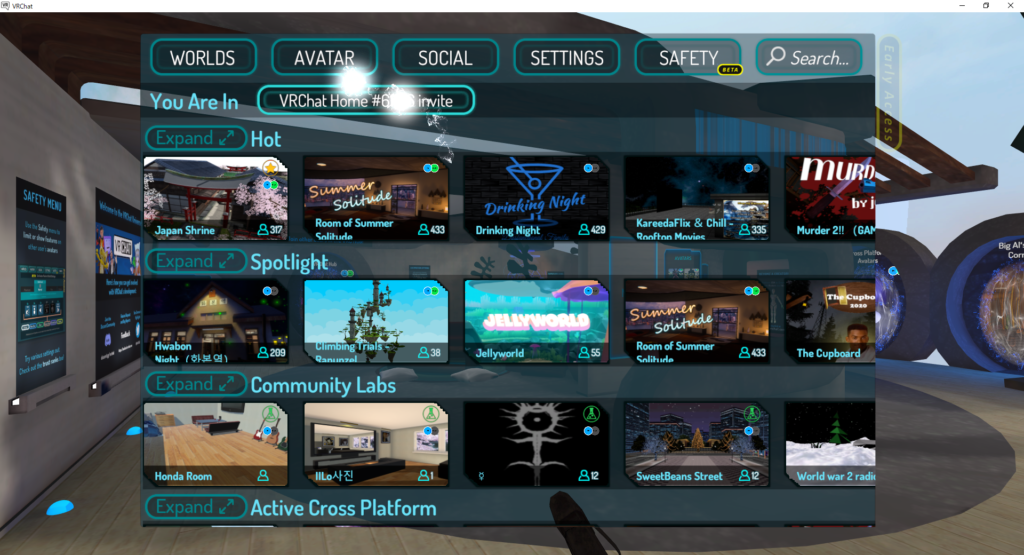
Worldをクリックすると画像のような画面が開きます。
マウスをつかってフリックする、またはSキーを押すことで下にスクロールできます。
ワールドは以下の通りにいくつかのカテゴリーに分けられています。
- Hot:今アツいワールドの一覧、つまり人がたくさんいるワールドの一覧です。
- Spotlight:VRChat運営がオススメするワールドの一覧です。
- Active CrossPlatform:PCユーザーもQuestユーザーも入れる人気のワールドの一覧です。
- Active My Platform:PCユーザーが入れる人気ワールドの一覧です。
- Random:完全にランダムに選ばれたワールドの一覧です。気分転換にどうぞ。
- Avatar World:アバターが置いてあるワールドの一覧です。アバターを変えたいときにどうぞ。
- Games:ゲームが遊べるワールドの一覧です。
- Updated Recently:最近更新されたワールドの一覧です。
- New:新しくできたワールドの一覧です。
- Recent:あなたが最近いったワールドの一覧です。履歴のようなものです。
- Classics:昔から人気のあるワールドの一覧です。殿堂入りのようなものです。
Classics以下の部分には自分でお気に入り登録したワールドが表示されます。
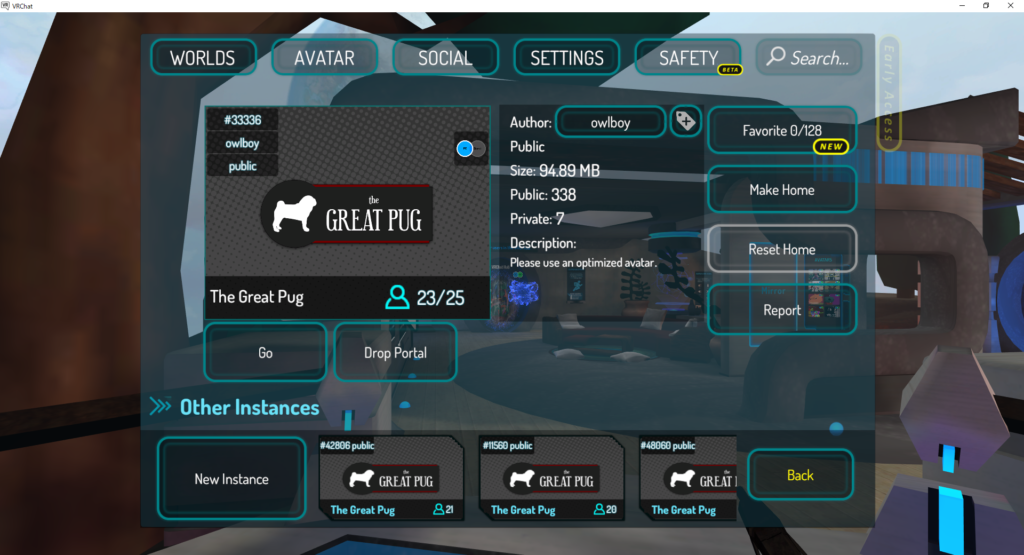
ワールドをクリックすると、ワールドの詳細画面に移動します。
「Go」ボタンをクリックすると、そのワールドに移動することができます。
アバターメニュー
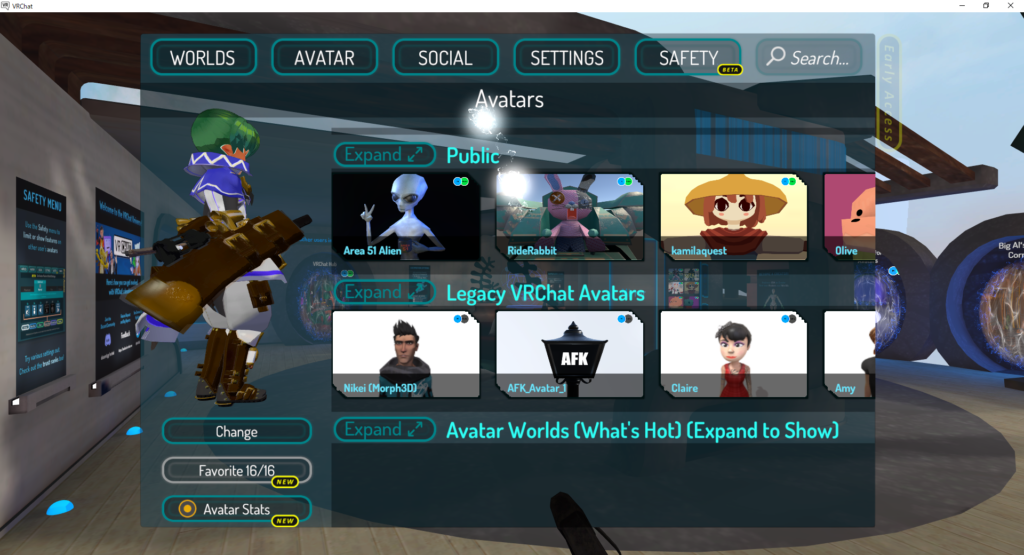
アバターメニューでは、自分のアバターを変更することができます。
PublicアバターとLegacy Publicアバターの2種類から最初は選べます。
ワールドメニューと同じく、フリックまたはAキーとDキーで左右にスクロールできます。
自分が着替えたいアバターが見つかったら、
クリックしてから左側の「Change」ボタンを押しましょう。
クリックするだけでは変わりません。
ソーシャルメニュー
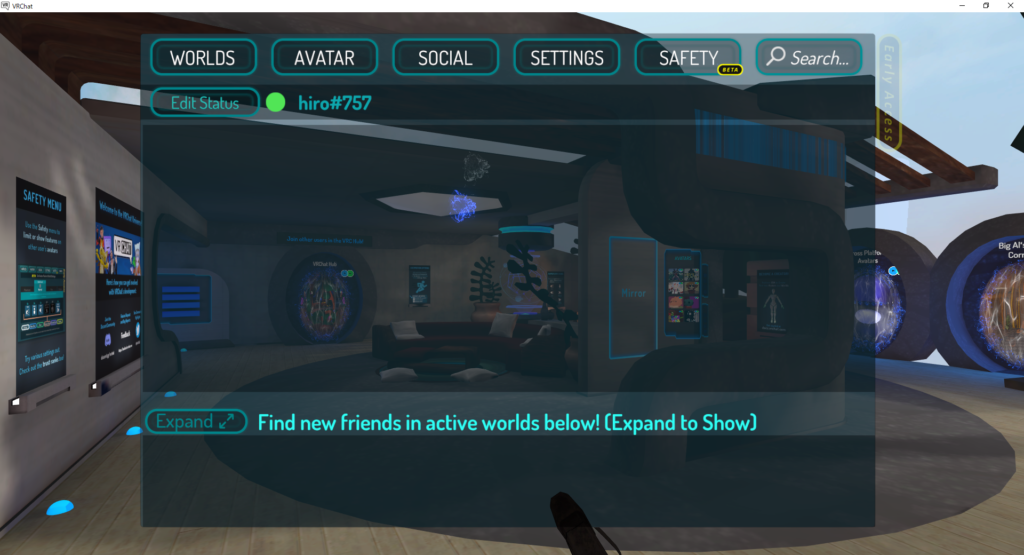
VRChat上でフレンドができると、この欄に表示されます。
この欄にあるフレンドのアイコンをクリックすることで、友達の居るワールドに参加することができます。
(できない場合もあります。)
セッティングメニュー
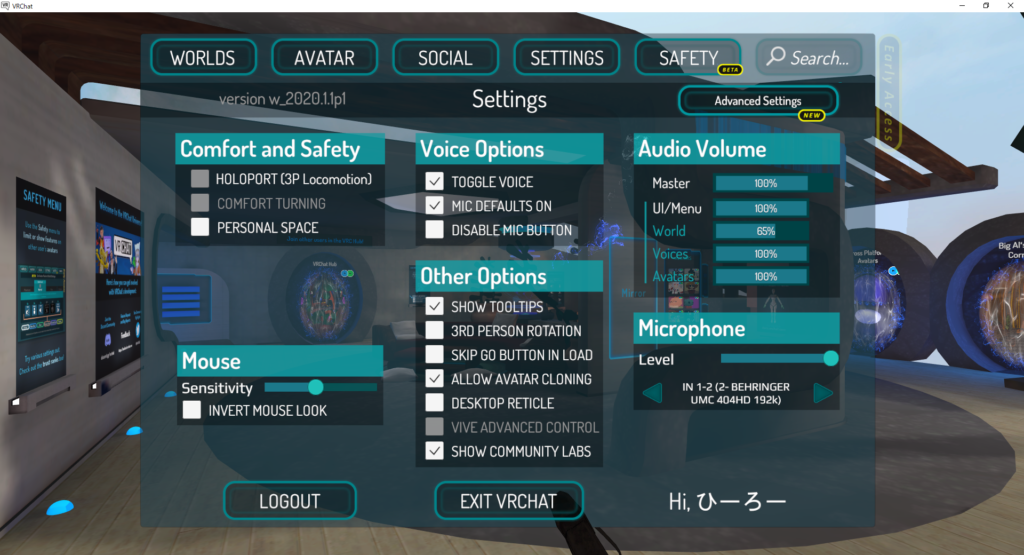
セッティングメニューでは様々な設定を変更することができます。
以下が設定できる内容です。
Comfort and Safety
- PERSONAL SPACE:自分に一定以上近づいたプレーヤーのアバターを非表示にします。
人に近づかれると落ち着かない人はチェックを入れましょう。
近づかれると表示が消えてしまうのはそれはそれで不便なので、
慣れてきたらチェックを外すことをおすすめします。
Mouse
- Sensitivity:マウスの動きの速さを調整します。左側はゆっくり、右側ははやいです。
- INVERT MOUSE LOOK:マウスの動きを上下さかさまにします。
マウスの上下移動に違和感を覚える人や飛行機のゲームをよくプレーする人はチェックを入れるといいかもしれません。
Voice Option
- TOGGLE VOICE:Vキーの機能を変更します。
チェックを入れると、Vキーを押す度にマイクオン・マイクオフが切り替わります。
チェックを外すと、Vキーを押している間だけマイクオンになります。 - MIC DEFAULTS ON:上記のオプションにチェックを入れている場合の設定です。
ワールドを移動した際にマイクがオンの状態で入るか、オフの状態で入るか選べます。
チェックを入れると、マイクがオンの状態でワールドに入るようになります。
チェックを外すと、マイクがオフの状態でワールドに入るようになります。 - DISABLE MIC BUTTON:チェックを入れると常にマイクがオンになります。
マイクのオンオフをキーボードではなく、ヘッドセットの物理キーで管理したい人向けの設定です。
Other Option
- SHOW TOOLTIPS:マウスで操作できるボタンやアイテムにカーソルを合わせたときに、
説明文を表示するかどうかの設定です。チェックを入れると表示されます。
最初のうちはオンにしたほうがわかりやすいです。没入感を高めたい人はオフにしましょう。 - 3RD PERSON ROTATION:HMDを使用している人向けの設定です。
- SKIP GO BUTTON IN LOAD:ワールドを移動する際にロードと移動と間に挟まれる確認画面をスキップできます。
せっかちな人はチェックを入れて、ワールド移動の際に咳払いなどしたい人はオフにしましょう。 - ALLOW AVATAR CLONING:自分が着ているアバターを相手にコピーさせることができるようになります。
- DESKTOP RETICLE:いわゆるカーソルを表示するオプションです。
チェックをいれてカーソルを表示するとどこを向いているのかわかりやすくなり便利です。
チェックを外すと、カーソルが表示されませんが、没入感を高めることができます。 - SHOW COMMUNITY LABS:コミュニティーラボというアップロードされて間もないワールドへのアクセスを可能にします。
コミュニティラボワールドはバグなどの不完全な部分が多いワールドも含まれています。
慣れるまではオフのままでいいかもしれません。
Audio Volume
- Master:総合的な音量の大きさです。音が全体的に小さい・大きい場合はここを操作して調整しましょう。
- UI/Menu:メニューを開いたときの効果音やワールド移動の際のBGMの大きさを調整できます。
- World:ワールドから発せられるBGMなどの音量を調整できます。
- Voices:他人のマイクの声の大きさの音量を調整できます。
- Avatars:他人が着ているアバターが出す音量を調整できます。
アバターの中にはBGMを流したり、動物の鳴き声や人のセリフを発するアバターがあります。
Microphone
- Level:あなたのマイクが拾ったあなたの声の大きさを調整できます。
他の人から「声が小さいよ」と言われたらあげて、「大きいよ」と言われたら下げてみましょう。 - 左右のマークが付いている場所:PCに複数のマイクが付いている場合、どのマイクを使うか選択できます。
webcamのマイクで音を拾う、ヘッドセットのマイクで音を拾うなどの設定ができます。
「声が聞こえないよ~」と言われてしまった場合、ここを変えてみましょう。
セーフティメニュー
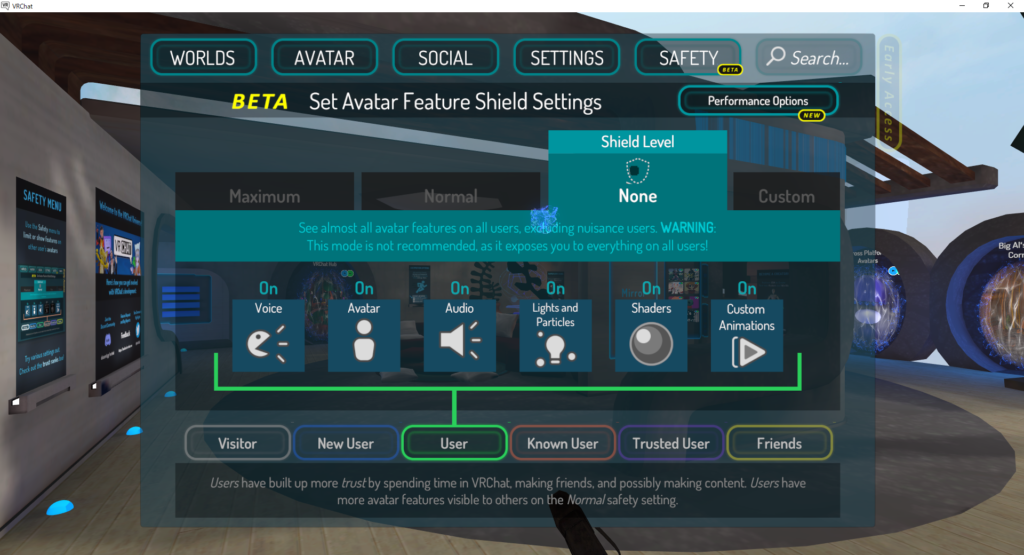
セーフティメニューは、相手のユーザーランクに応じて声やアバターの表示を調整するための項目です。
この項目は説明すると大変長くなってしまうので、とりあえず「Normal」と書いてあるところをクリックしておけば最初のうちは大丈夫です。
さいごに
お疲れさまでした!
メニューの項目だけで終わってしまいその1の「VRChat基礎編」に続く「VRChat基本編」のような内容になってしまいました。
座学ばかりでつまらないかもしれませんが、これで準備はカンペキです!
次回のその3では、いよいよ実際にワールドに行ってみるハナシをしてみたいと思います。
投稿者プロフィール
最新の投稿
 VRChat公式ニュース2021年9月17日アバターが見えない理由がわかるようになったよ!2021.9.16 VRChatアップデート情報
VRChat公式ニュース2021年9月17日アバターが見えない理由がわかるようになったよ!2021.9.16 VRChatアップデート情報 VR体験2021年2月27日『VR海外旅行体験』でスイスのグリュイエールに行ってきた話
VR体験2021年2月27日『VR海外旅行体験』でスイスのグリュイエールに行ってきた話 VR体験2021年2月5日おうちで海外旅行ができる時代がキテル!?『VR海外旅行体験』
VR体験2021年2月5日おうちで海外旅行ができる時代がキテル!?『VR海外旅行体験』 ゲーム・ソフト2020年12月11日ボイスチェンジャーアプリ「VOICEMOD」がサイバーパンクアップデート。
ゲーム・ソフト2020年12月11日ボイスチェンジャーアプリ「VOICEMOD」がサイバーパンクアップデート。