本記事はチェロでもわかるVRChatの始め方(その2)~Steamのダウンロード・インストール~のつづきとなります。
本ページではVRChatを始めるのに必須となるソフト、「Steam」アカウントの作成について説明します。
本記事の操作は基本的にパソコンで行ってください。
本記事はチェロでもわかるVRChatの始め方(その2)~Steamのダウンロード・インストール~でSteamをダウンロード・インストールし、Steamを起動、以下のような画面が表示された状態から説明を始めます。
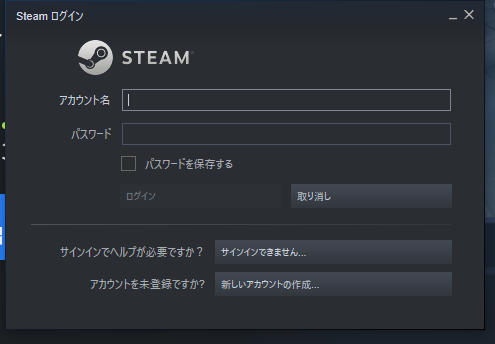
3.1 以下の画像[赤枠]の![]() ボタンをシングルクリックします。
ボタンをシングルクリックします。
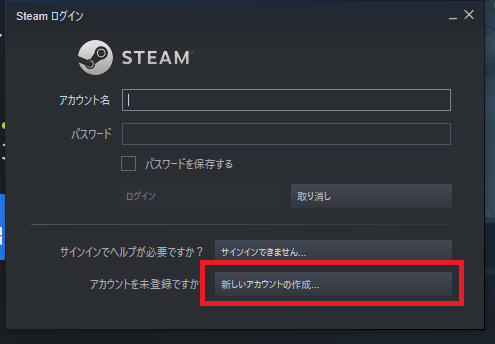
すると以下のような画面が表示されます。
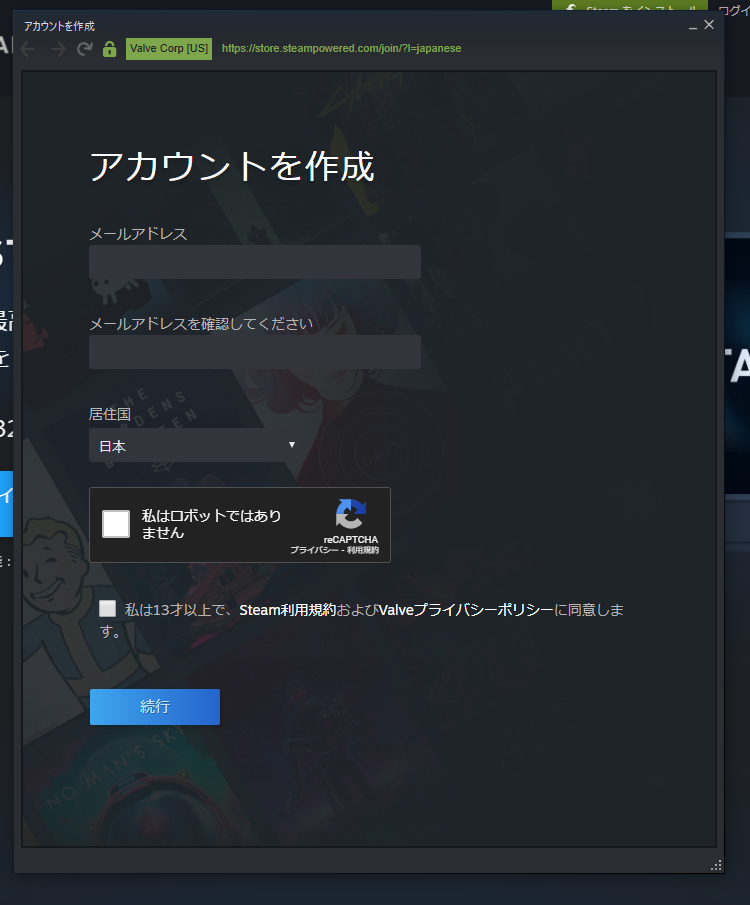
3.2 下の画像を参考に必要な情報を入力します。
チェロでもわかるVRChatの始め方(その1)~序文とVRChatアカウントの作成~項目1.5リンク

3.3 上画像[オレンジ枠]の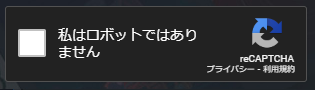 について
について
3.3.1  をシングルクリックし、以下の画像のような吹き出しを表示させます。
をシングルクリックし、以下の画像のような吹き出しを表示させます。
(吹き出しの内容は人によって違うため、違う画像が表示されていると思います。)
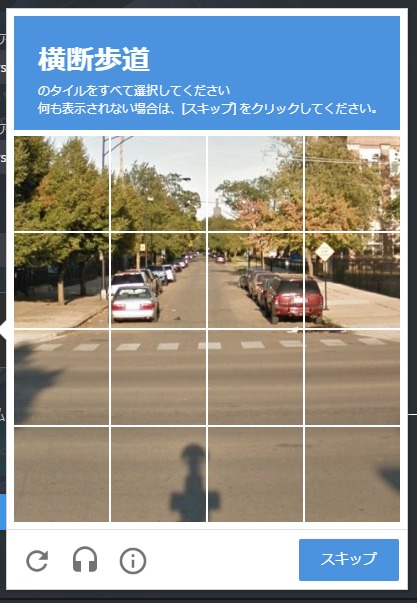
3.3.2 下画像 [赤枠]に書かれている指示に従い、該当する画像をシングルクリックします。
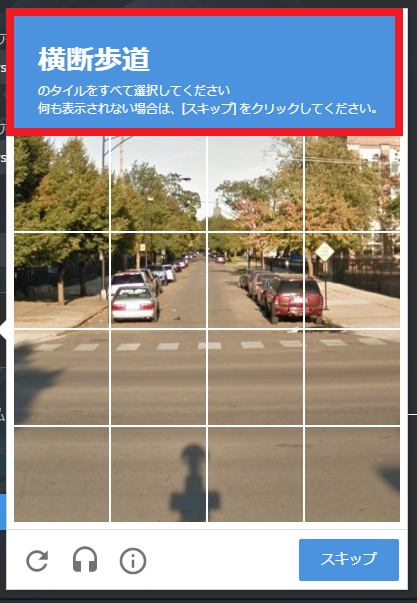
指示通りシングルクリックで選択すると以下のようになります。
(ここも内容が個人によって違う場合があります。
具体的にはクリックした画像が別の画像変わり、該当の画像がなくなるまでクリックする等です。)
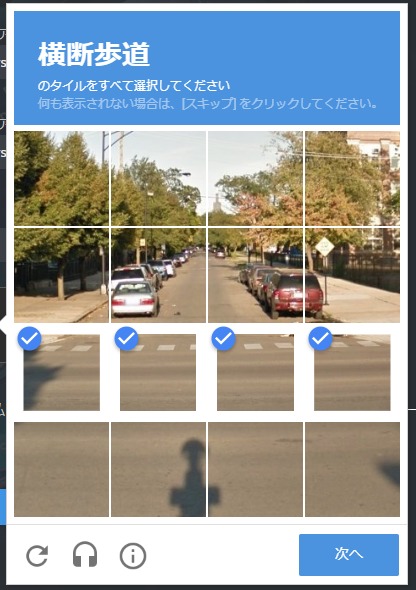
3.3.3 次に下画像[赤枠]のボタンをシングルクリックします。
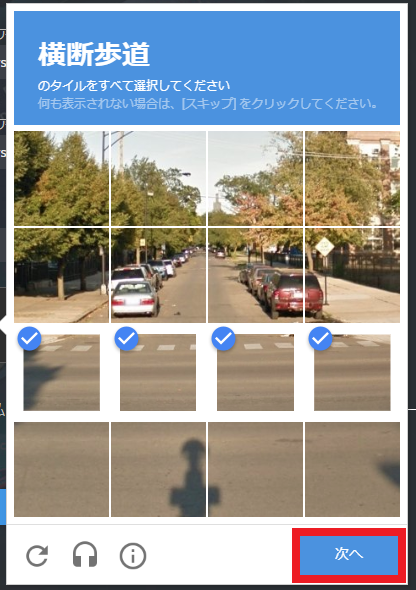
すると以下の画像のように にチェック印が付きます。
にチェック印が付きます。
(チェック印が付かず、再度吹き出しが出た場合は項目3.3.2~3.3.3と同じ操作をしてください。)
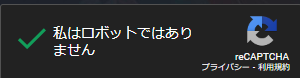
3.4 以下のような画面になっていれば、入力は完了です。
[赤枠]の![]() ボタンをシングルクリックし、登録を申請します。
ボタンをシングルクリックし、登録を申請します。
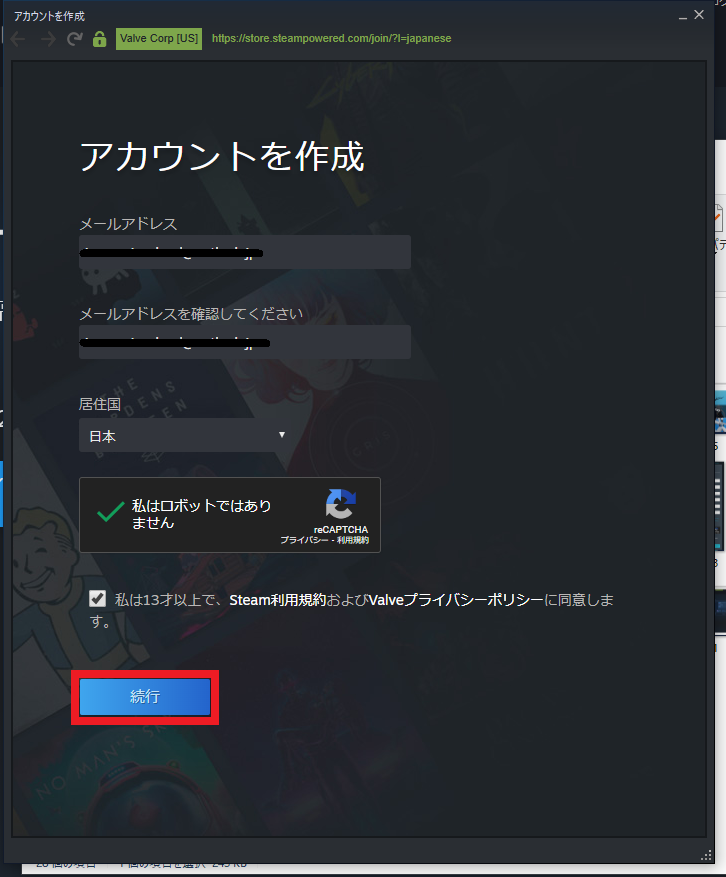
すると、以下のような画面が開きます。
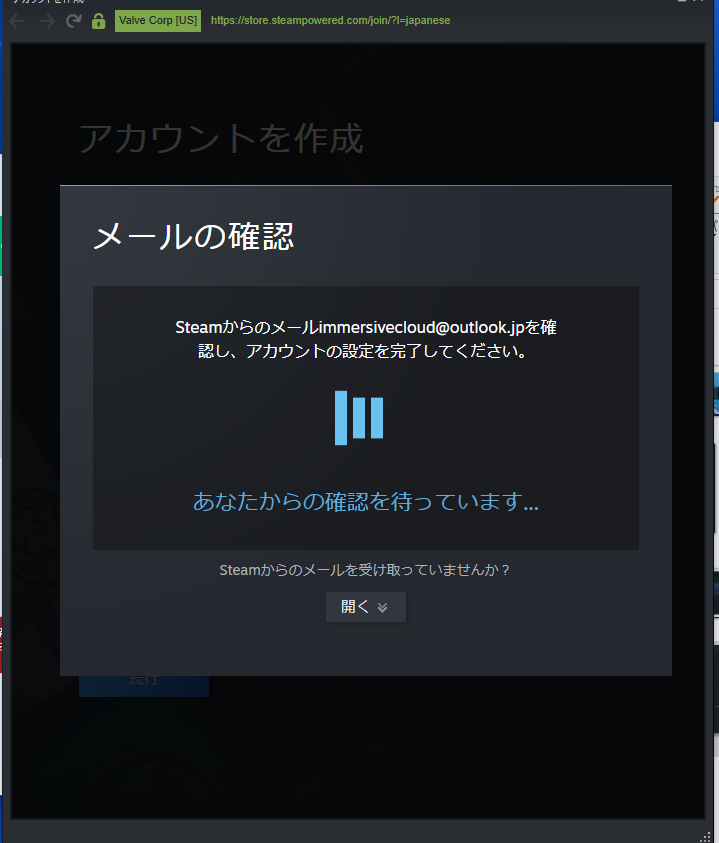
3.5 連絡用のメールアドレスのメールを確認し、下画像の[赤枠]内を
シングルクリック(もしくはタップ)をします。
(メールは迷惑メールフォルダに入っているかもしれません。)
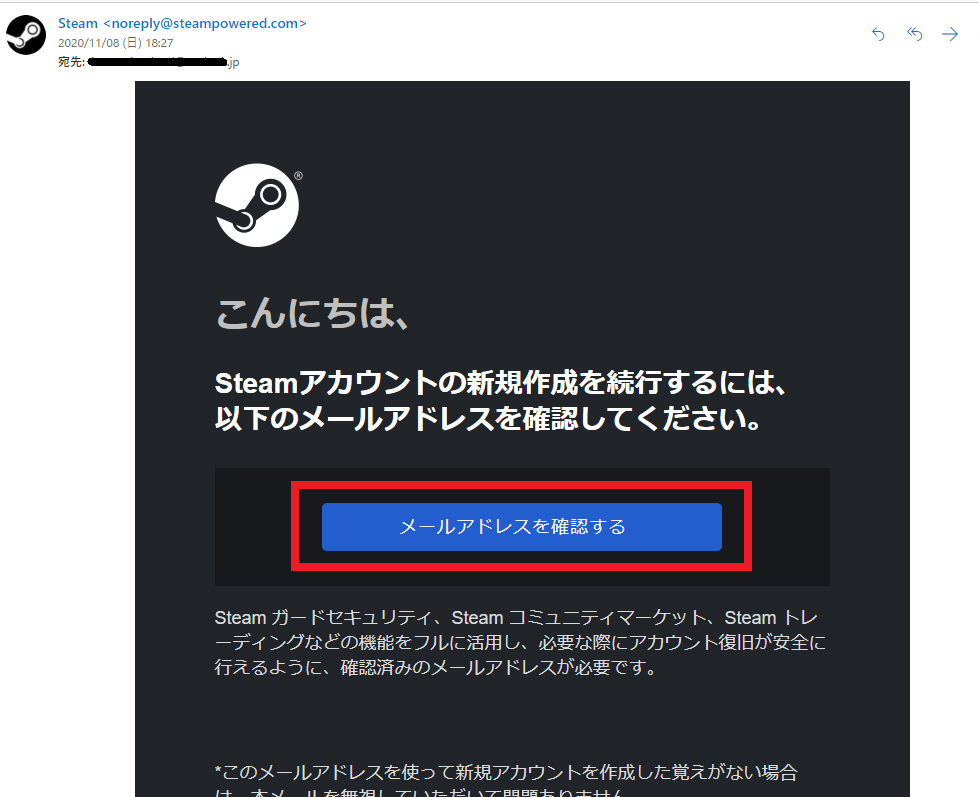
すると(パソコンで)以下のような画面が開きます。
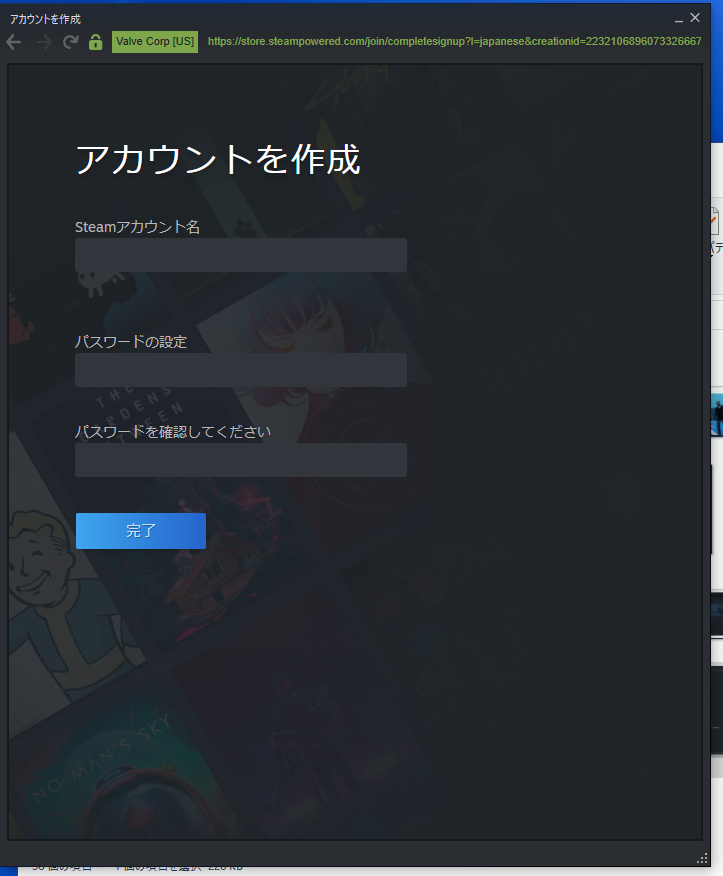
3.6 下の画像を参考に必要な情報を入力します。
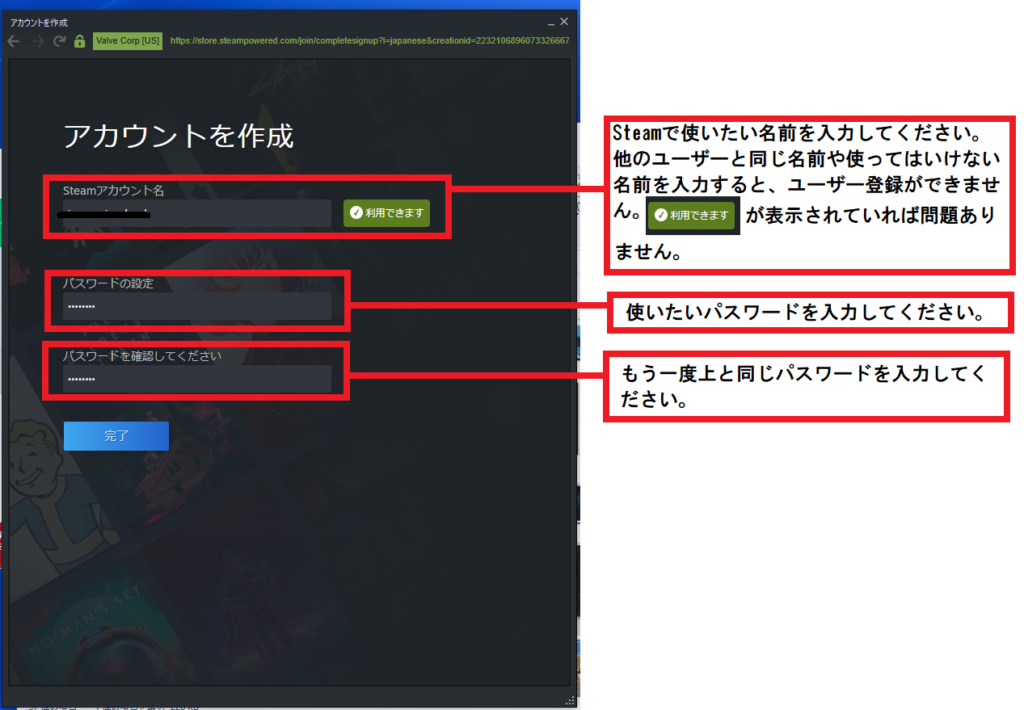
3.7 情報を入力したら下画像[赤枠]の![]() をシングルクリックします。
をシングルクリックします。
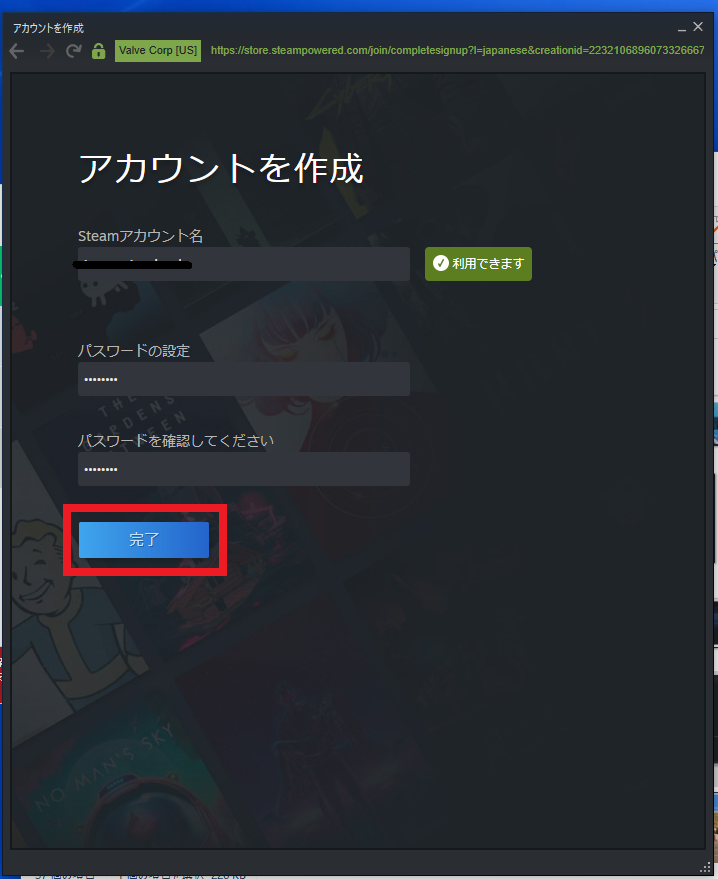
すると以下のような画面が表示され、Steamアカウントの作成が完了します。
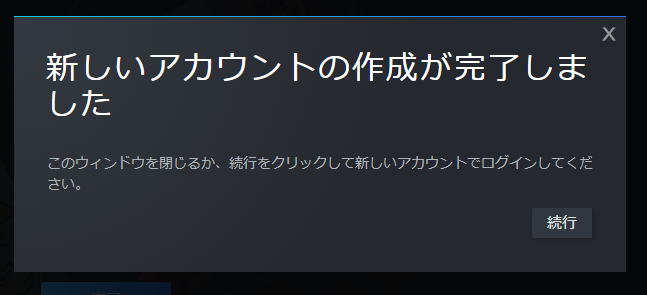
3.8 以下の画像[赤枠]の![]() をシングルクリックします。
をシングルクリックします。
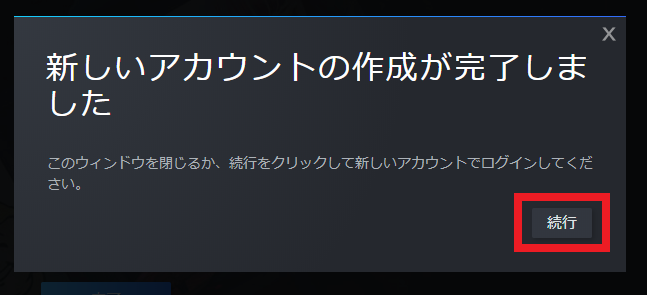
3.9 すると以下のような画面が表示されるので3.6で入力したアカウント名(ユーザー名)とパスワードを入力し、[赤枠]の![]() ボタンをシングルクリックし、Steamを起動します。
ボタンをシングルクリックし、Steamを起動します。
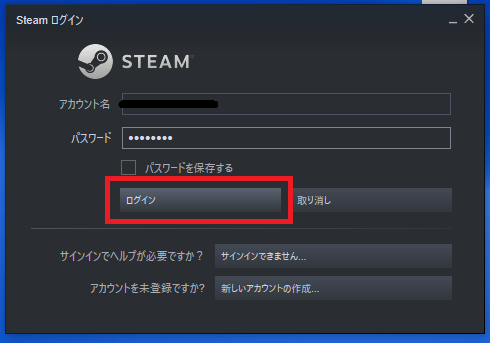
3.10 以下のような画面が表示されればSteam起動は完了です。
(一番初めの画像が表示されれば問題はありません。)
(次回からはデスクトップにある をダブルクリックしてSteamを起動します。)
をダブルクリックしてSteamを起動します。)
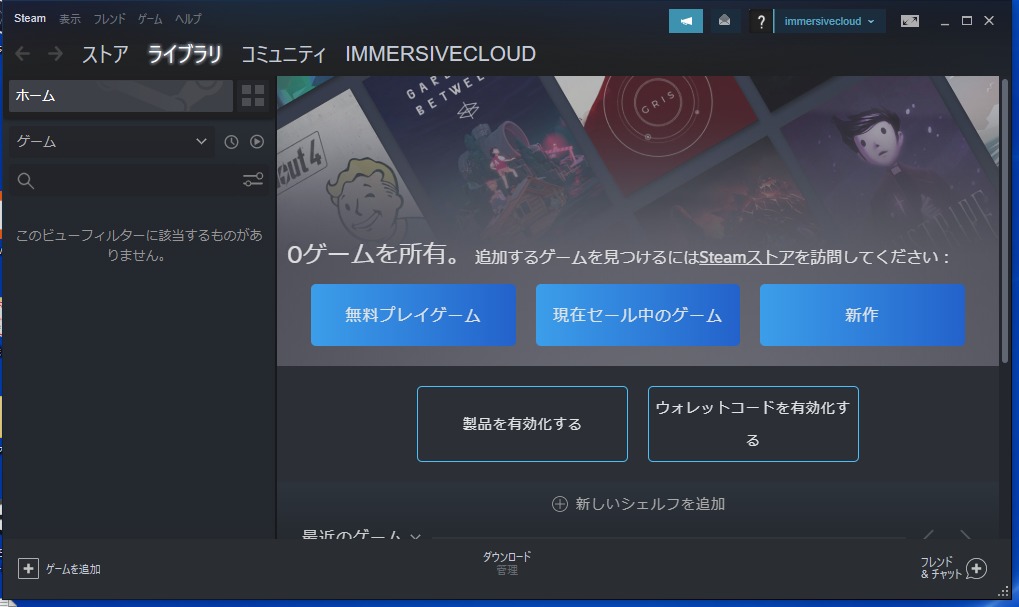
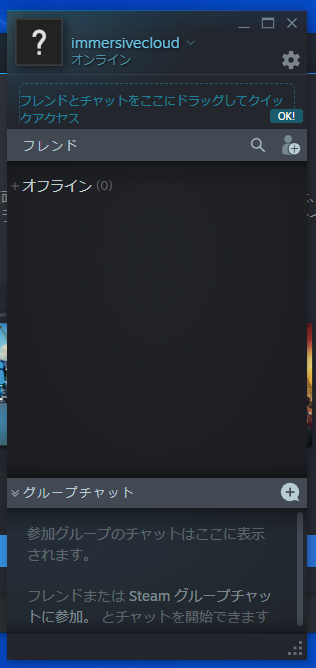
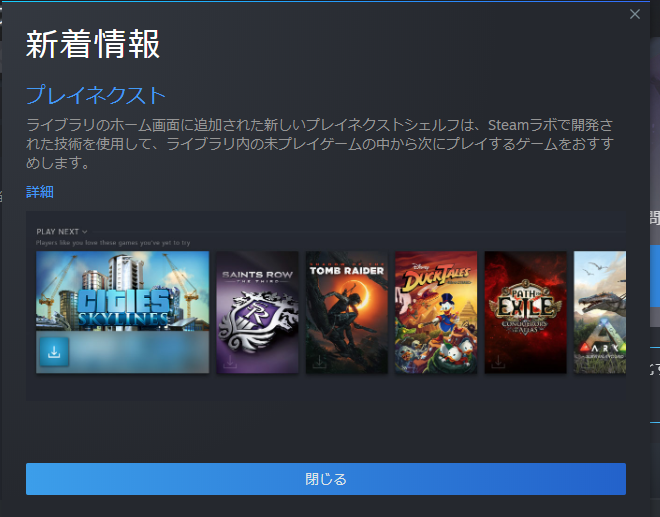
以上でSteamアカウントとSteamの起動について説明を終了します。
次のページで「VRChatのダウンロード」について説明します。
次記事
チェロでもわかるVRChatの始め方(その4)~VRChatのダウンロード~
投稿者プロフィール

最新の投稿
 調査2024年8月25日第2回『メタバース大規模調査』回答募集!仮想世界の今を見渡そう!
調査2024年8月25日第2回『メタバース大規模調査』回答募集!仮想世界の今を見渡そう!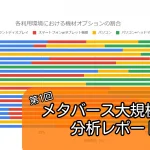 調査2024年8月24日『メタバース大規模調査』第1回分析レポート公開!仮想世界を見渡そう!だけど243ページもあるよ
調査2024年8月24日『メタバース大規模調査』第1回分析レポート公開!仮想世界を見渡そう!だけど243ページもあるよ VRChat2023年12月30日“幻想”(ユメ)じゃねえよな!?Japan Shrine復活速報レポート!
VRChat2023年12月30日“幻想”(ユメ)じゃねえよな!?Japan Shrine復活速報レポート! 調査2023年10月30日メタバース大規模調査2023結果座談会(3日目)
調査2023年10月30日メタバース大規模調査2023結果座談会(3日目)


























