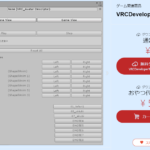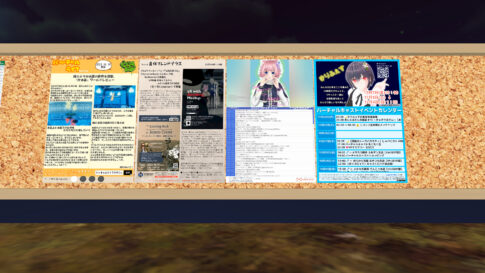ご挨拶
皆さんこんにちは!
VRCプレイヤーのひびたすです!
今回は、Animation Overrideを使用した、Emoteへの表情付けを解説していきます!
1:前準備
アップロードするモデルに変な設定が入ってしまうと後々面倒なことになるので、モデルを複製して、そちらでアニメーション改変を行います。
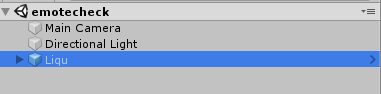
Unity上でモデルを選択して、[Ctrl+D]で複製します。
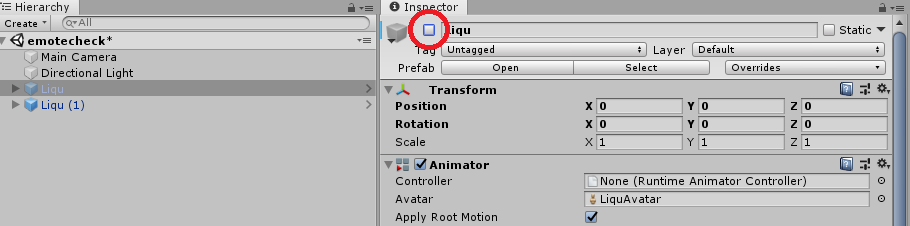
複製元は見やすくするため一旦非表示にしましょう。
Sceneの中にあるモデルを選択して、Inspectorの文字の下のチェックを外します。
アニメーションの編集は、コピーしたモデルで行っていきます。
2:アニメーション参照
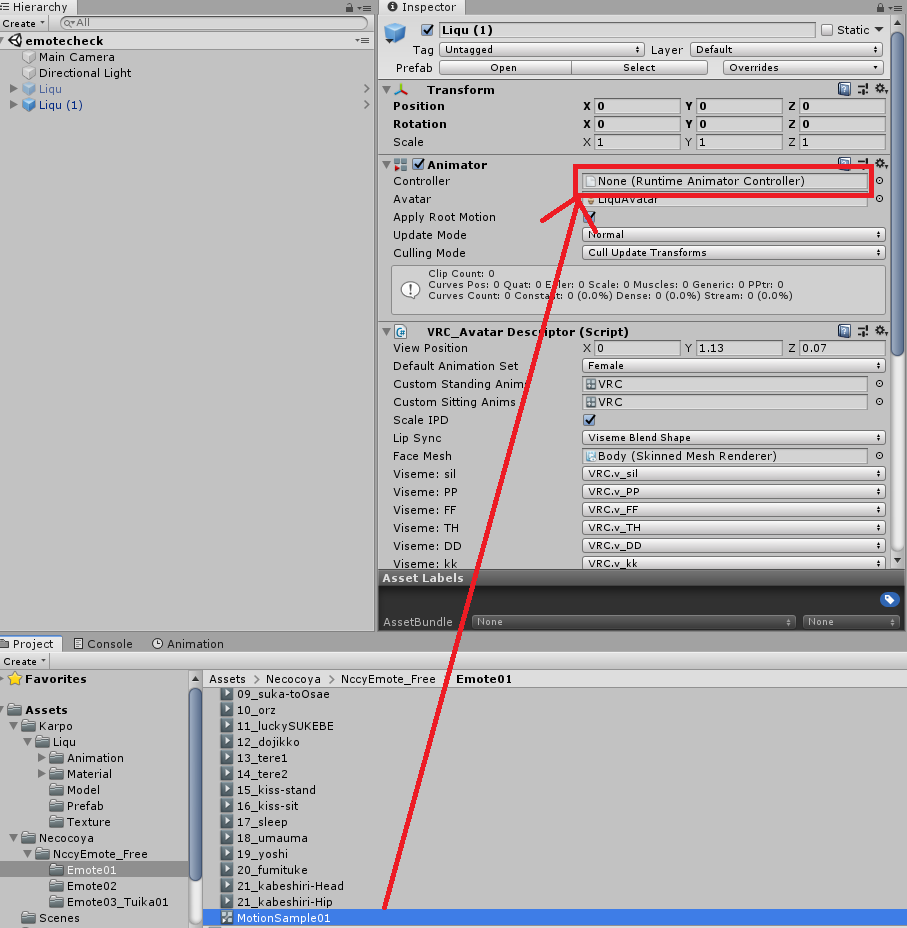
Unitypackageから読み込んだEmoteファイルフォルダ内にアニメーターファイルがありますので、それを複製したモデルのAnimator内にある「Controller」に設置してください。
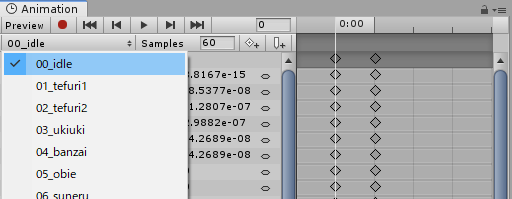
後は、モデルを選択したあと、アニメーションウィンドウの左上にあるタブから確かめたいEmoteを選択して再生を押すとアニメーションをします。
(ダイナミックボーンを反映させたい場合はゲーム再生 (上部の再生ボタン) してからアニメーション再生をしてください)
3:表情の追加(アニメーション改変)
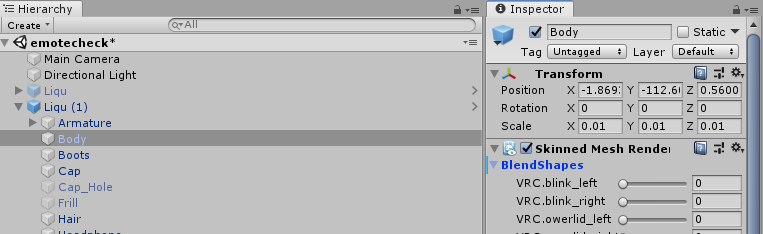
表情を追加するには、Emoteアニメーションファイルに表情モーフのキーフレームを追加するのですが、表情モーフの入っている箇所はモデルによって違いますので、他人作のモデルを使用している方は、まず表情モーフの場所を探してください。(ちなみに響狐リクのモデルは「Liqu ↓ Body」内にあります)
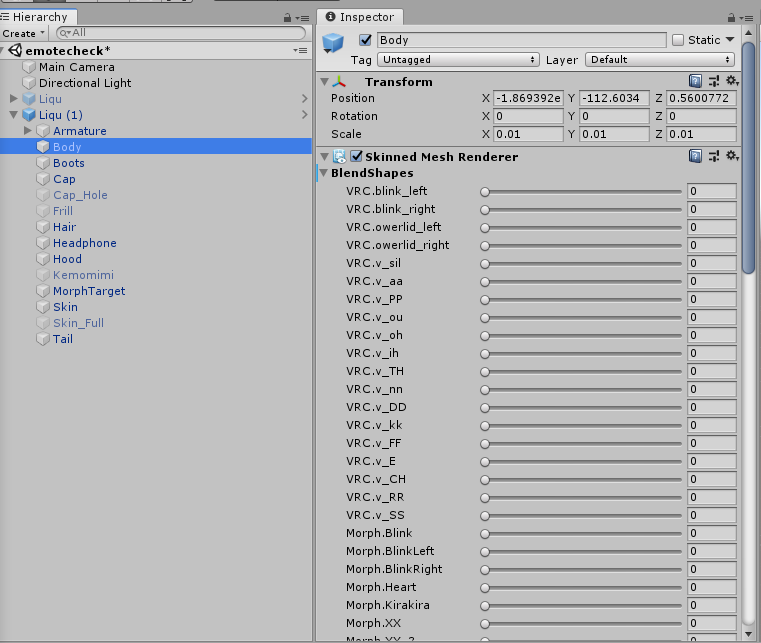
Skinned Mesh Renderer内の[BlendShapes]を開くと表情モーフの項目が出てきますので、この各項目に0~100の数値を入れて、どのように表情が変化するか確かめてください。
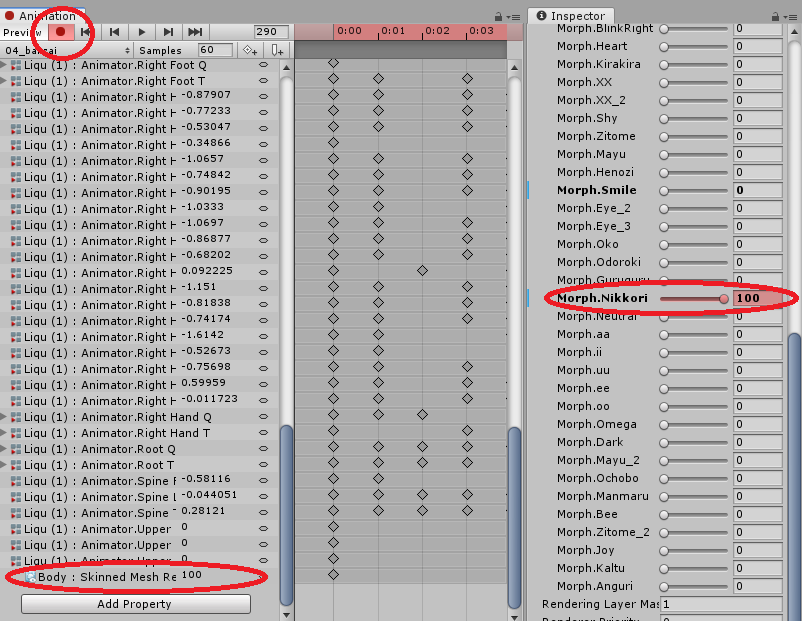
あとは、アニメーションウィンドウの録画ボタンがONになっているのを確認した後、表情モーフの変更を行うとキーフレームが打たれますので、お好きな表情にしてください。
TIPS : Inspectorの表示の固定方法
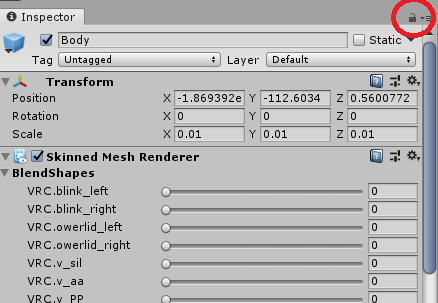
【響狐リク】のモデルは、一段階下の場所にモーフの入ったメッシュが入っているせいか、キーフレームを打とうとするとInspectorの表示がコロコロ切り替わり非常に作業しにくいと思います。
その場合は、右上にある鍵のマークをクリックすると表示を固定することができます。
4:完成!
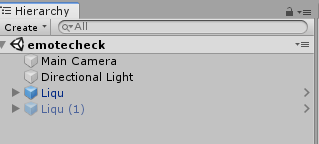
あとは、複製したモデルを非表示(or 削除)にして、アップロードするモデルを表示した後、VRChatにアップロードすれば完了です。お疲れ様でした!

最後に
以上がAnimation Overrideを使ったEmote改変の解説です。
ここまでご覧いただきありがとうございました!
投稿者プロフィール