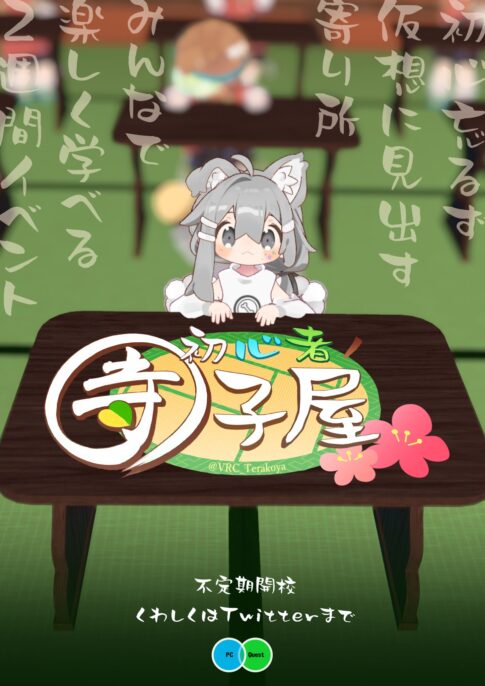本記事は「チェロでもわかるVRChatの始め方(その3)~Steamアカウントの作成とSteamの起動~」の続きとなります。
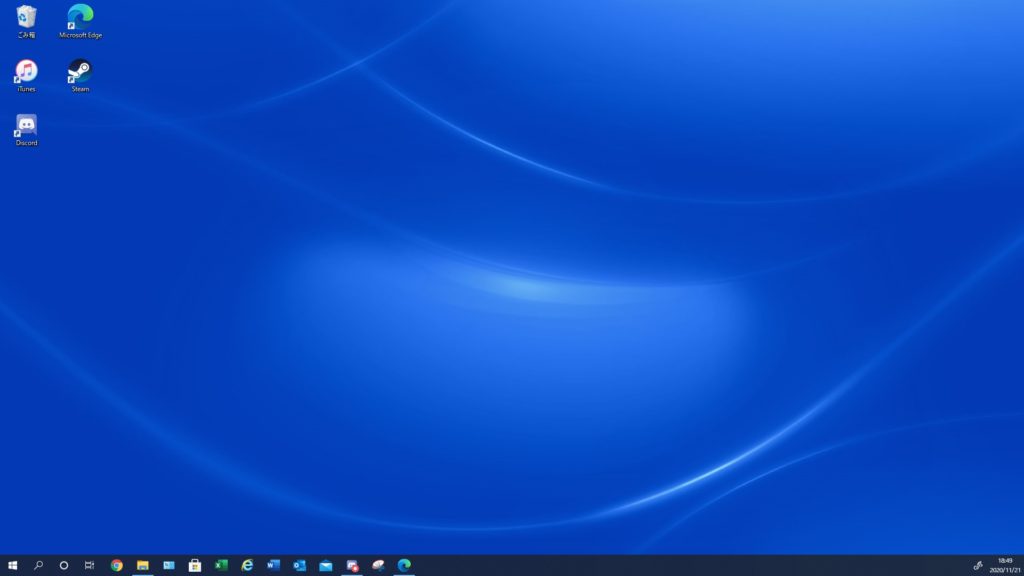
4.1 デスクトップにある をダブルクリックし、Steamを起動します。4.1.1 下画像のような画面が表示された場合、[赤枠]に前記事3.6で決めたアカウント名を[オレンジ枠]にパスワードを入力して下さい。
をダブルクリックし、Steamを起動します。4.1.1 下画像のような画面が表示された場合、[赤枠]に前記事3.6で決めたアカウント名を[オレンジ枠]にパスワードを入力して下さい。
(この項目は項目4.2まで飛ばせる場合があります。)
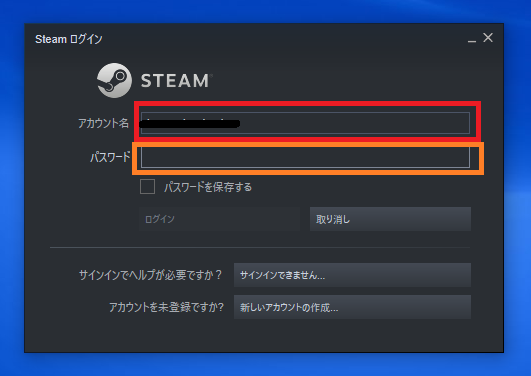
4.1.2 入力したら、下画像[赤枠]の![]() ボタンをシングルクリックします。
ボタンをシングルクリックします。
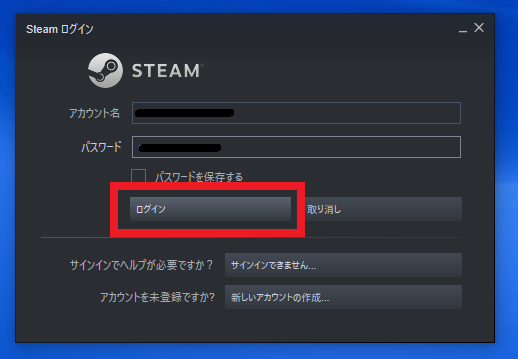
4.2 以下のような画面が表示されれば起動完了です。
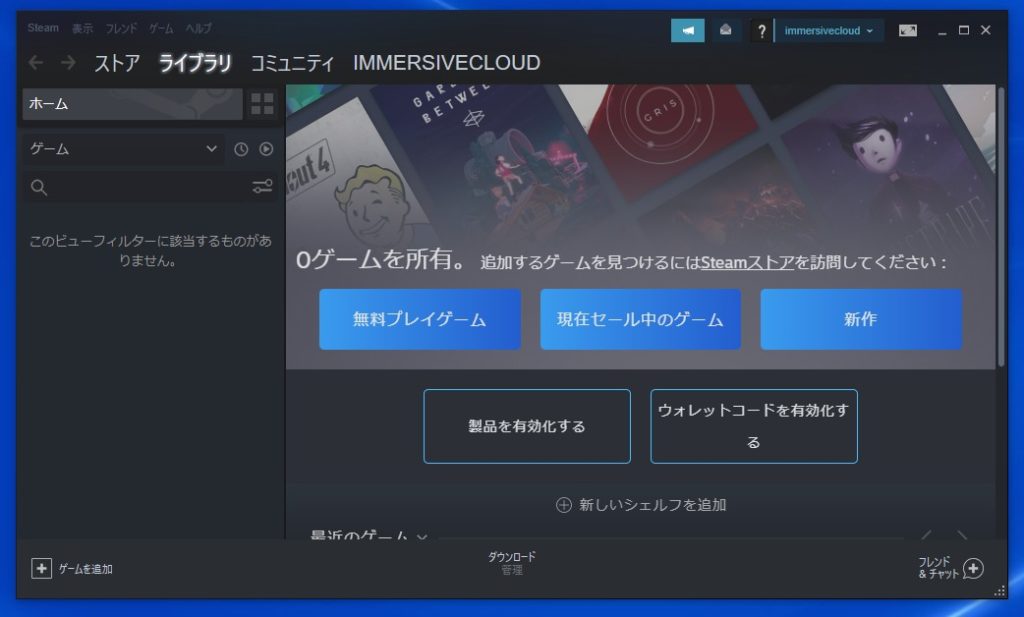
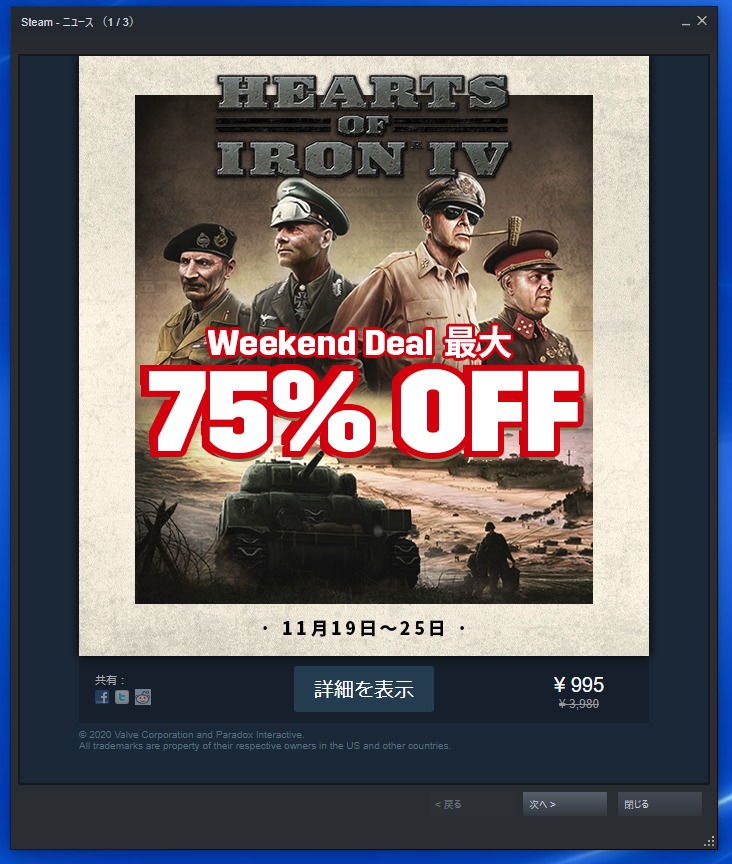
(本画面は広告なので、右上の×ボタンで消していただいて構いません。)
4.3 下画像[赤枠]の タブをシングルクリックします。
タブをシングルクリックします。
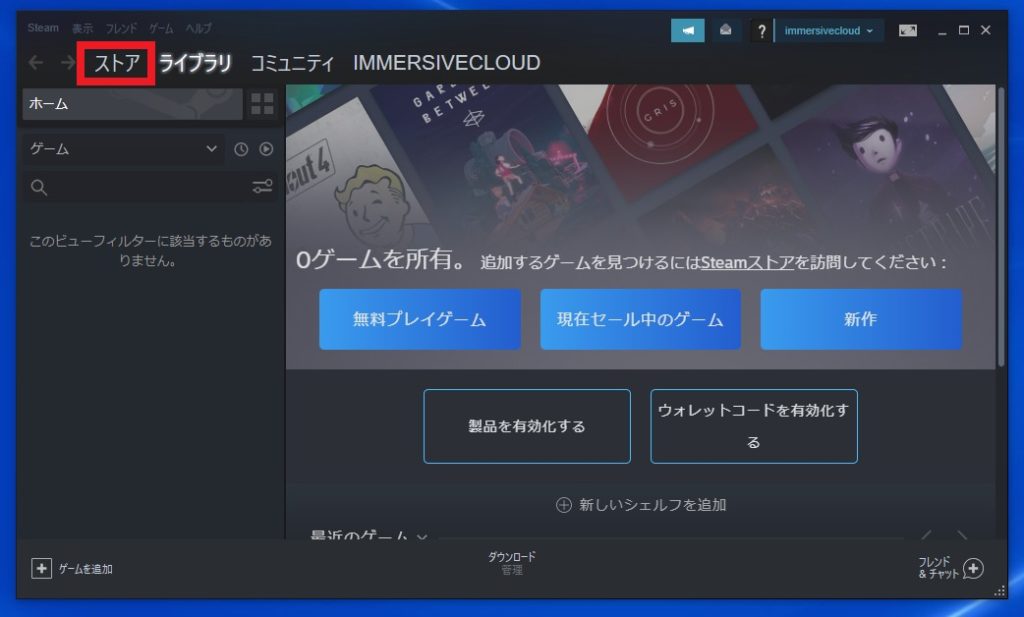
4.4 下画像[赤枠]の![]() に「VRChat」と入力します。
に「VRChat」と入力します。
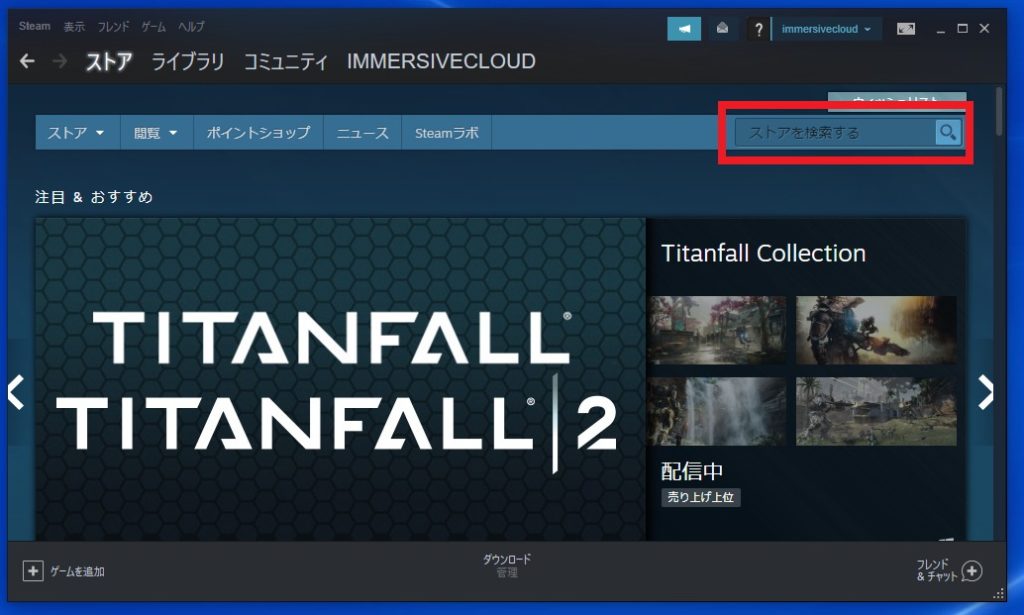
4.5 次に下画像[赤枠]の![]() ボタンをシングルクリックします。
ボタンをシングルクリックします。
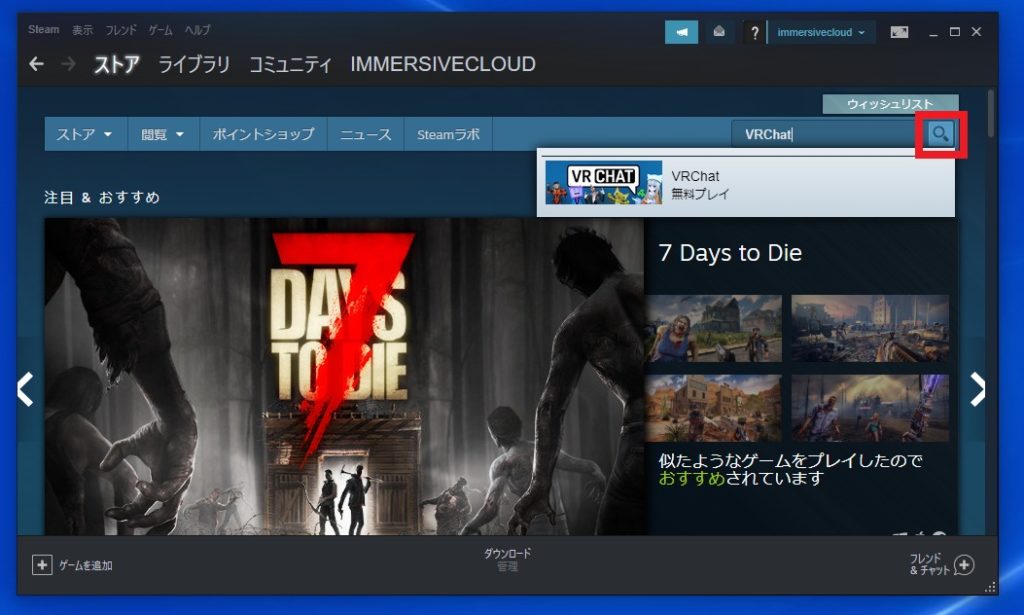
すると以下のような検索結果画面が表示されます。
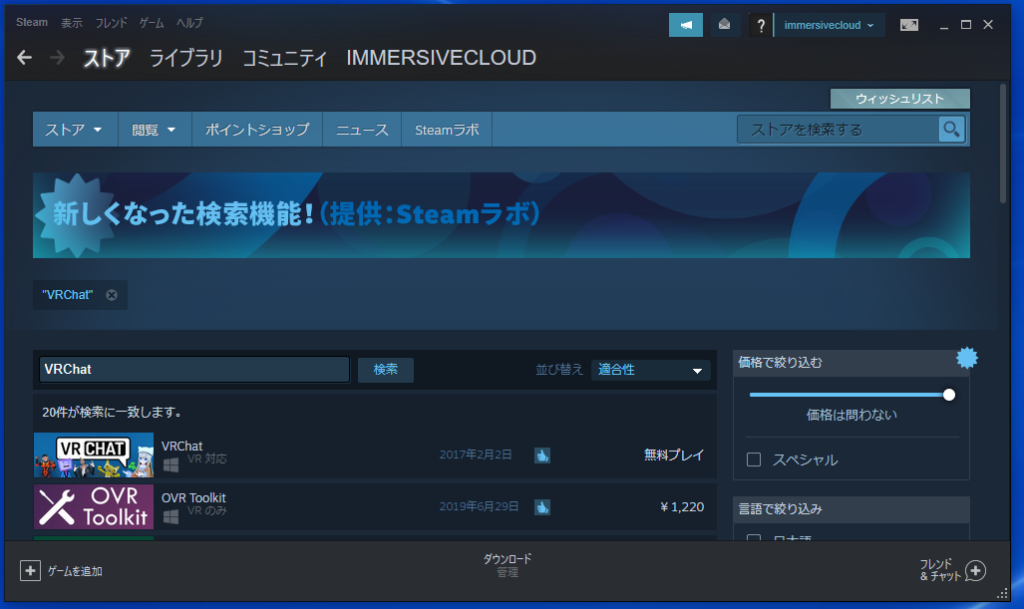
4.6 下検索結果画像[赤枠]の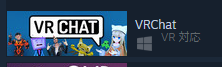 をシングルクリックします。
をシングルクリックします。
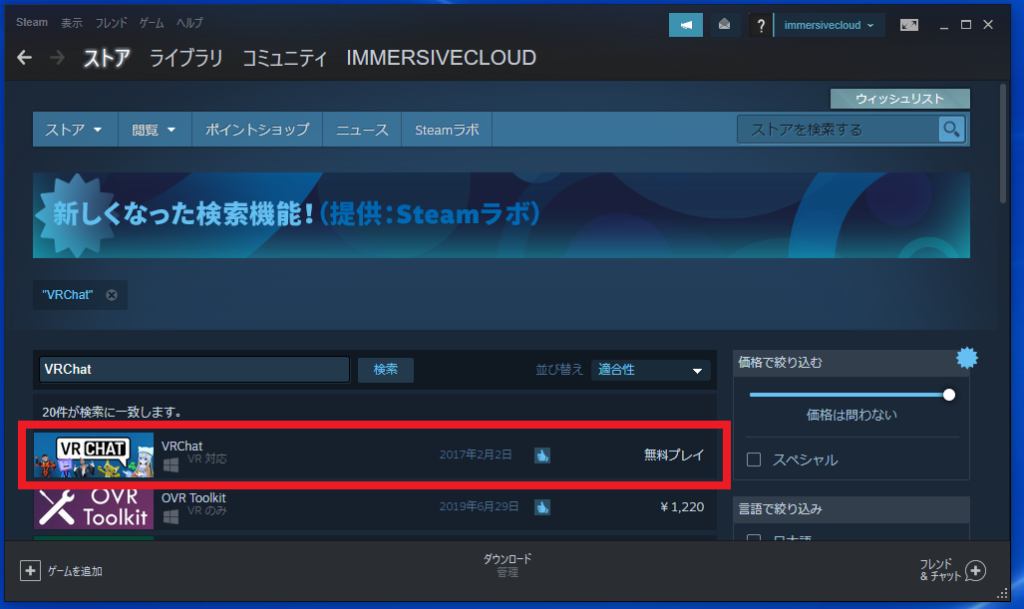
すると以下のような画面が表示されます。
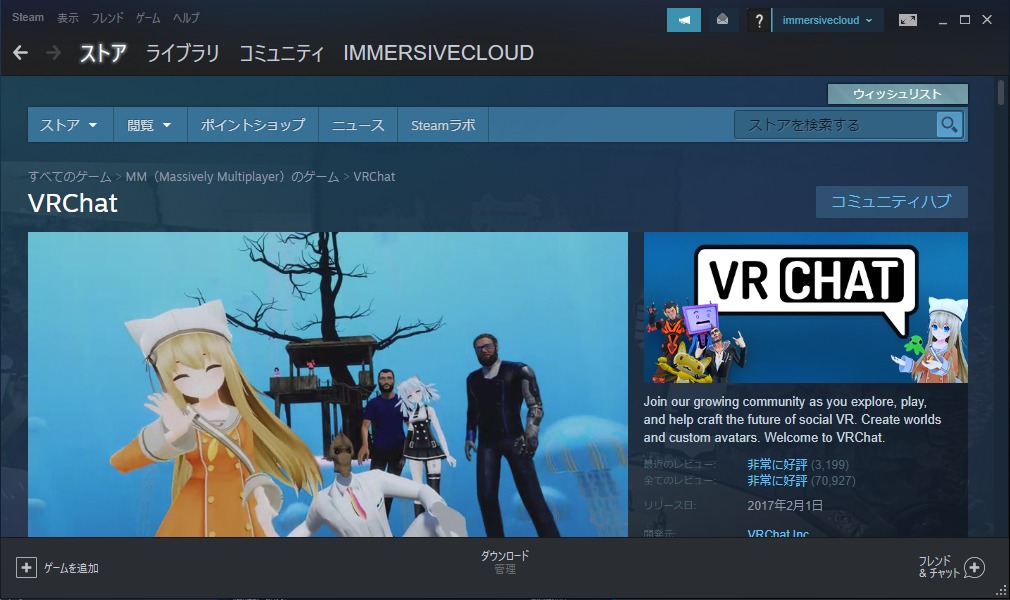
4.7 上画像のような画面上に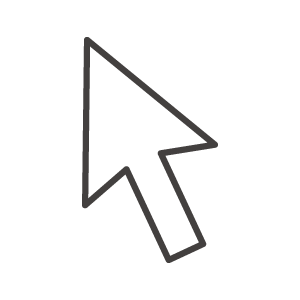 (マウスポインター)を移動させ、マウスホイール(下画像参照)を手前に回転させ、画面を
(マウスポインター)を移動させ、マウスホイール(下画像参照)を手前に回転させ、画面を が表示されるまで下に移動します。
が表示されるまで下に移動します。

下の画像が が表示されるまで下に移動した画面です。
が表示されるまで下に移動した画面です。
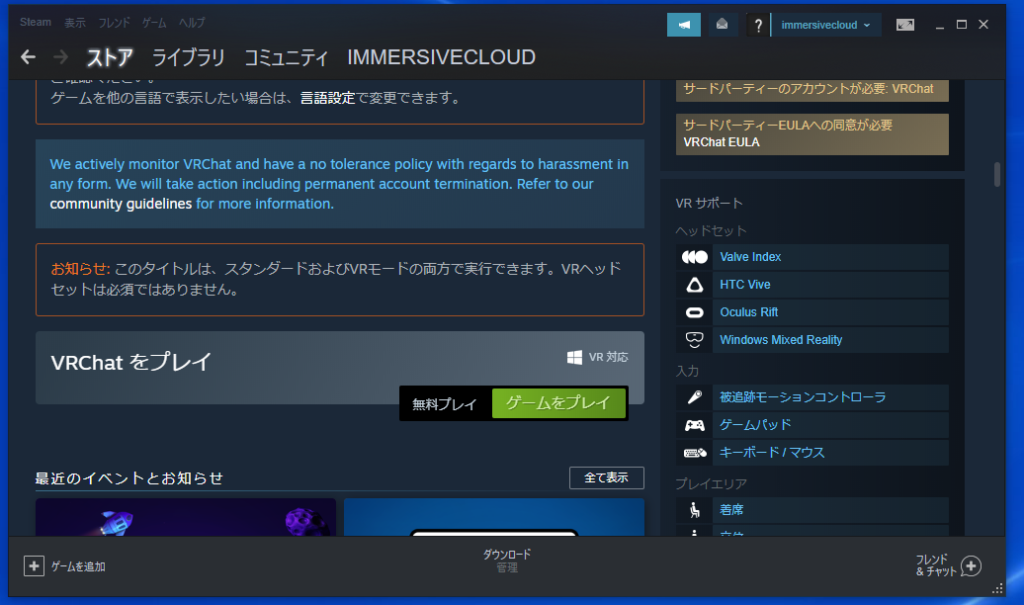
4.8 下画像[赤枠]の をシングルクリックします。
をシングルクリックします。
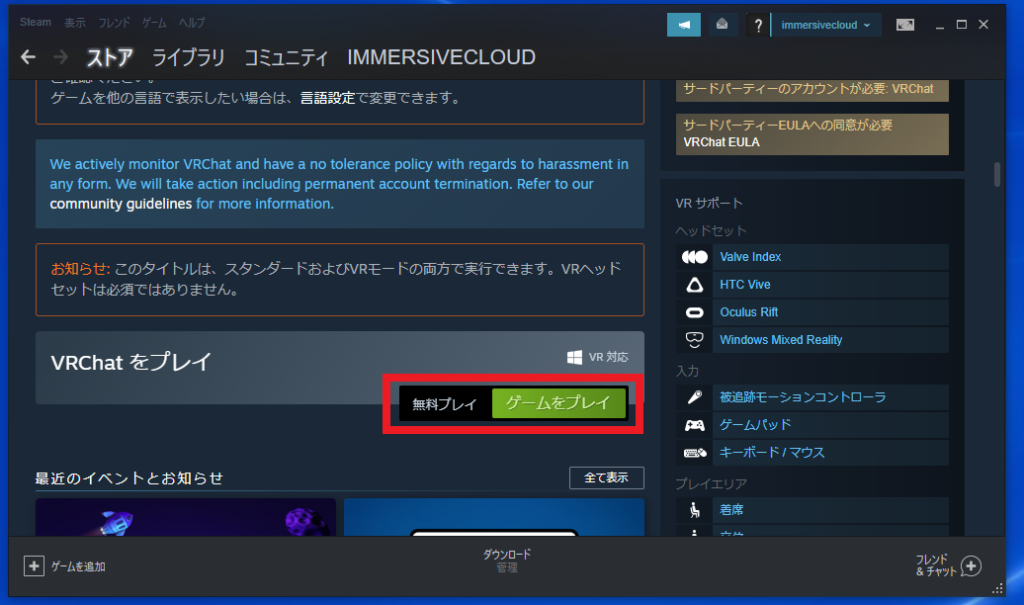
4.9 すると以下のような画面が表示されるので、[赤枠]の![]() をシングルクリックします。
をシングルクリックします。
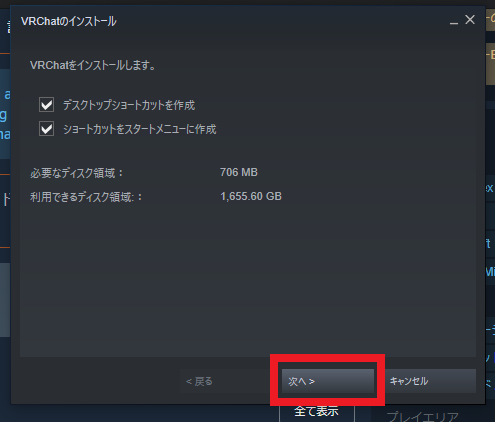
4.10 以下のような画面が表示されるので、規約を読んだあと![]() をシングルクリックします。
をシングルクリックします。
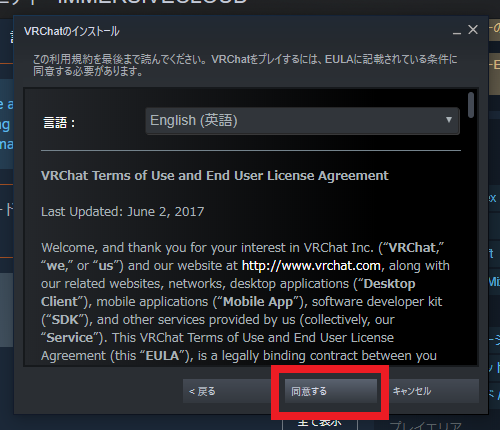
4.11 すると以下のようなVRChatのダウンロード画面が表示されるので、![]() をシングルクリックします。
をシングルクリックします。
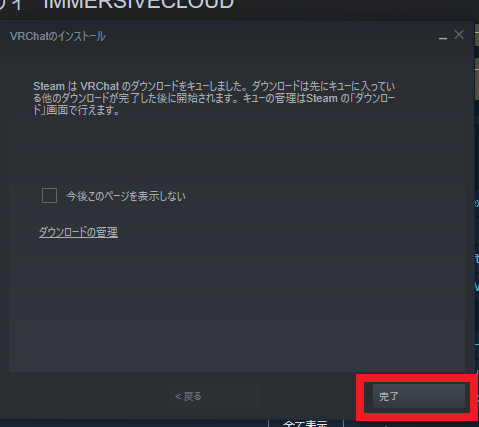
4.12 下画像の画面[赤枠]に![]() が表示されていればダウンロードは完了です。
が表示されていればダウンロードは完了です。
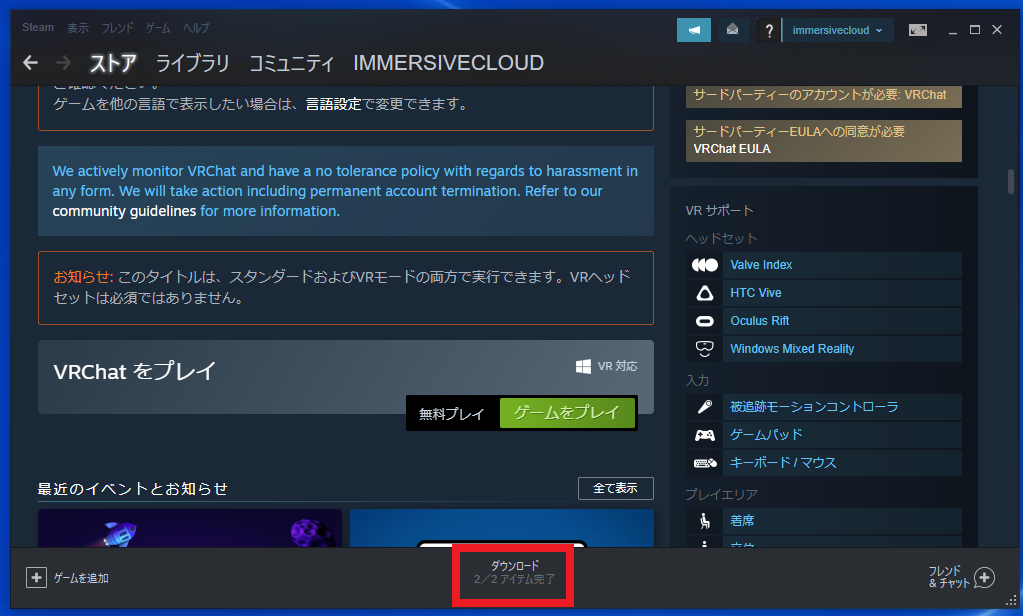
以上でVRChatのダウンロードの説明を終了します。
次のページでVRCのセットアップについて説明します。
次記事
チェロでもわかるVRChatの始め方(その5)~VRChatのセットアップ・設定~
投稿者プロフィール

最新の投稿
 調査2024年8月25日第2回『メタバース大規模調査』回答募集!仮想世界の今を見渡そう!
調査2024年8月25日第2回『メタバース大規模調査』回答募集!仮想世界の今を見渡そう!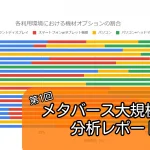 調査2024年8月24日『メタバース大規模調査』第1回分析レポート公開!仮想世界を見渡そう!だけど243ページもあるよ
調査2024年8月24日『メタバース大規模調査』第1回分析レポート公開!仮想世界を見渡そう!だけど243ページもあるよ VRChat2023年12月30日“幻想”(ユメ)じゃねえよな!?Japan Shrine復活速報レポート!
VRChat2023年12月30日“幻想”(ユメ)じゃねえよな!?Japan Shrine復活速報レポート! 調査2023年10月30日メタバース大規模調査2023結果座談会(3日目)
調査2023年10月30日メタバース大規模調査2023結果座談会(3日目)