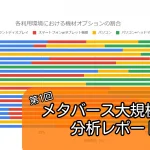本記事は「チェロでもわかるVRChatの始め方(その4)~VRChatのダウンロード~」の続きとなります。
5.1 デスクトップ上の をダブルクリックし、Steamを起動します。
をダブルクリックし、Steamを起動します。
(詳しくは前記事の項目4.1を参照)
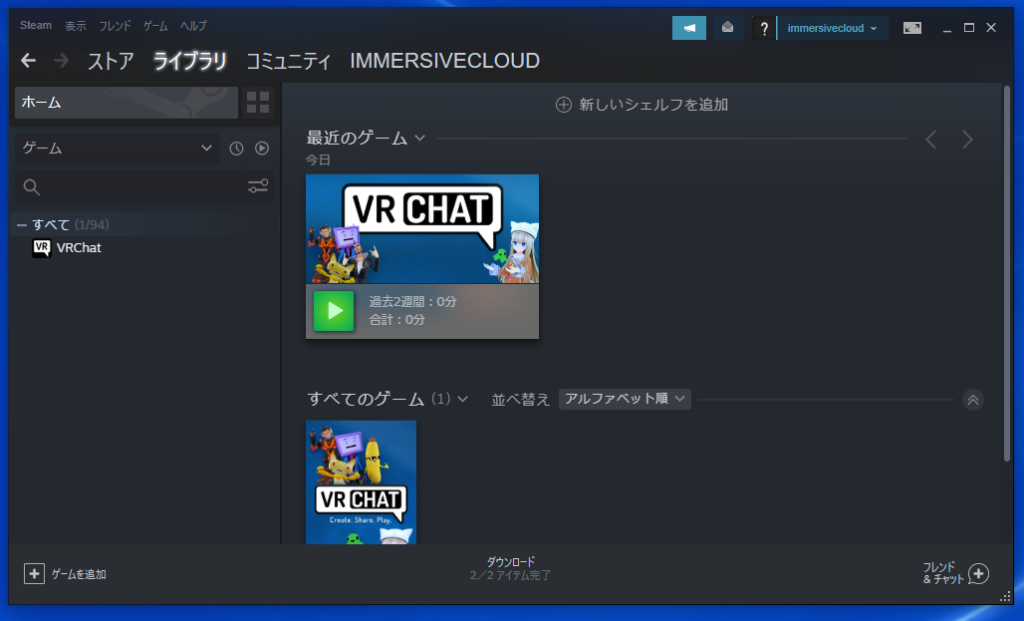
下画像のような上記の画面以外が表示されていた場合下画像の[赤枠]の![]() をシングルクリックしてください。
をシングルクリックしてください。
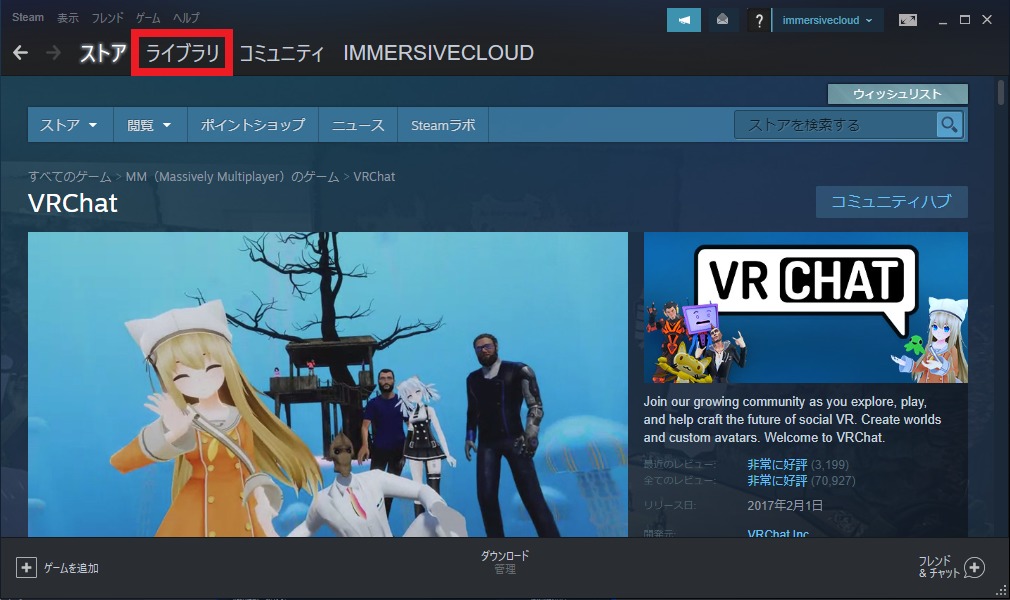
5.2 下画像[赤枠]の![]() をシングルクリックします。
をシングルクリックします。
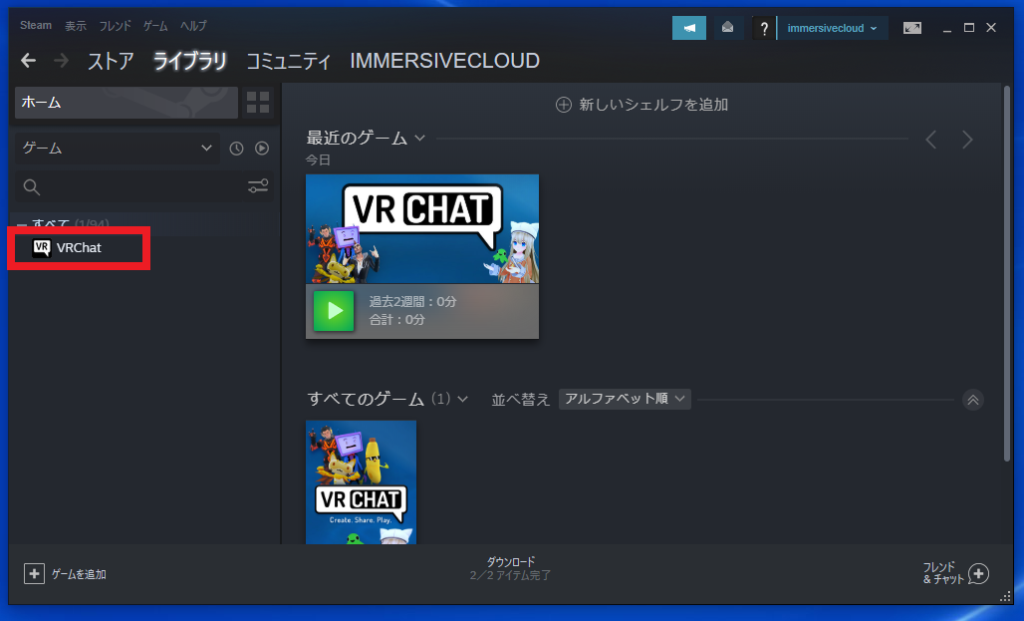
5.3 下画像[赤枠]の![]() をシングルクリックしてください。
をシングルクリックしてください。
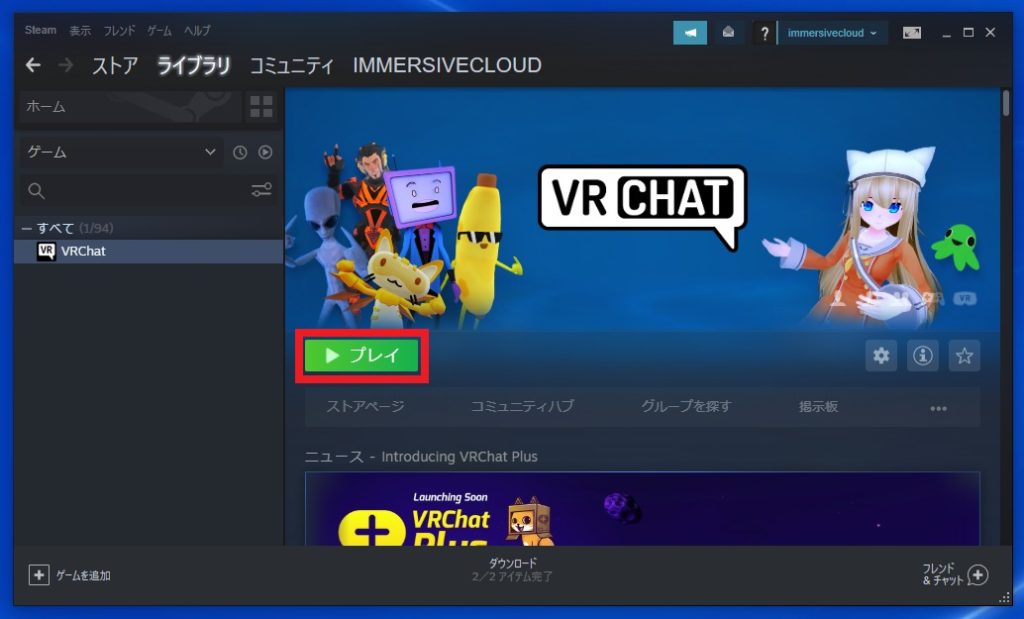
5.4 すると以下のような表示されるので[赤枠]の![]() をシングルクリックした後[オレンジ枠]の
をシングルクリックした後[オレンジ枠]の![]() をシングルクリックしてください。
をシングルクリックしてください。
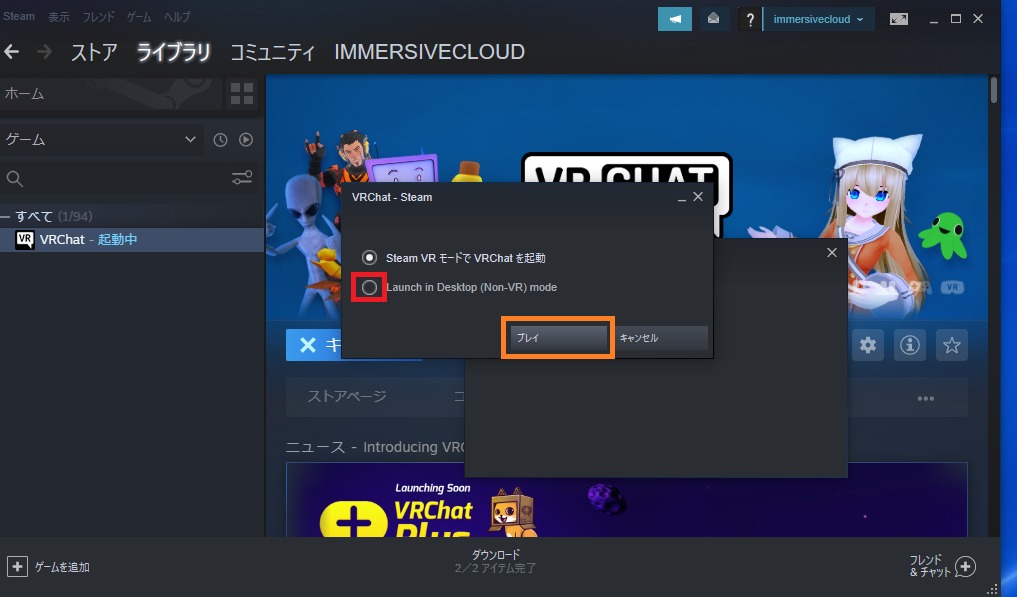
5.5 下画像のような画面が表示されますので、[赤枠]の![]() をシングルクリックしてください。
をシングルクリックしてください。
(下の画像が表示されない場合はこの項目は飛ばして構いません)
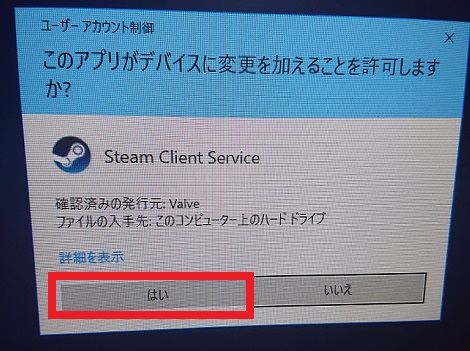
「Steam Client Service」のインストールが終わると、下のような画面が表示されVRChatが起動します。
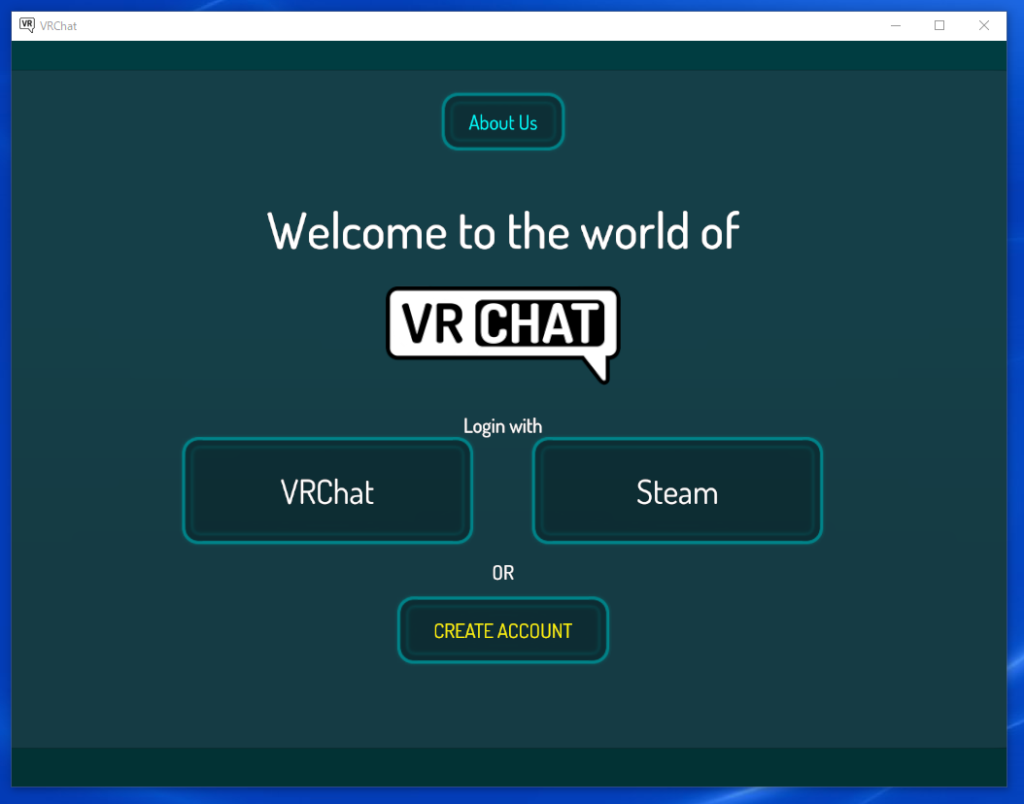
ここからは少し特殊な操作を行います、読み飛ばしたりせずしっかり読んでください。
5.6 下画像[赤枠]の![]() をシングルクリックし、VRChatを一度閉じます。
をシングルクリックし、VRChatを一度閉じます。
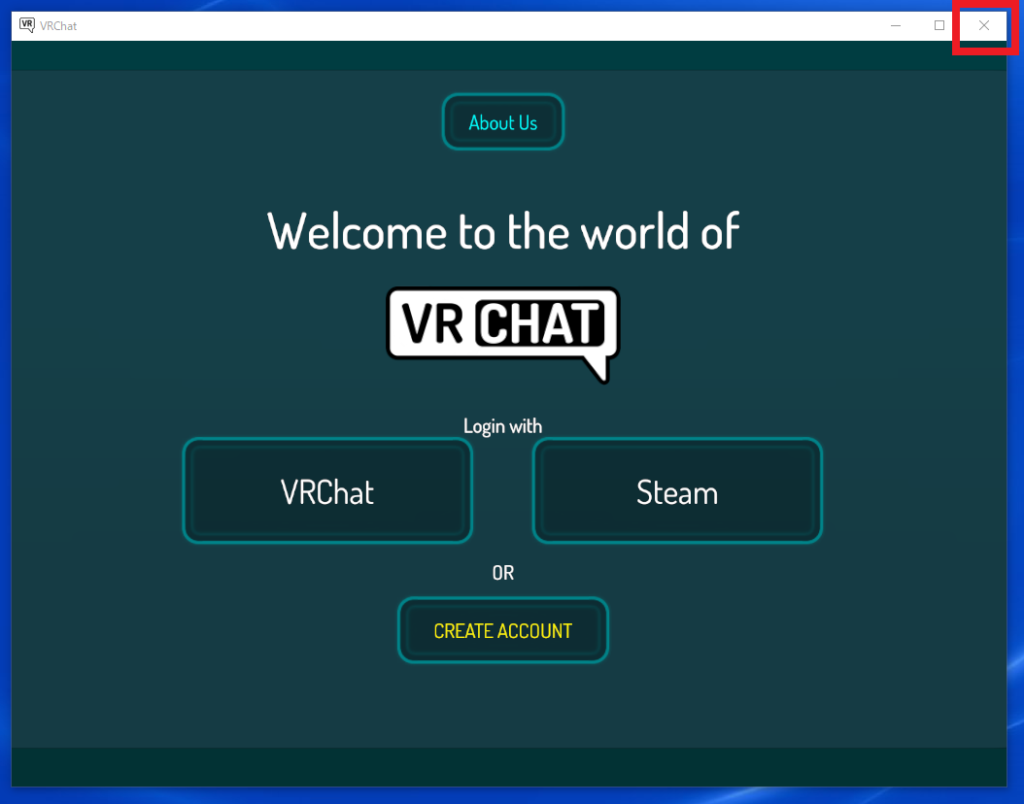
5.6.1 すると下画像のような小さな画面が表示されるので[赤枠]の![]() をシングルクリックしてください。
をシングルクリックしてください。
(VRChatを閉じる時は毎回この5.6.1項目の操作が必要です。)
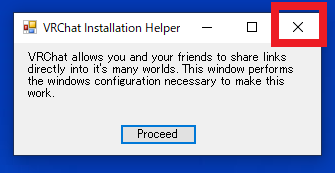
5.7 項目5.3と同様に下画像[赤枠]の![]() をシングルクリックして下さい。
をシングルクリックして下さい。
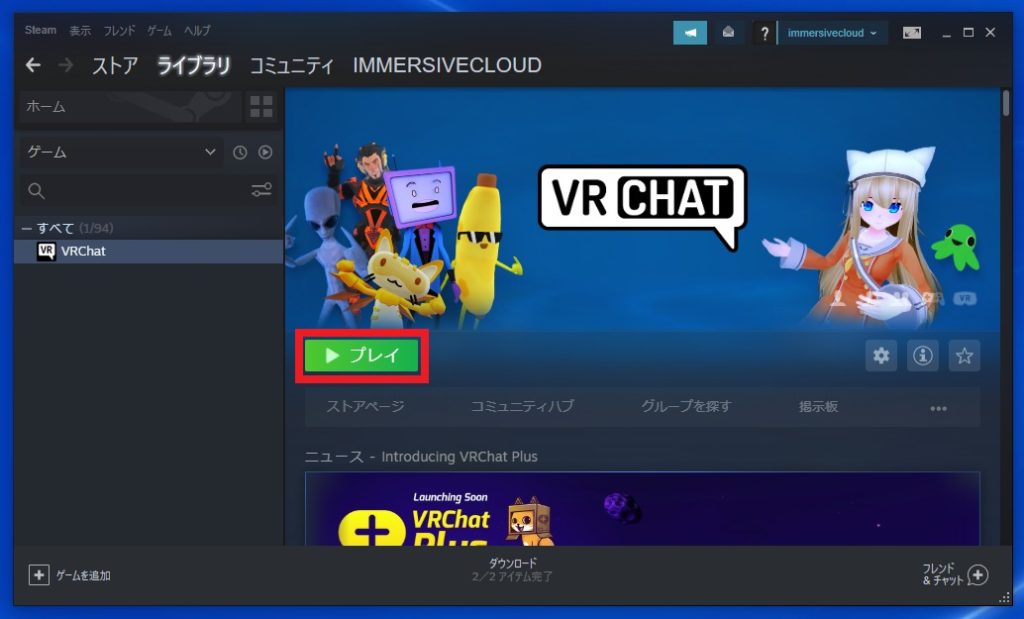
5.8 次にキーボードの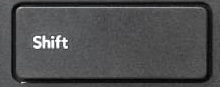 (Shiftキー)を押し続けながら[オレンジ枠]の
(Shiftキー)を押し続けながら[オレンジ枠]の![]() をシングルクリックしてください。
をシングルクリックしてください。
(Shiftキーは次の項目になるまで押し続けてください。)
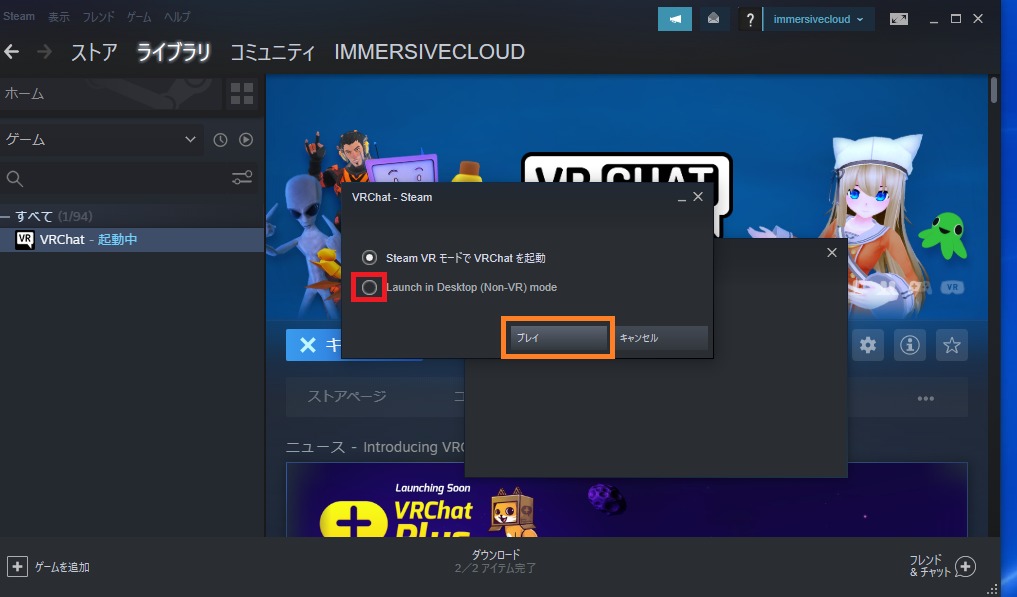
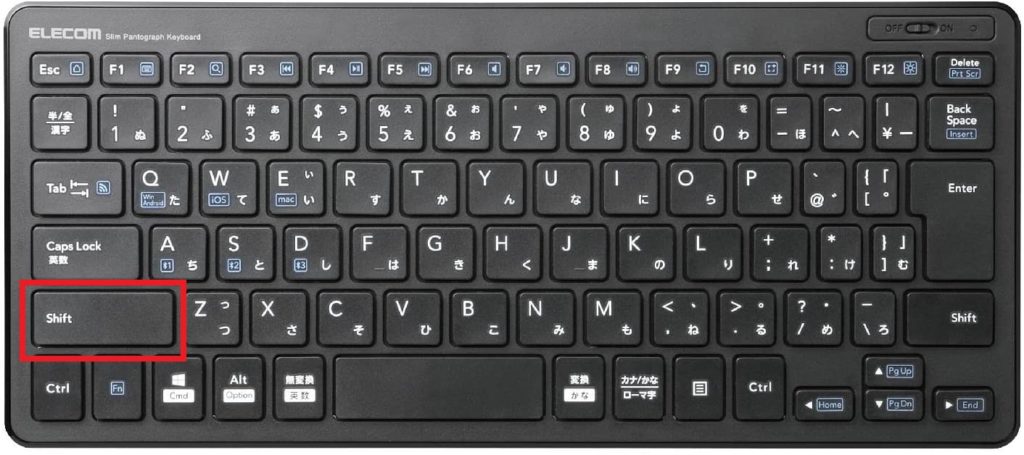
5.9 すると下画像[赤枠]のようにオレンジ色に点滅する![]() が[赤枠]部に表示されます。(Shiftキーは離しても構いません)
が[赤枠]部に表示されます。(Shiftキーは離しても構いません)
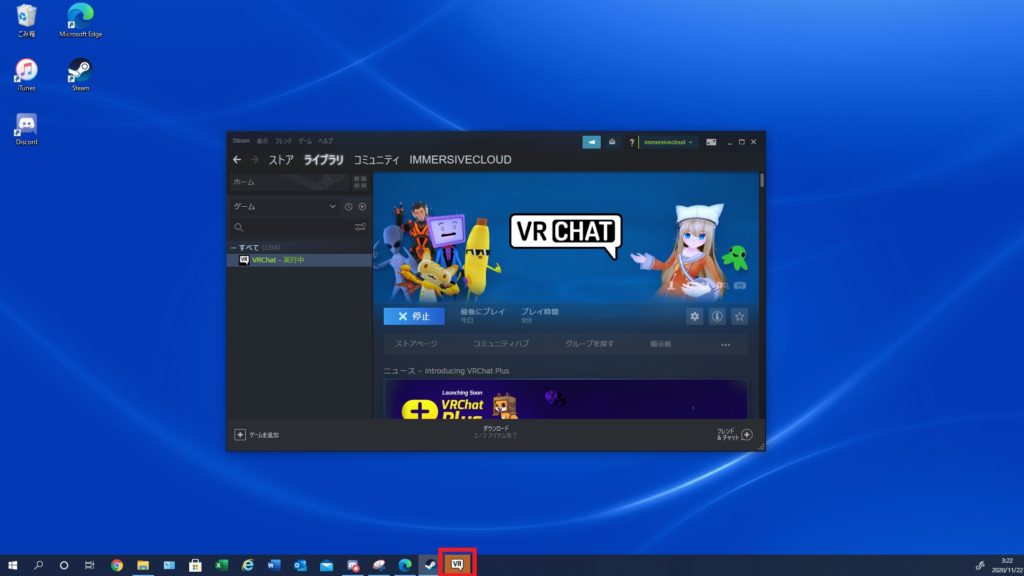
5.10 下画像[赤枠]の![]() をシングルクリックしてください。
をシングルクリックしてください。
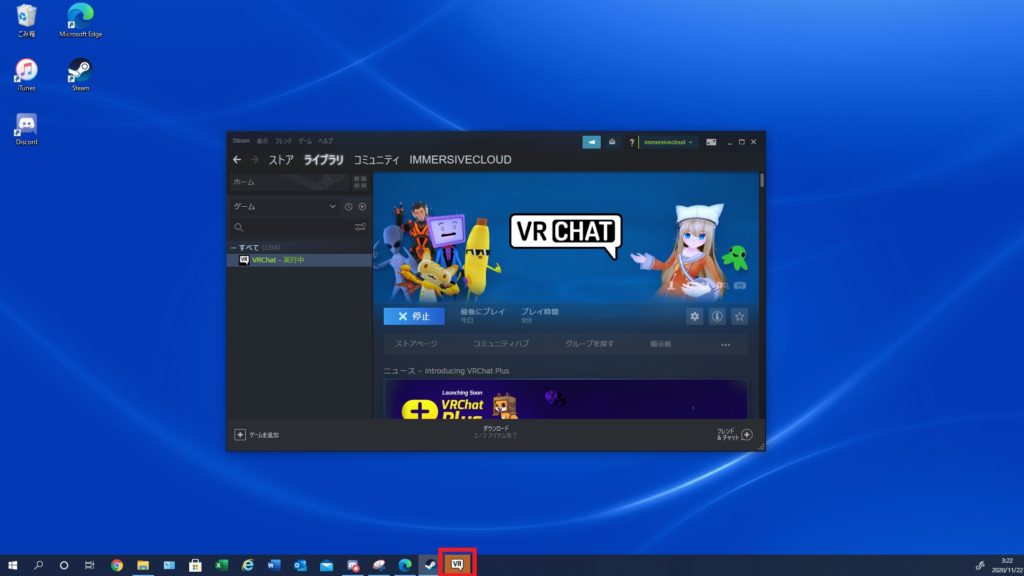
5.11 すると以下のような画面が表示されるので[赤枠]の![]() をシングルクリックしてください。
をシングルクリックしてください。
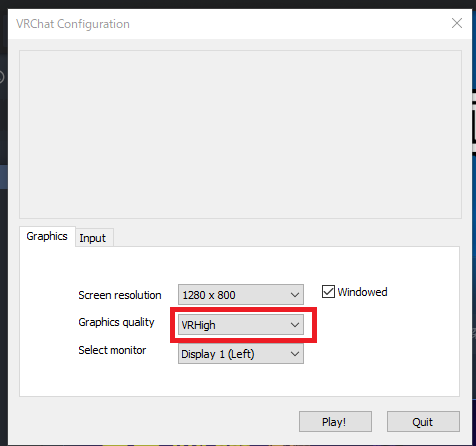
すると以下のようにプルダウンメニューが表示されます。
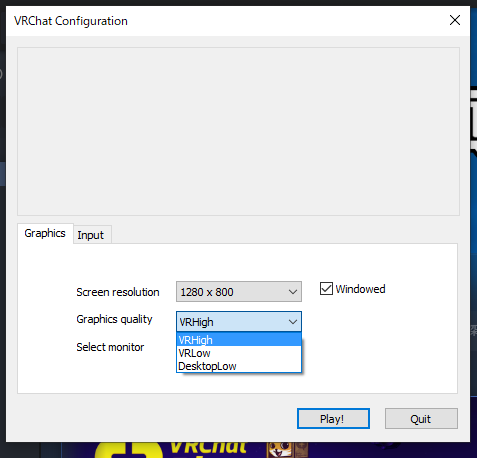
5.12 次に下画像[赤枠]の![]() をシングルクリックします。
をシングルクリックします。
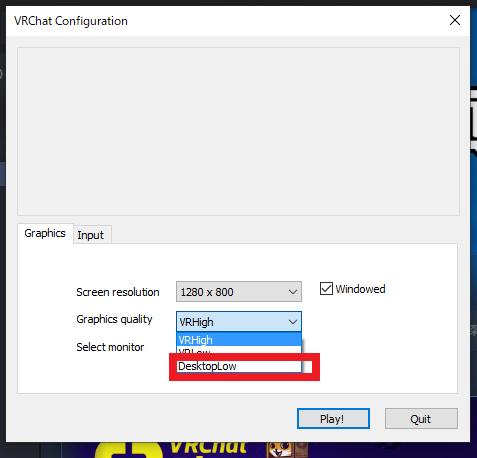
5.13 下画像[赤枠]の![]() ボタンをシングルクリックします。
ボタンをシングルクリックします。
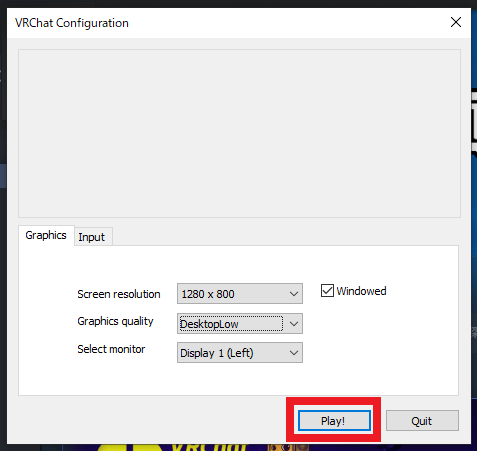
以上で少し特殊な操作は終わりです。
5.14 下画像の画面が表示されるので、[赤枠]の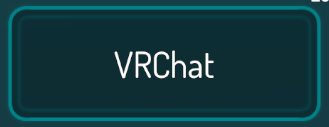 をシングルクリックします。
をシングルクリックします。
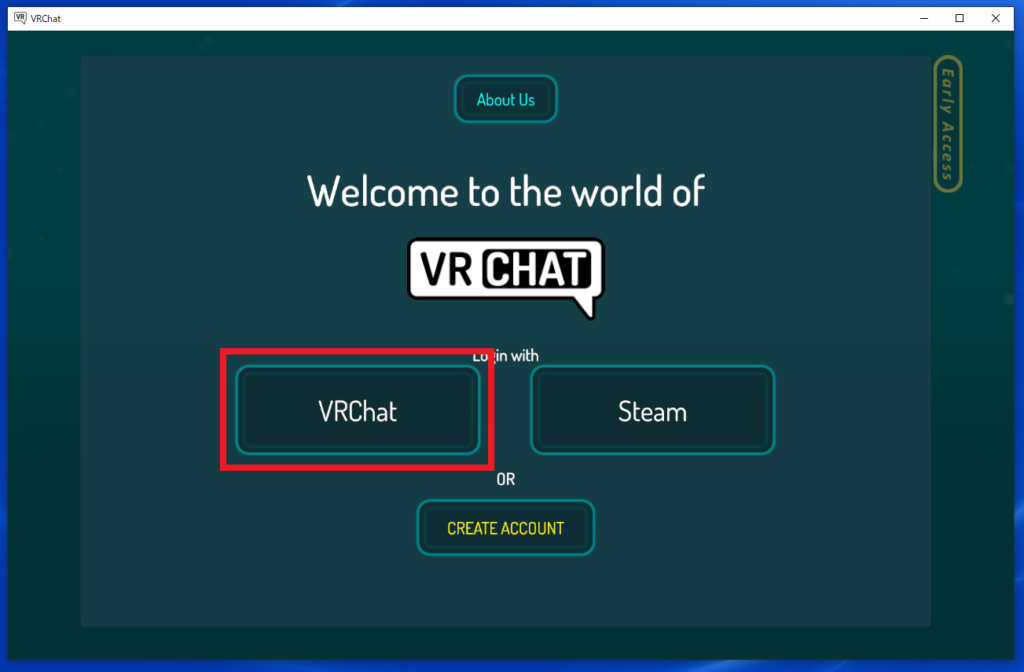
5.15 すると以下のようなユーザーネーム入力画面が表示されるので、[赤枠]の入力欄をシングルクリックしてから「チェロでもわかるVRChatの始め方(その1)」項目1.5で入力した「VRChatで使いたい名前(ユーザーネーム)」を入力してください。
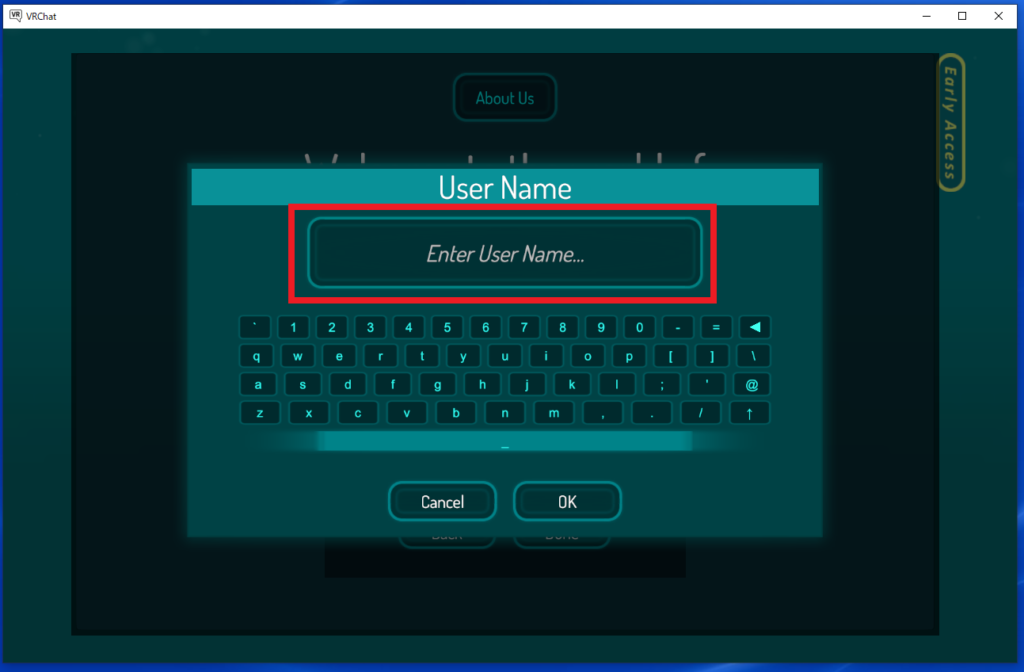
5.16 入力できたら下画像[赤枠]の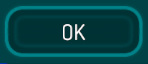 をシングルクリックして下さい。
をシングルクリックして下さい。
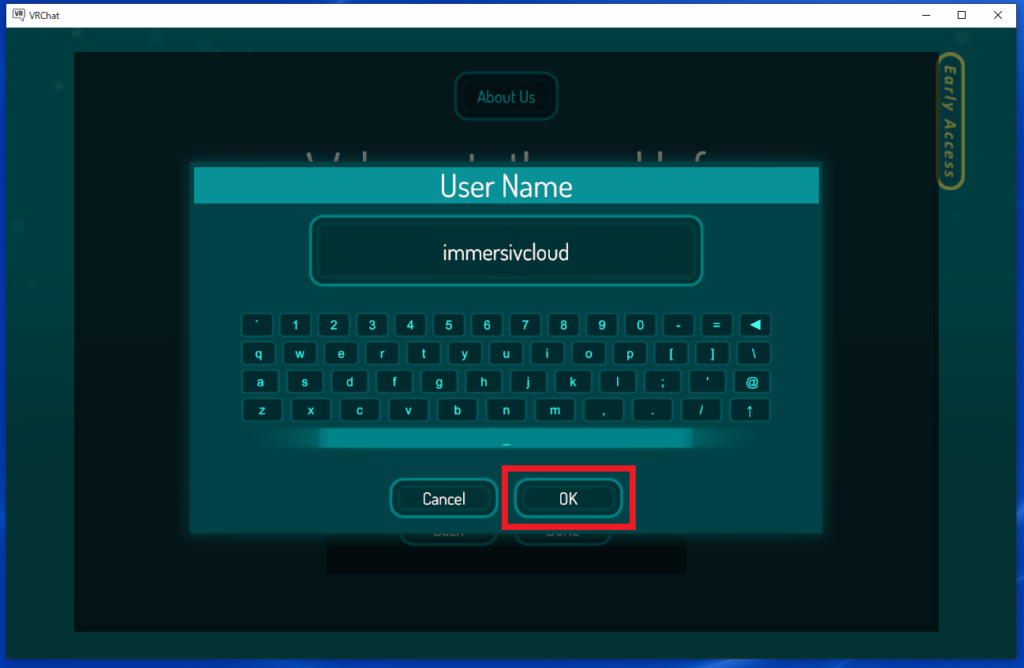
5.17 すると以下のようなパスワードを入力画面が表示されるので、[赤枠]の入力欄をシングルクリックしてから「チェロでもわかるVRChatの始め方(その1)」項目1.5で入力した「使いたいパスワード」を入力してください。
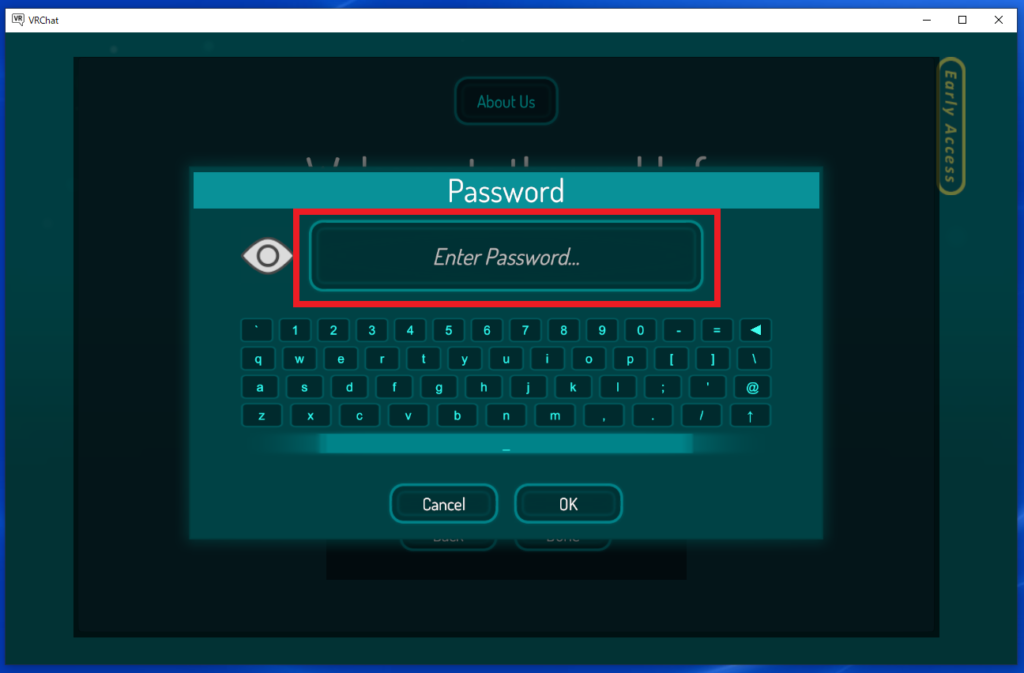
5.16 入力できたら下画像[赤枠]の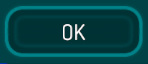 をシングルクリックして下さい。
をシングルクリックして下さい。
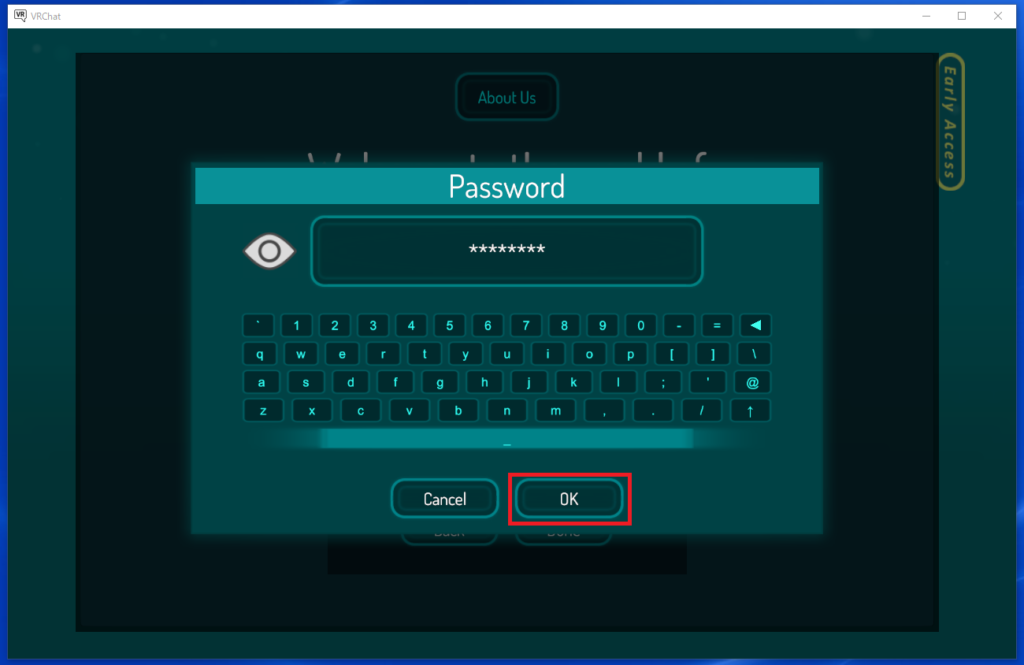
すると以下のような読込画面が表示された後
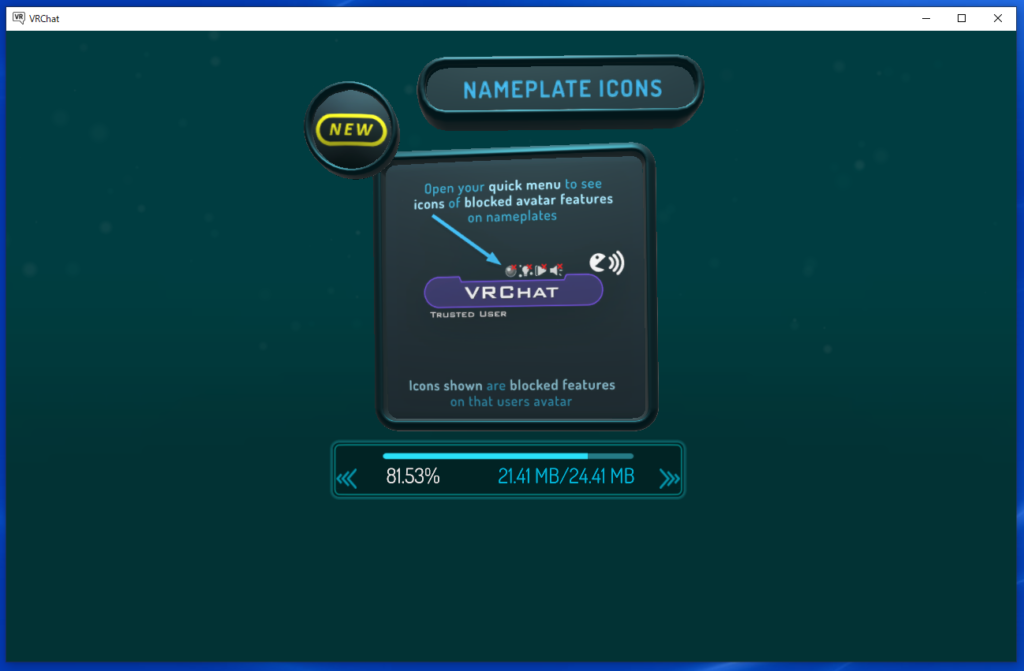
VRChatにログインができ、以下のような画面が表示されます。
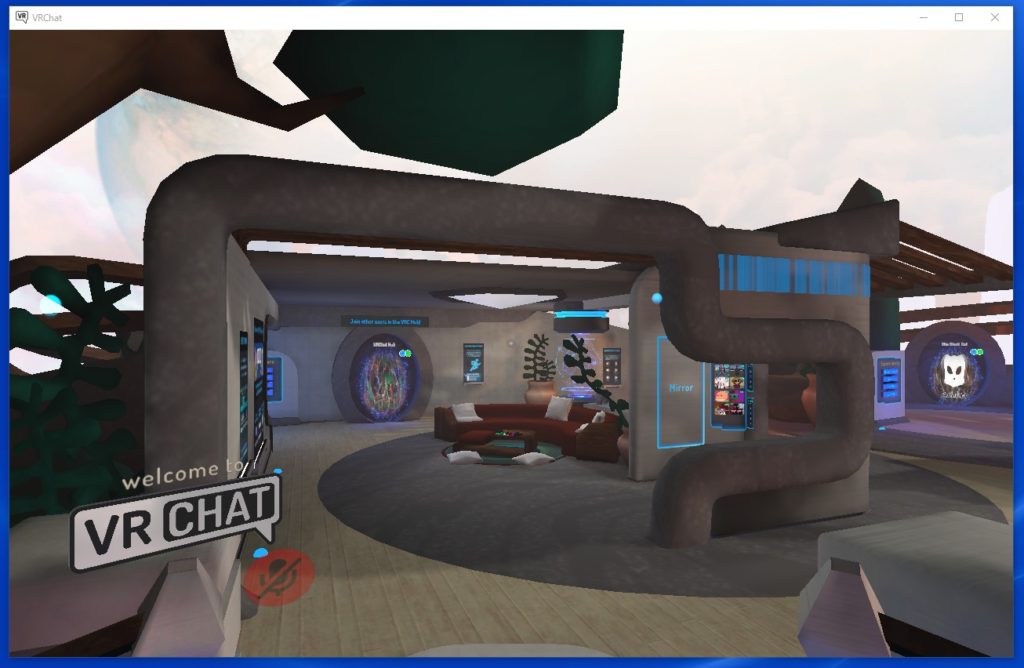
5.17 上画像の画面が表示されたらキーボードの (Escキー)を押してください。(Escキーの位置は下画像[赤枠]参照)
(Escキー)を押してください。(Escキーの位置は下画像[赤枠]参照)
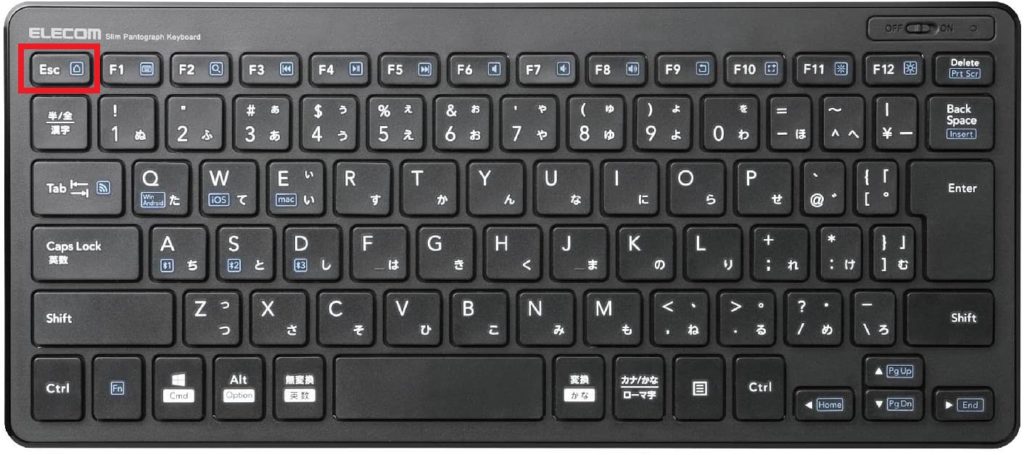
するとVRChat内に以下のようにメニューが表示されます。
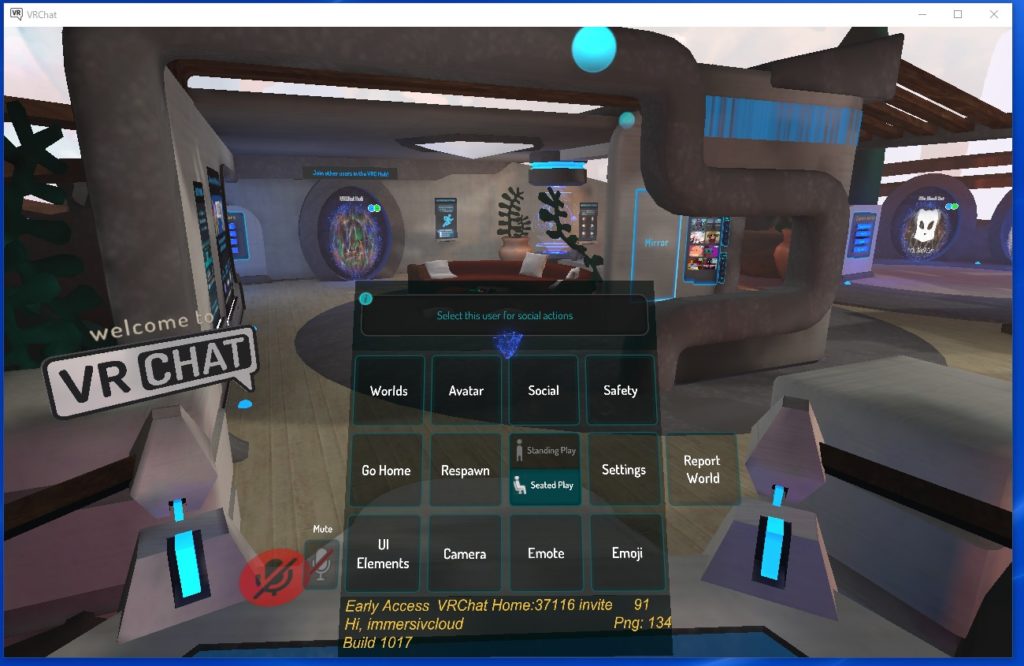
5.18 VRChatはマウスの移動で目線を変えることができるので、画面中央に[赤枠]の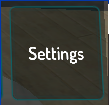 が来るように目線を変えてください。
が来るように目線を変えてください。
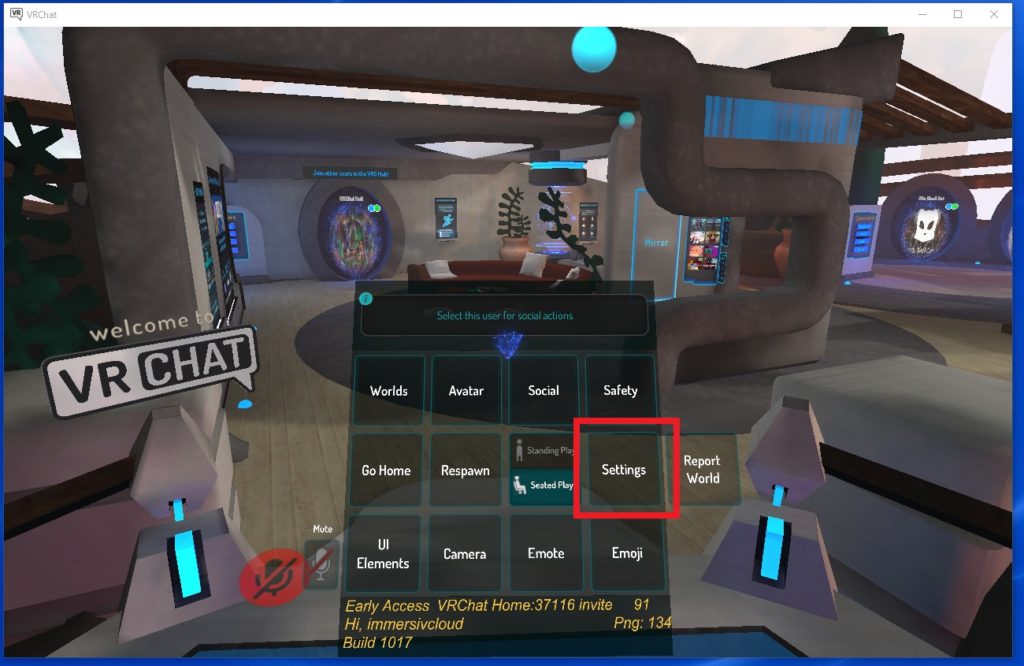
![]() が画面中央の目印です、シングルクリックができる場所が画面中央になると、この目印は
が画面中央の目印です、シングルクリックができる場所が画面中央になると、この目印は![]() このように光ります。
このように光ります。
5.18.1 画面中央に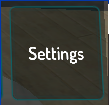 が来るよう目線を合わせると以下の画像のようになるので、シングルクリックをしてください。
が来るよう目線を合わせると以下の画像のようになるので、シングルクリックをしてください。
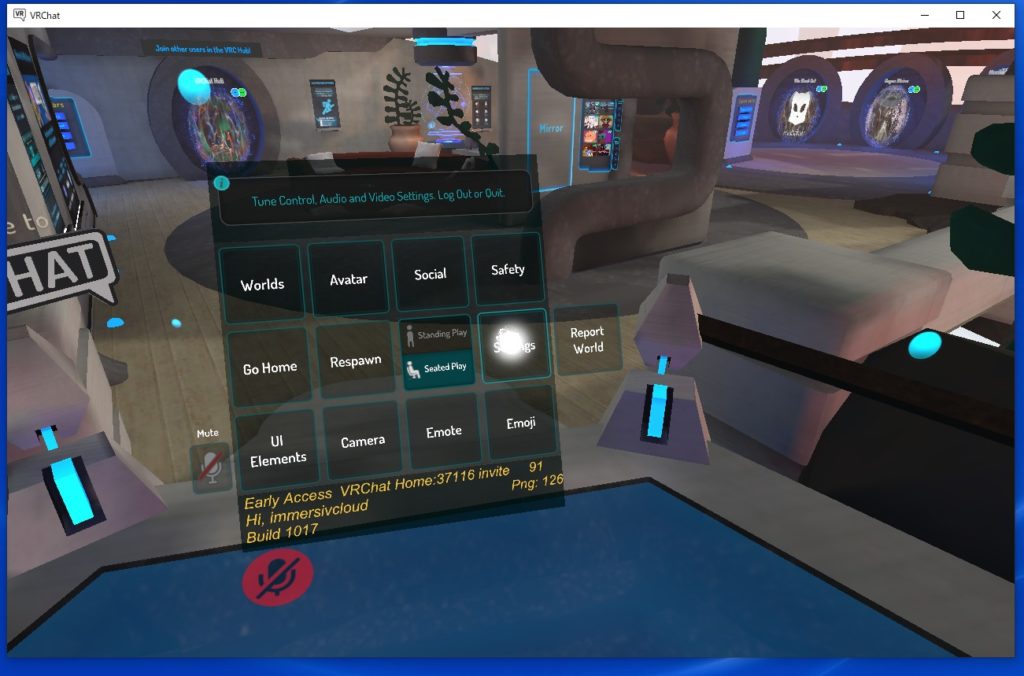
するとVRChatの画面に以下のようなSettingsメニューが表示されます。
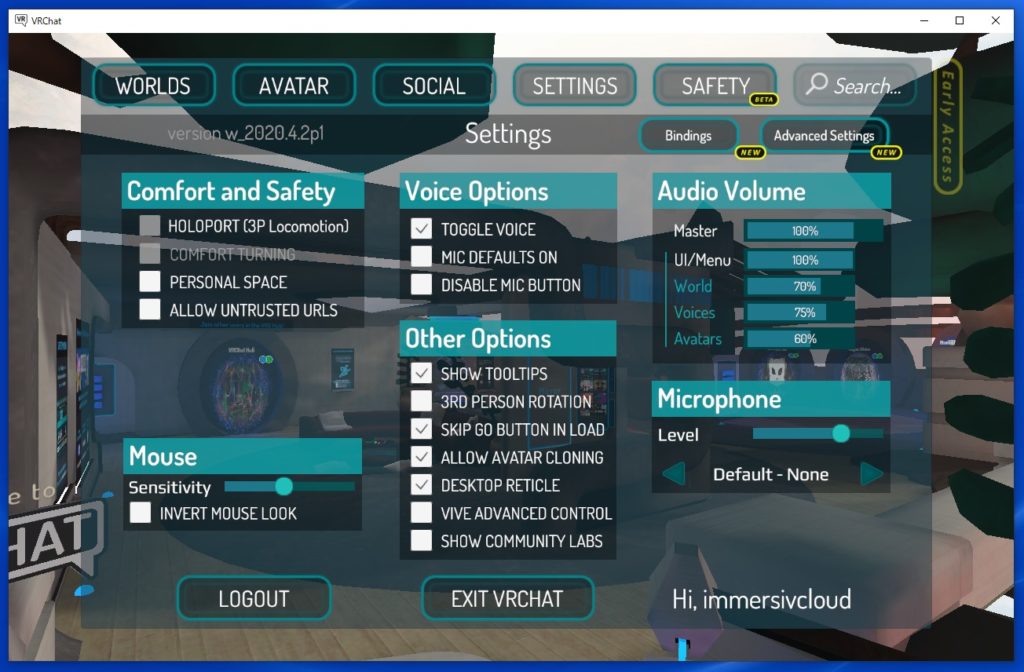
5.19 下画像[赤枠]の![]() (チェックボックス)をシングルクリックし、
(チェックボックス)をシングルクリックし、![]() (チェック印)を入れてください。
(チェック印)を入れてください。
(マウスポインターは![]() もしくは
もしくは![]() と表示されています。)
と表示されています。)
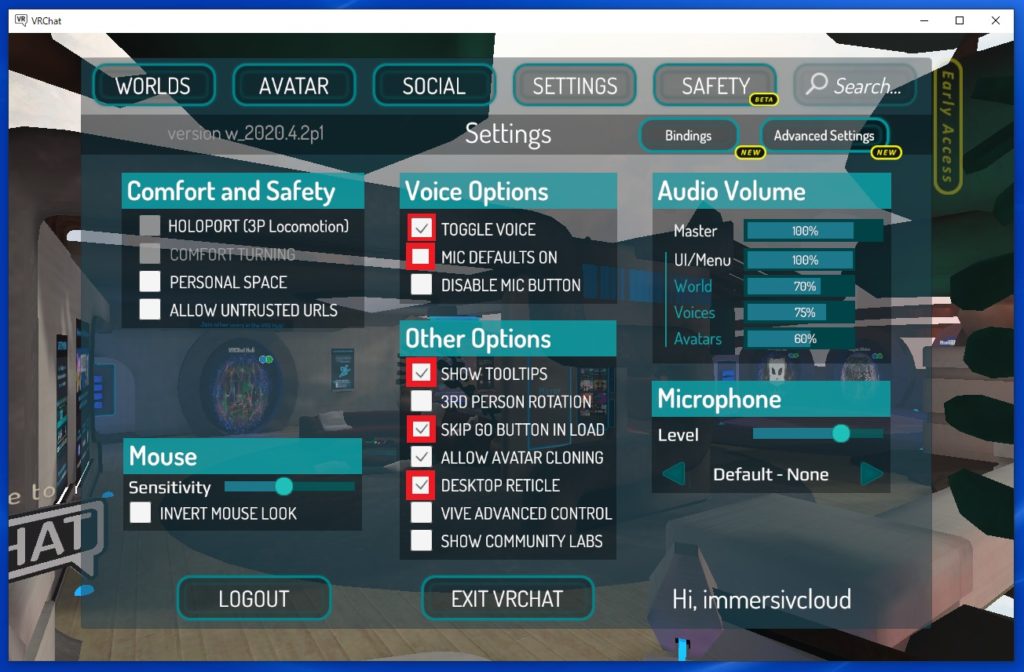
5.20 下画像[オレンジ枠]の![]() (チェックボックス)について全ての
(チェックボックス)について全ての![]() (チェック印)をシングルクリックし、
(チェック印)をシングルクリックし、![]() (チェックボックス)になるようにしてください。
(チェックボックス)になるようにしてください。
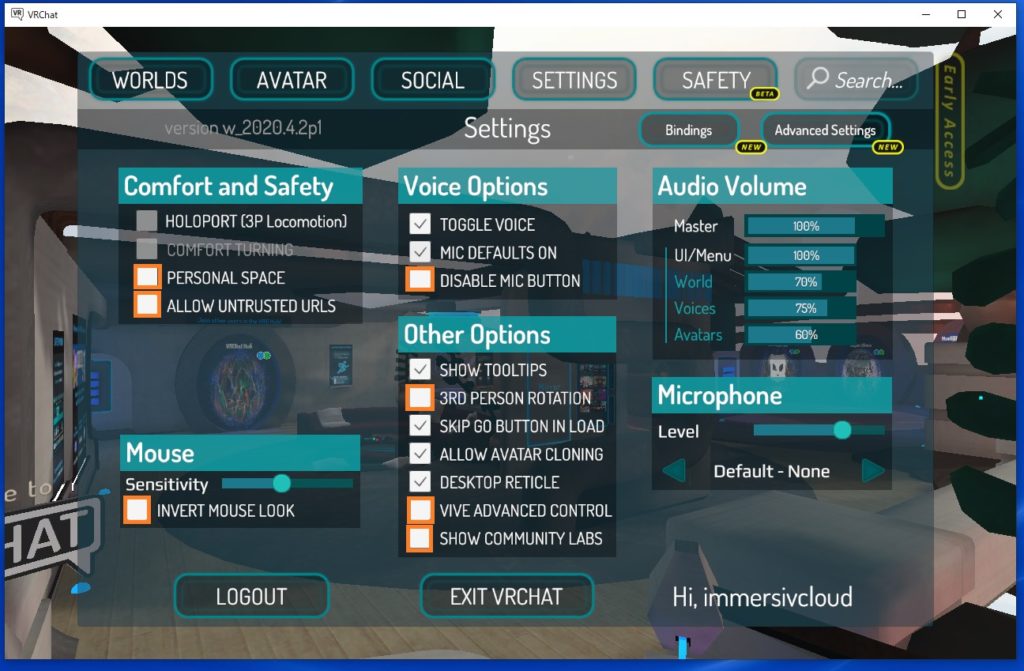
5.21 最後にキーボードの (Escキー)を押してメニューを閉じてください。
(Escキー)を押してメニューを閉じてください。
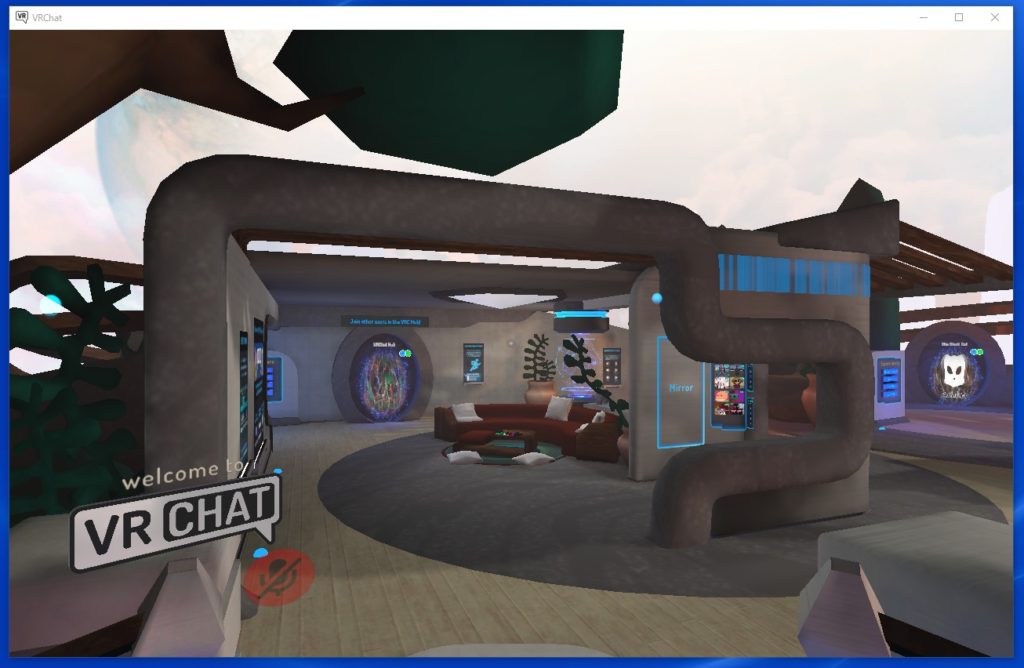
以上でVRChatのセットアップ・設定は終了です。
お疲れさまでした!
VRChatで遊ぶには操作方法(移動・ワールド移動等)やグローバルやローカル等を説明しないといけないのですが、これはユーザーが製作したチュートリアルワールドとそこに居る案内人の方にお任せします。
このリンクをシングルクリックすると、VRChatが起動しユーザーが製作したチュートリアルワールドに行ける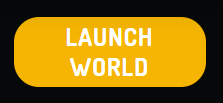 ボタンのあるページが開きます、
ボタンのあるページが開きます、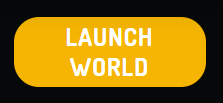 をシングルクリックし、ワールドに行ってみましょう!
をシングルクリックし、ワールドに行ってみましょう!
一応下にワールド内での最低限の移動方法を簡単にまとめておきます。
- Wキー:前に歩く
- Aキー:左に歩く(カニ歩き)
- Sキー:後ろに歩く
- Dキー:右に歩く(カニ歩き)
- SHIFTキー:押しっぱなしで走る(移動速度アップ)
- SPACEキー:ジャンプ
- Cキー:しゃがむモードに移行(もう一度押すと立つ)
- Zキー:ふせるモードに移行(もう一度押すと立つ)
- Escキー:メニューを開く
- Vキー:マイクON・OFFの切り替え
- マウス移動:目線(視点)操作
投稿者プロフィール