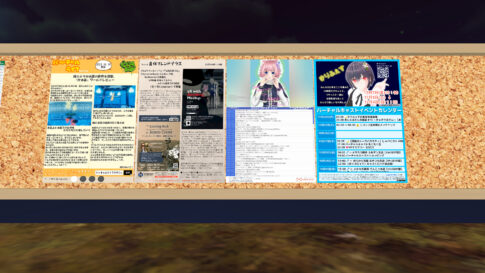この記事は今からVRChatを始めたい!
でもパソコンのことは何もわからない!
VRなんてもってない!
そんな方に向けた
「早くやりたいけど時間がない!」
「原理なんて気にしない!
とにかくVRChatをプレイできたらいい!」
という願いに応えることを目的とした記事です。
(長いように見えますが、画像が多いためです。)
(本記事の内容はWindowsパソコンでの操作を前提とした内容ですので、本記事を見ながらの操作はパソコンで行ってください。)
以下目次のわからない項目のリンクをシングルクリックして、リンク先のページに書かれた手順通りにパソコンを操作すれば、VRChatを始めれます。
VRChatを始めるための手順は、大きく言えば次の6つです。
0.パソコンとヘッドセット(マイクとヘッドホンが一緒になった機材)を買う。
(VRChatをプレイするのにVR機材は必須ではありません。)
1.VRChatアカウントを作る(このページに書いてあります。)
2.Steamをダウンロード・インストールする。
1から始めたい方はこのまま読んでください。
1.VRChatアカウントを作る
始めにこのリンクをクリックするか以下の手順でVRChat公式サイトにアクセスします。
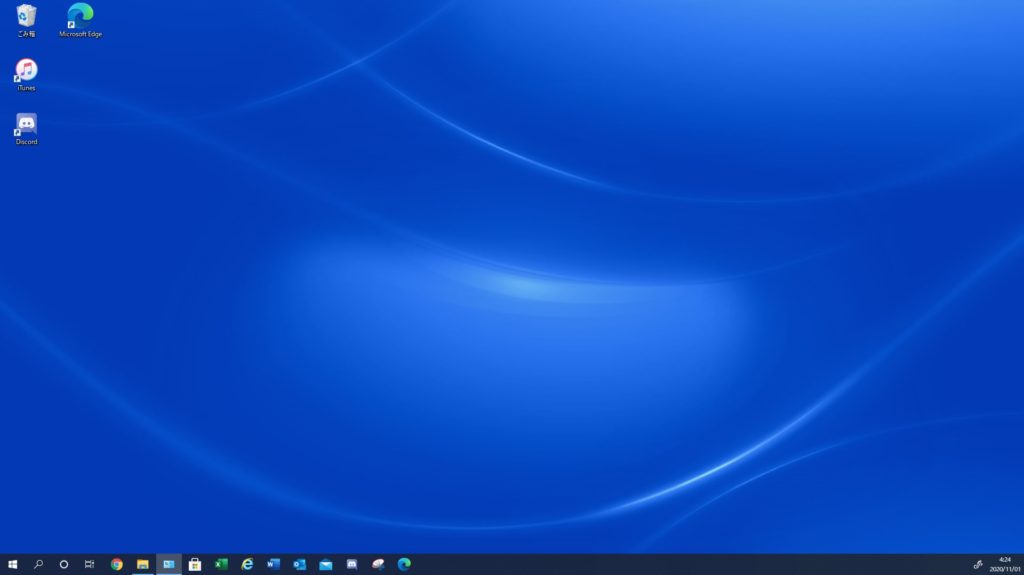
1.1 初めに、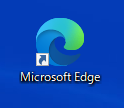 をダブルクリックし、ブラウザを起動します。
をダブルクリックし、ブラウザを起動します。
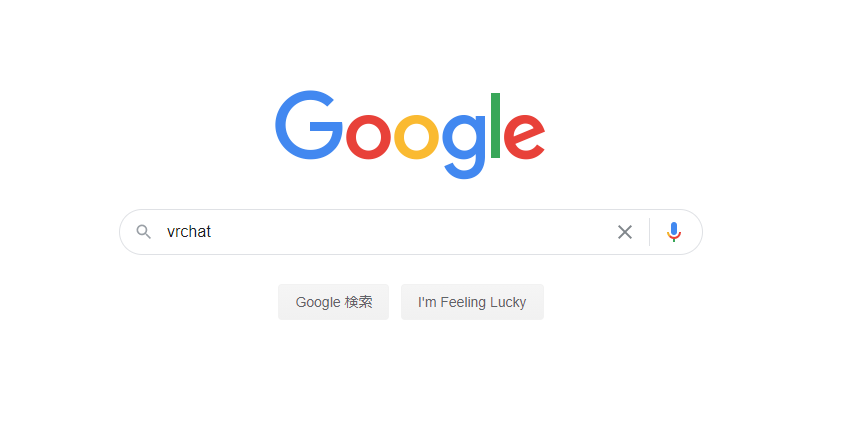
1.2 ブラウザが表示されたら「vrchat」と検索欄に入力し検索をします。
すると、以下のような検索結果が現れるので、下の画像[赤枠]で囲んでいる部分にある「VRChat」をシングルクリックし、公式ページにアクセスします。
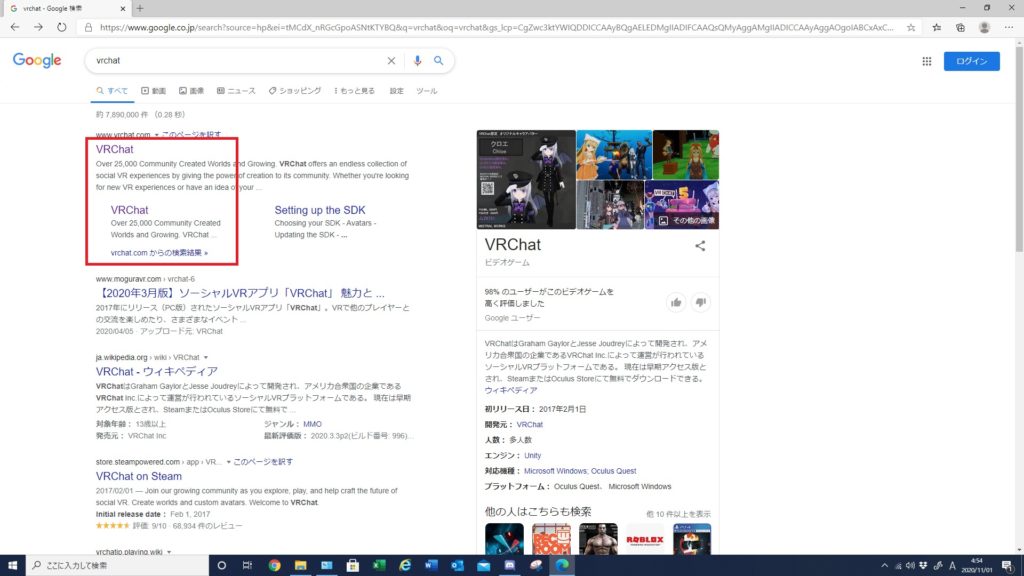
公式サイトにアクセスできたなら、以下のような画面が表示されます。
(公式ページの背景は動画なので、画像の通りではないかもしれません。)
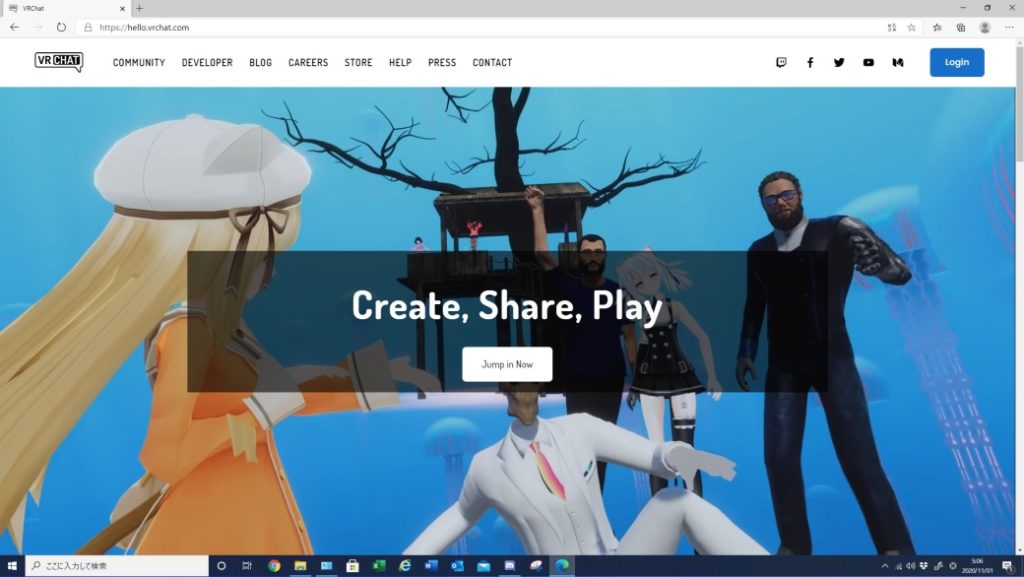
1.3 公式ページにアクセス出来たら、下の[赤枠]で囲んでいる
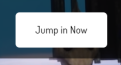 ボタンをシングルクリックします。
ボタンをシングルクリックします。
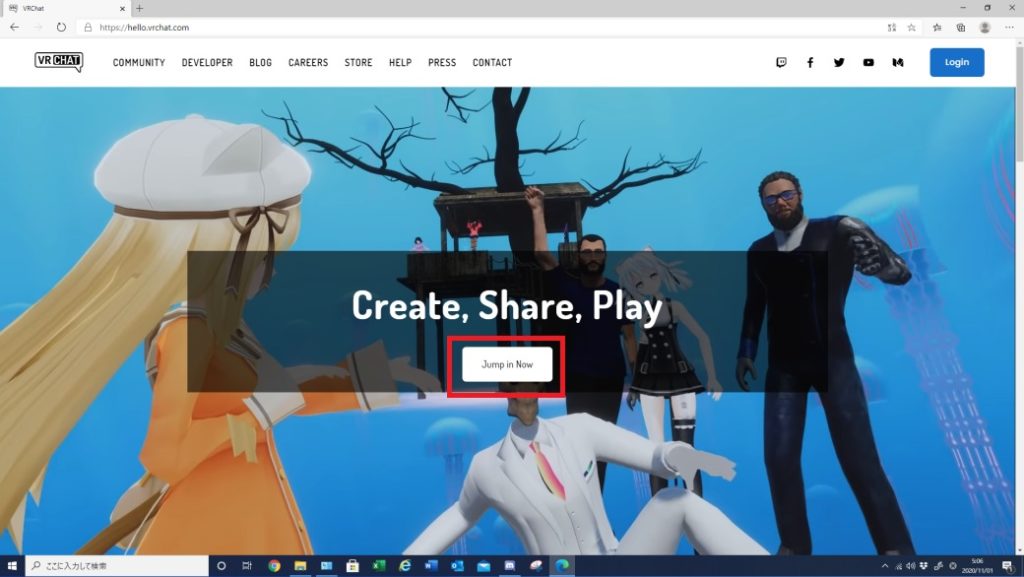
1.4 すると、下画像のようなページが開きますので、[赤枠]で囲んで
いる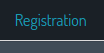 の部分をシングルクリックします。
の部分をシングルクリックします。
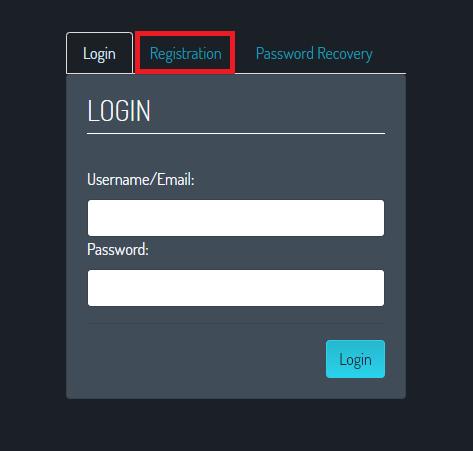
すると画面が以下のように切り替わります。
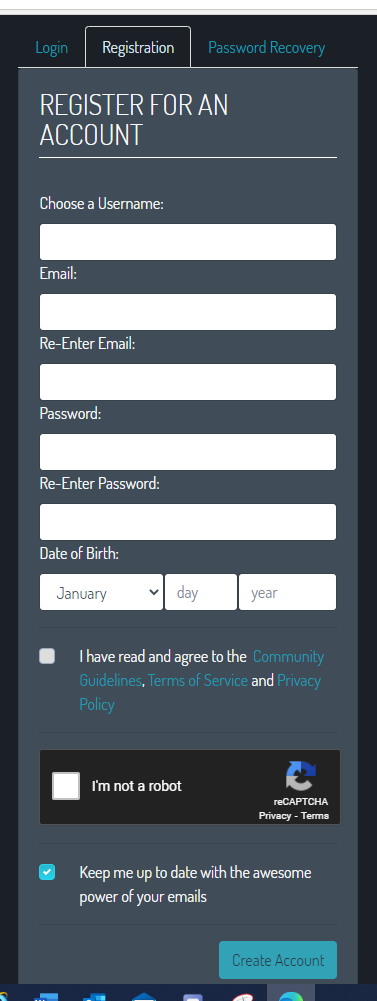
1.5 下の画像を参考に[赤枠]内に必要な情報を入力します。
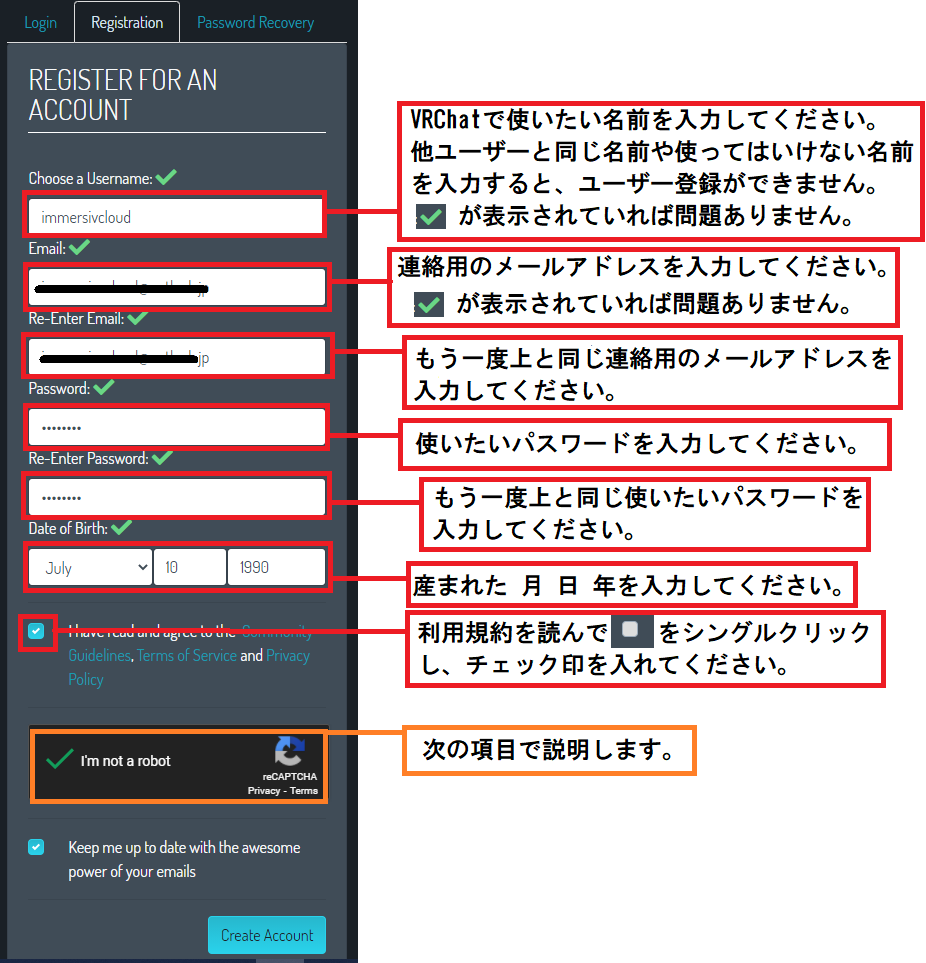
この入力内容はあとで使いますので必ず覚えておいてください。
1.6 上画像[オレンジ枠]の について
について
1.6.1 ![]() をシングルクリックし、以下の画像のような吹き出しを表示させます。
をシングルクリックし、以下の画像のような吹き出しを表示させます。
(吹き出しの内容は人によって違うため、違う画像が表示されていると思います。)
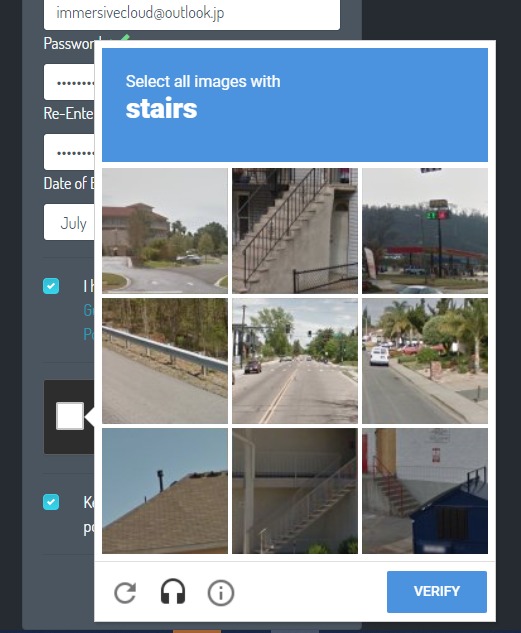
1.6.2 下画像[赤枠]に書かれている指示に従い、該当する画像をシングルクリックします。
(今回の指示は英語で「階段が映っている画像を選択してください。」という内容でした。)
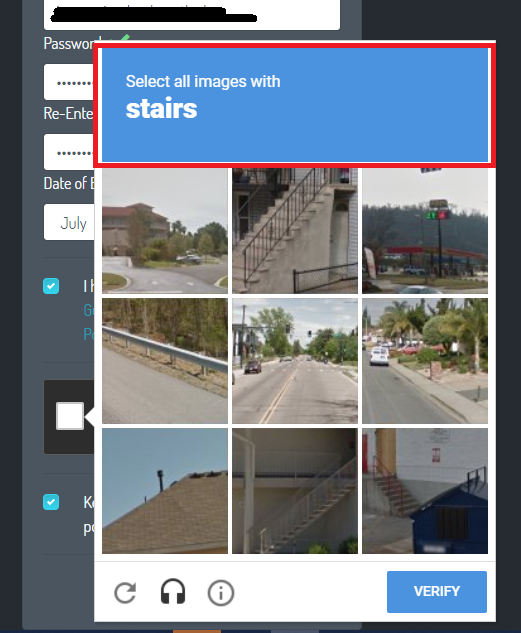
指示通りシングルクリックで選択すると以下のようになります。
(ここも内容が個人によって違う場合があります。
具体的にはクリックした画像が別の画像変わり、該当の画像がなくなるまでクリックする等です。)
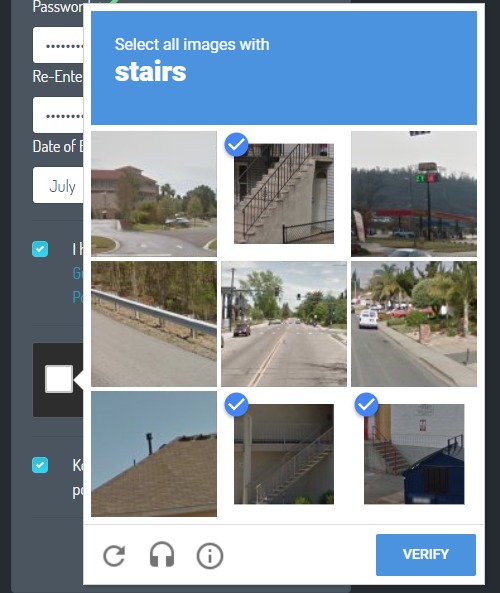
1.6.3 次に下画像[赤枠]の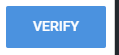 ボタンをシングルクリックします。
ボタンをシングルクリックします。
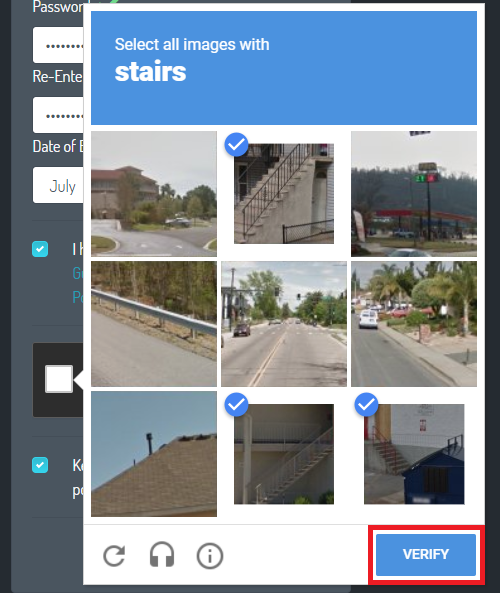
すると以下の画像のように![]() にチェック印が付きます。
にチェック印が付きます。
(チェック印が付かず、再度吹き出しが出た場合は項目1.6.2~1.6.3と同じ操作をしてください。)
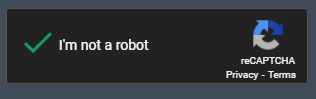
1.7 以下のような画面になっていれば、入力は完了です。
[赤枠]の ボタンをシングルクリックし、登録を申請します。
ボタンをシングルクリックし、登録を申請します。
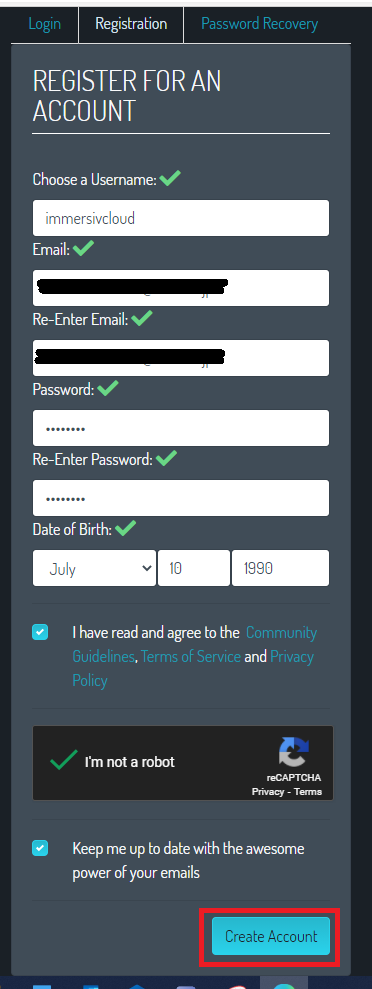
すると以下の画面が表示されます。
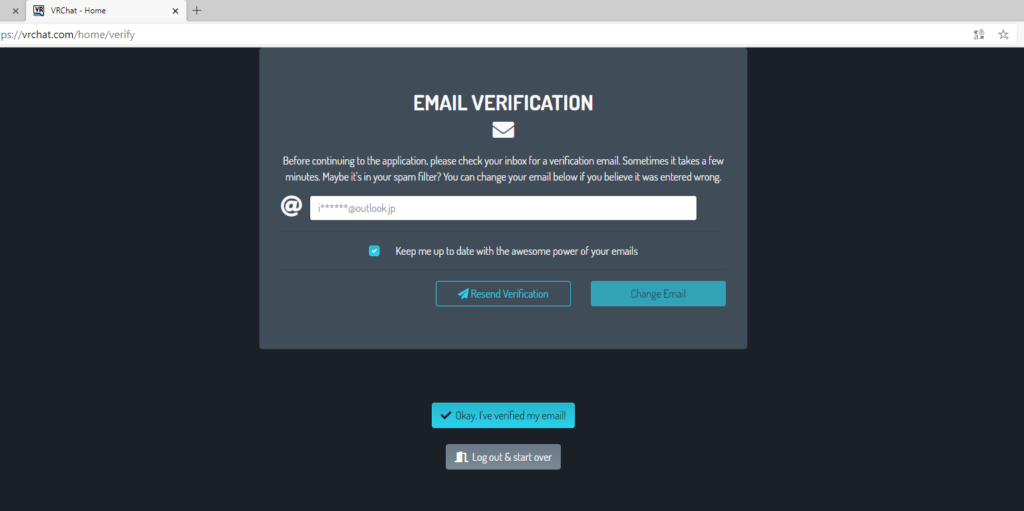
上画像の画面が表示されてると、上に書いている項目 「1.5」で入力した連絡用のメールアドレスにメールが送られています。
1.8 連絡用のメールアドレスのメールを確認し、下画像の[赤枠]内を
シングルクリック(もしくはタップ)をします。
(メールは迷惑メールフォルダに入っているかもしれません。)
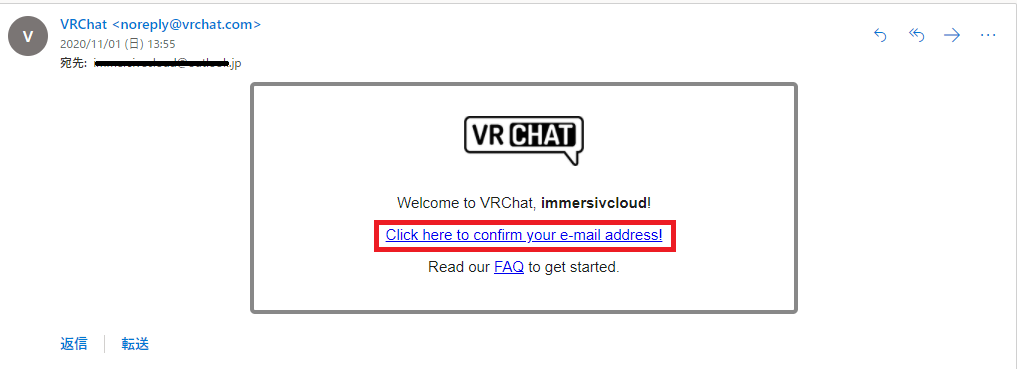
すると(パソコンで)以下のような画面が開けば、VRChatアカウントの作成は完了です。
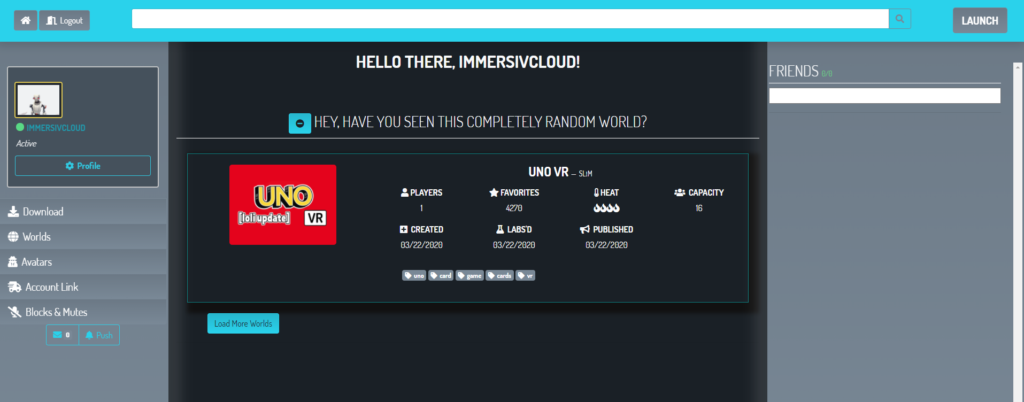
開いていない場合は下画像[赤枠]の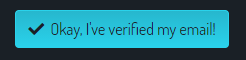 ボタンをシングルクリックすると、上画像の画面が開きます。
ボタンをシングルクリックすると、上画像の画面が開きます。
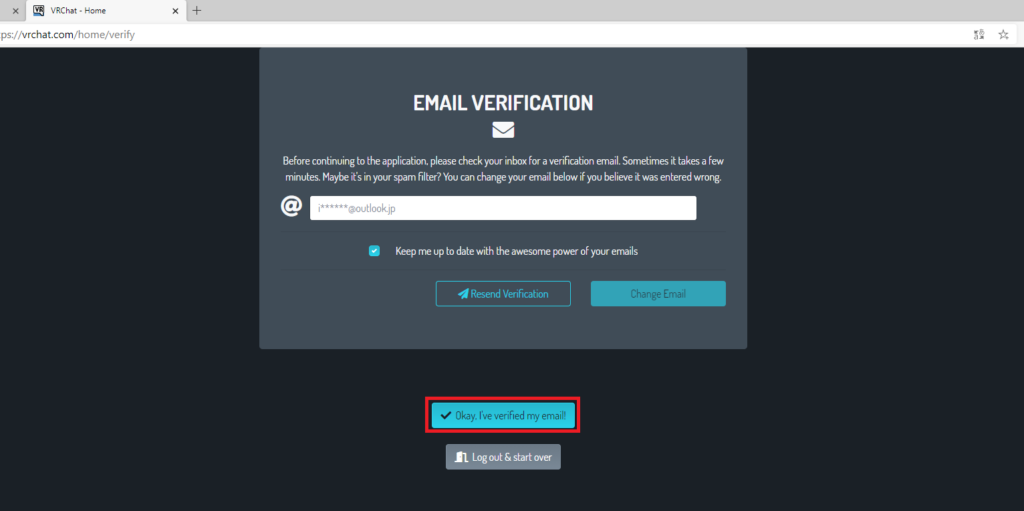
以上でVRChatアカウント作成について説明を終わります、次のページでVRChatをプレイするのに必要なソフトSteamについて説明します。
次記事
チェロでもわかるVRChatの始め方(その2)~Steamのダウンロード・インストール~
投稿者プロフィール

最新の投稿
 調査2024年8月25日第2回『メタバース大規模調査』回答募集!仮想世界の今を見渡そう!
調査2024年8月25日第2回『メタバース大規模調査』回答募集!仮想世界の今を見渡そう!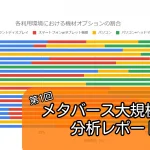 調査2024年8月24日『メタバース大規模調査』第1回分析レポート公開!仮想世界を見渡そう!だけど243ページもあるよ
調査2024年8月24日『メタバース大規模調査』第1回分析レポート公開!仮想世界を見渡そう!だけど243ページもあるよ VRChat2023年12月30日“幻想”(ユメ)じゃねえよな!?Japan Shrine復活速報レポート!
VRChat2023年12月30日“幻想”(ユメ)じゃねえよな!?Japan Shrine復活速報レポート! 調査2023年10月30日メタバース大規模調査2023結果座談会(3日目)
調査2023年10月30日メタバース大規模調査2023結果座談会(3日目)