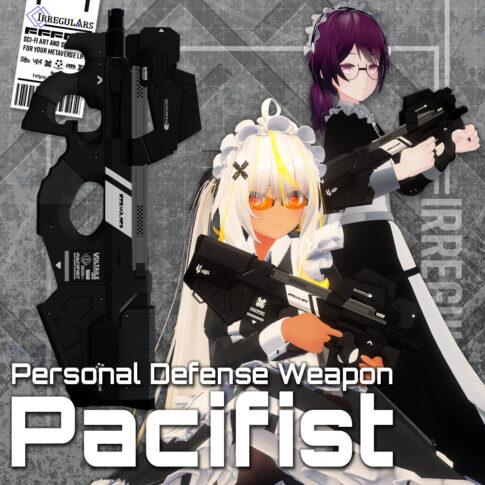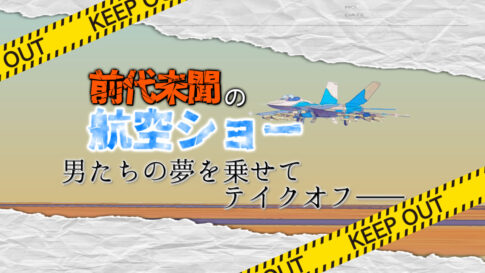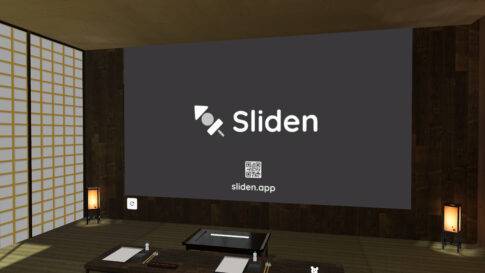こんにちは、やぎこです。
今回はVR内で自由に空間を移動できるようになるOpenVR Advanced SettingsのSpaceDragの設定方法をお伝えしたいと思います。
目次
OpenVR Advanced SettingsのSpaceDragとは…?何ができるの?
OpenVR Advanced SettingsのSpaceDragを使うとアバターの位置と視点が自由に変えられ、VRの空間内を上下左右自由に移動することが出来ます。(※フルトラッキングの場合に限ります)
つまるところ上空に浮いたり、地面に潜ったり、といった動きが可能になります。これを使うとジャンプでは届かない高い場所にあるものを取りに行くことが出来たり、穴があったら入りたい気持ちになった時に地面に潜ることが出来ます。
これまでOpenVR Advanced Settingsを導入する際はソフトをDLしなければなりませんでしたが、2020年4月15日のアップデートによりSteam版がリリースされ、Steamからインストール&自動的にアップデートされるというめちゃくちゃ便利かつ簡単な仕様になったので皆さん是非導入してみてください。
※すでに以前バージョンのOpenVR Advanced Settingsを使用している場合は、一度アンインストールしてください。
Windowsの設定→アプリ→アプリと機能→OpenVR Advanced Settings→アンインストール から削除が出来ます。
OpenVR Advanced Settingsの導入方法
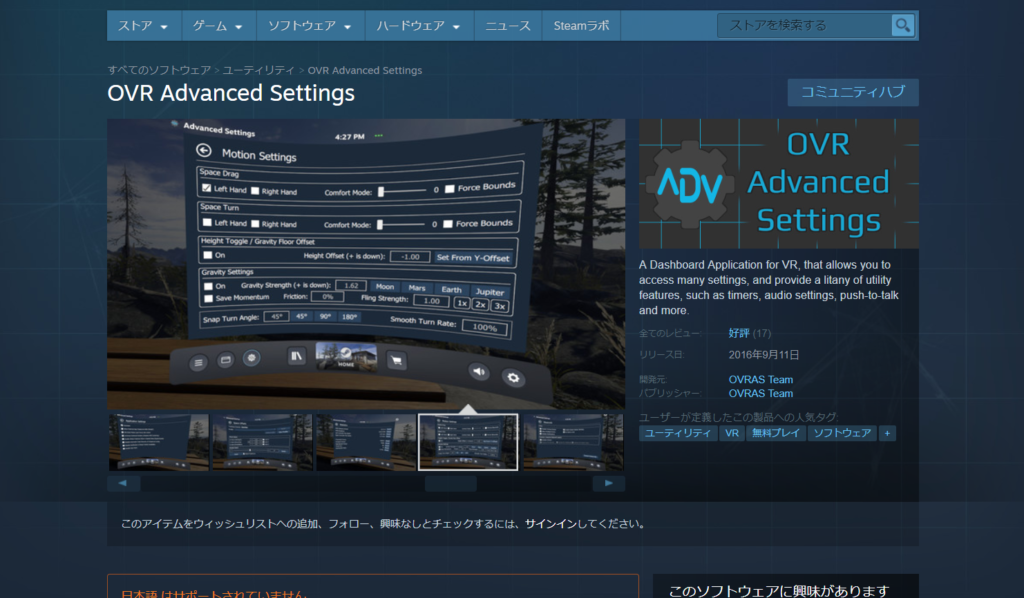
まずはSteamにログインして、検索に『OpenVR Advanced Settings』と入力しましょう。
そうすると以下の画面が出てきます。
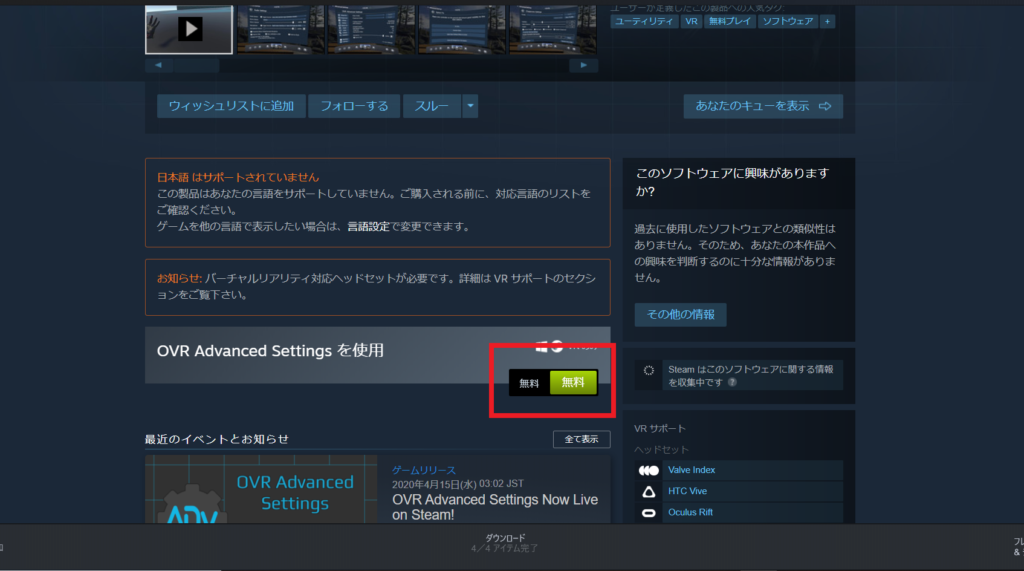
そうしたらそのままスクロールして『OpenVR Advanced Settingsを使用』の右にある緑の『無料』と書いてある欄をクリックします。
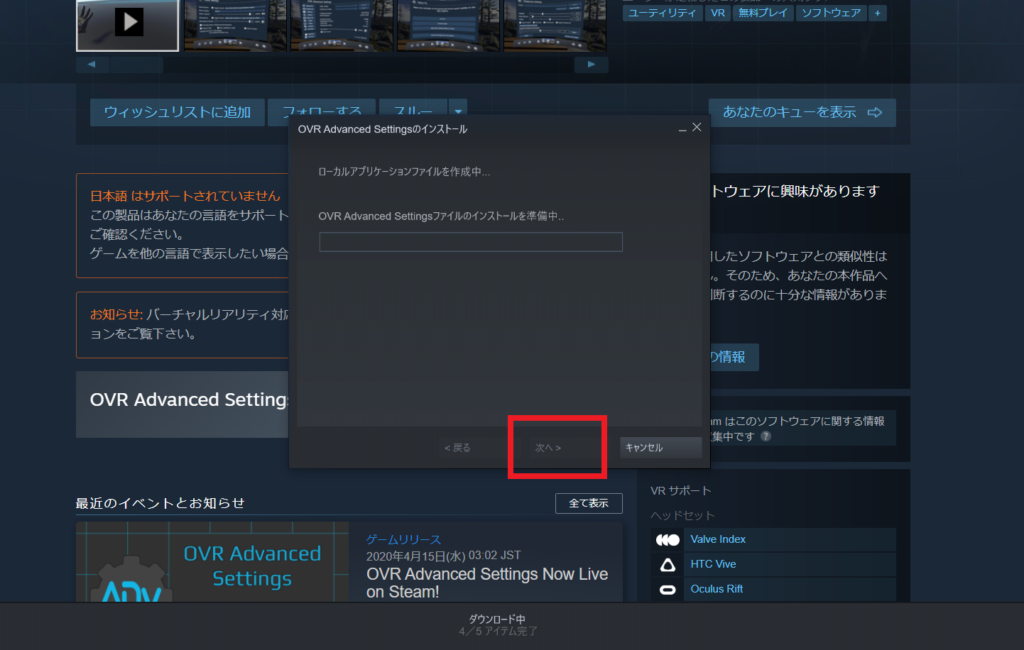
『OpenVR Advanced Settingsのインストール』のポップアップが出てきますので、『次へ』を押してインストールします。
これで導入完了です!
SpaceDragの設定方法
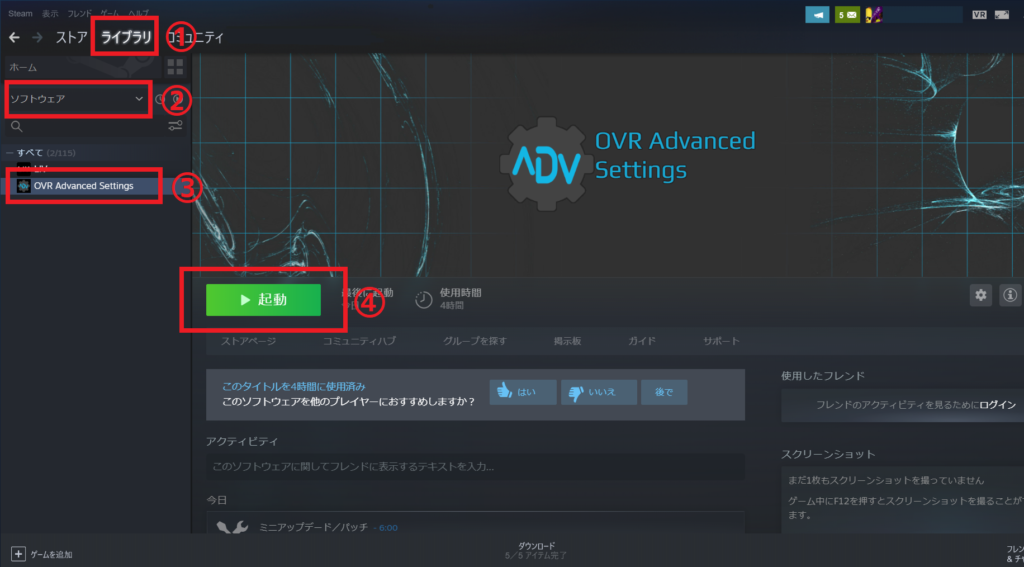
次に『SpaceDrag』の設定方法を解説します。
先ほどインストールした『OpenVR Advanced Settings』を起動してください。
『ライブラリ』内から『ソフトウェア』を選択し『OpenVR Advanced Settings』を選択したら『プレイ』を押すとSteam VRが自動的に立ち上がります。そうしたらVRChatも一緒に起動しましょう。
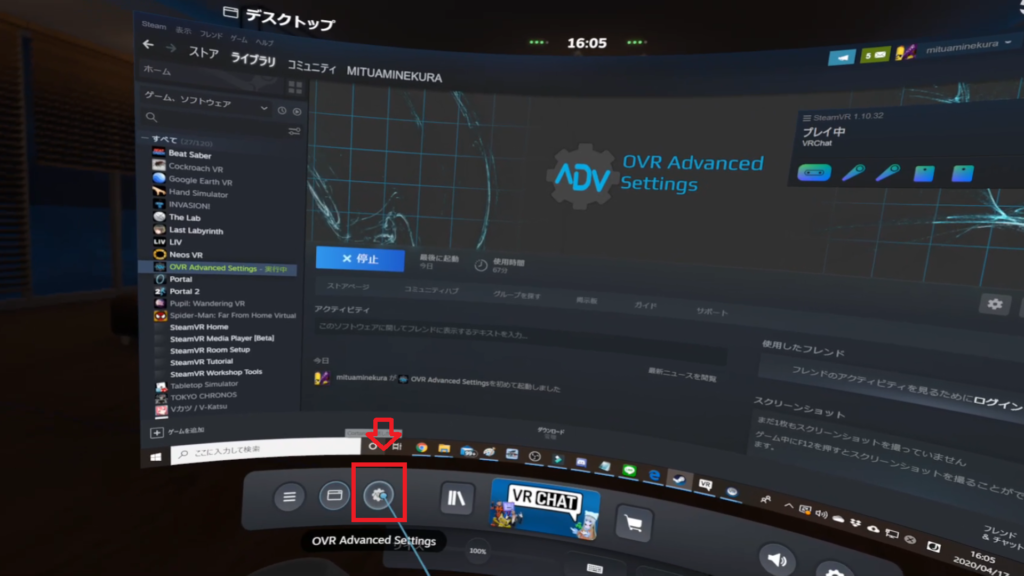
コントローラーのメニュー画面を開くと下に新しく『OpenVR Advanced Settings』の項目が追加されています。こちらを選択して設定画面を開きましょう。
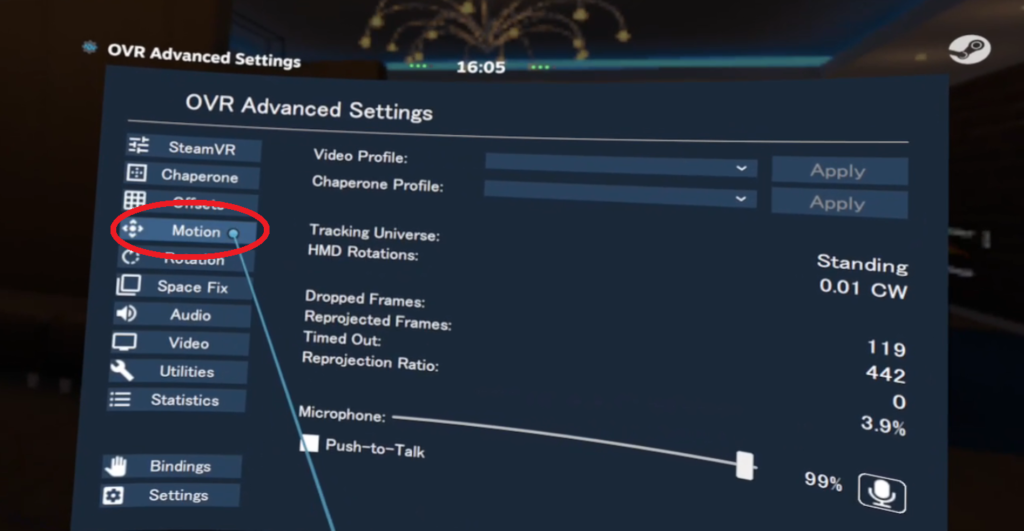
OpenVR Advanced Settingsの設定画面が出てきます。
そうしたら『Motion』の部分を選択します。
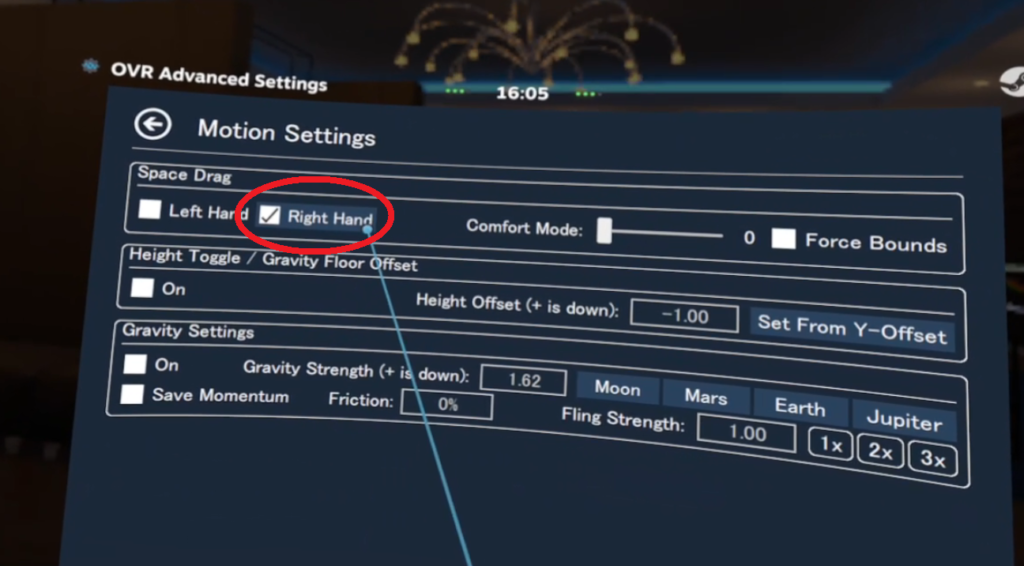
『Motion Setting』の設定画面が出てきます。
『Space Drag』の項目から『Right Hand』にチェックを入れましょう。
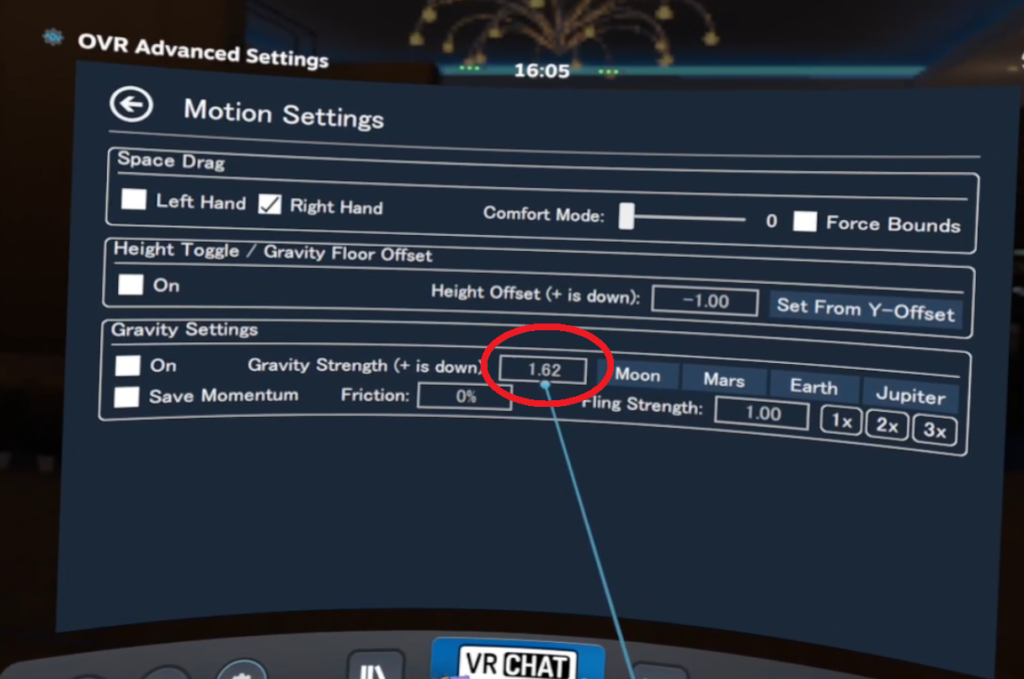
『Gravity Settings』の項目の赤丸の枠の数字を『1.62』の数値に入力します。
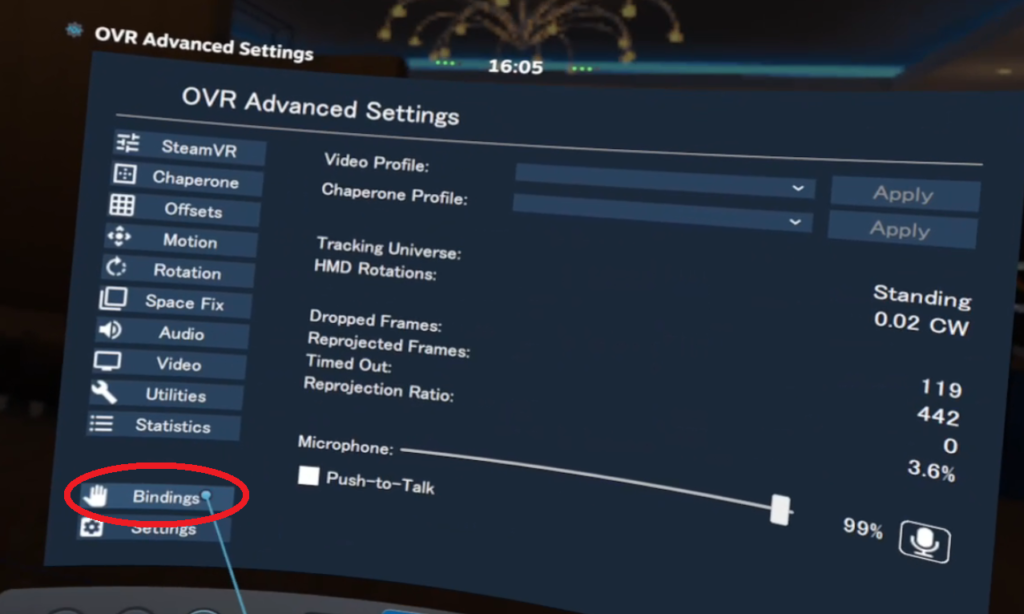
そうしたら一つ前の画面に戻りましょう。
次はコントローラーの設定をします。画面左下、手のマークが書いてある『Bindngs』の項目を選択します。

(筆者はVIVE proを使用しているのでコントローラー設定がVIVEコントローラーの画像になっていますが、いずれのデバイスでも設定画面はこちらから行う事になります)
画面右の『メニュー』の欄の鉛筆マークの部分を選択して編集します。

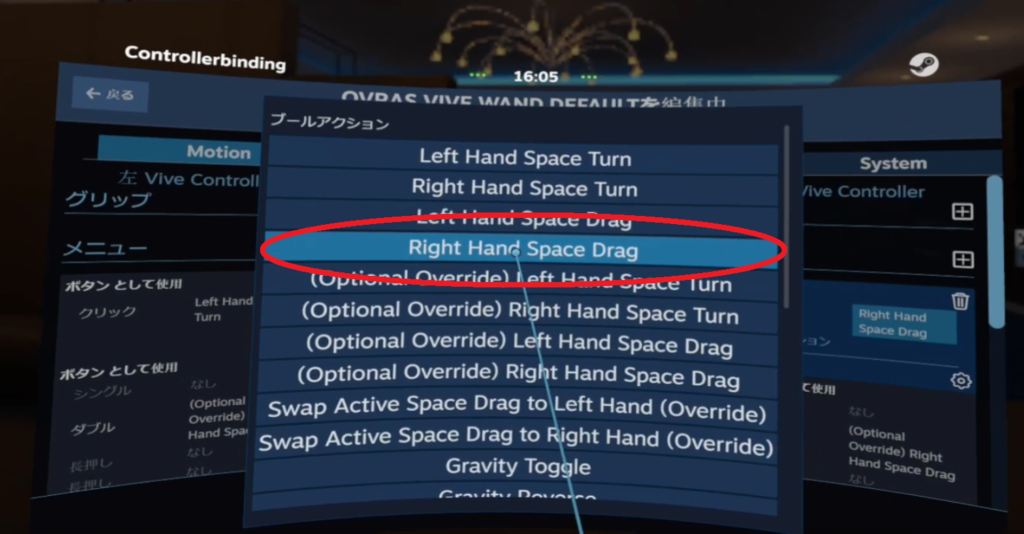
画像赤丸の部分を選択すると『プールアクション』という項目が出てきますので『Right Hand Space Drag』を選択してください。
設定はこれで以上になります。お疲れさまでした。あとはメニューを閉じて(VIVEコントローラーの場合は)トラックパットの上にあるメニューボタンを長押ししながらコントローラーを動かすと空間を自由に移動できるようになります。

SpaceDragで快適なVRライフを!
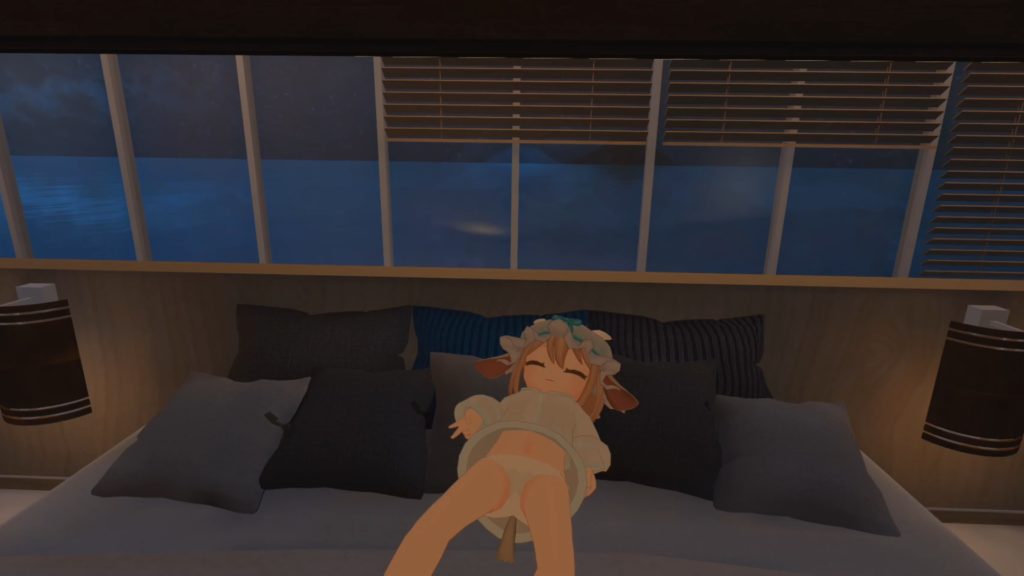
SpaceDragを使う事により、コライダーの影響で不自然に空中に浮いてしまう現象を解消出来たり、身長が低すぎて椅子に埋まってしまうとトラブルを解消することが出来ます。
VR睡眠時にはベッドの高さに合わせて綺麗に寝ることが出来るのでVR睡眠をされる方はぜひ導入してみてくださいね!
投稿者プロフィール