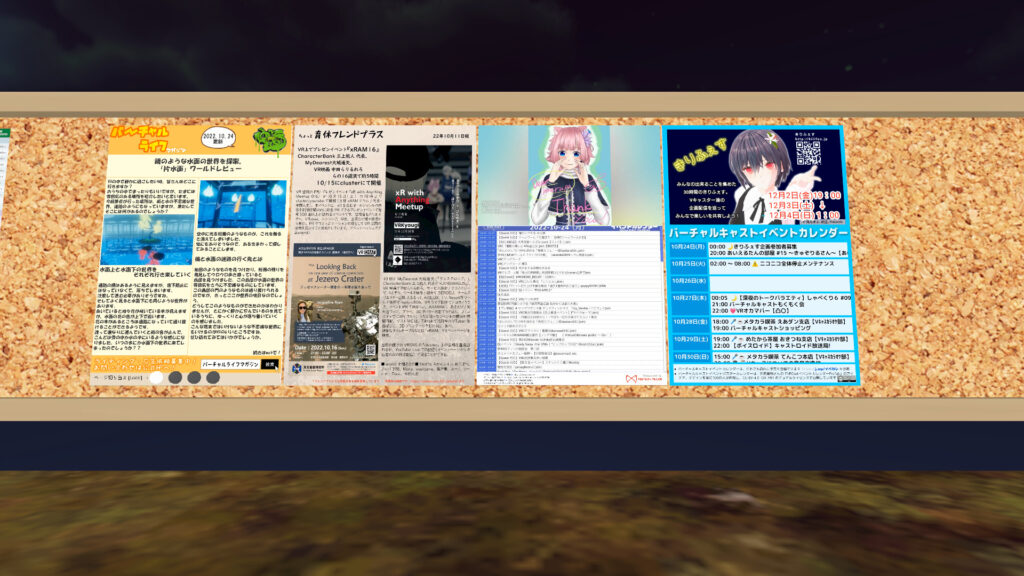
VRChatのワールドに設置することのできる、バーチャルに関するイベントカレンダーやポスターなどのアセットが、有志の手によって配布されています。
これらを取りまとめたものが『VRChat向け自動更新ポスターまとめ』です。
本記事では『VRChat向け自動更新ポスターまとめ』のポスターの設置方法について解説します。
画像読み込み (Image Loading) への移行に伴い、同機能の解像度制限のため、『バーチャルライフマガジン壁新聞』は『VRChat自動更新ポスターまとめ』とは別のアセットとして分離しました。
https://vrlifemagazine-2.booth.pm/items/4549750
『VRChatイベントカレンダー公式アセット』は、Image Loading、Text Loadingへの移行が行われ、また「Allow Untrusted URLs」が不要になったため、『VRChat自動更新ポスターまとめ』からは削除しました。公式アセットをそのままご利用ください。
https://twitter.com/vrcevent_info/status/1701159766884835525
目次
『VRChat向け自動更新ポスターまとめ』の概要
VRChatのワールドで外部画像を取得する手段として、Image Loading (ImageDownloadスクリプト / VRCImageDownloaderクラス) という機能があります。
しかしこの機能には、ワールド全体で5秒ごとにしか読み込みを行えないレート制限があります。
また、SDK2のVRC_Panoramaのみに対応しているポスターもあります。SDK2はすでに配布を停止しており、Questでは正常に動作しない不具合があります。SDK3においても、Image Loadingは最近実装された機能であり、上記不具合があることもあって、VRCUnityVideoPlayerを利用しているポスターがありました。こちらも5秒ごとにしか再生を開始できないレート制限があります。加えて、Questでは同時に一つの動画しかデコードできないため、1つ目の動画を再生中に2つ目の動画を読み込めず、本来の使い方で動画プレイヤーを設置しているワールドでは競合して正常に動作しない可能性が高くなります。その上、VRCUnityVideoPlayerから読み込めるURLのホワイトリストには、GitHub Pagesなど、動画の差し替えが行えるドメインは基本的に登録されておらず、帯域制限の問題があるものの一応利用できていたGoogle Driveも2023年3月にホワイトリストから削除されました。
それらの問題をできるだけ回避して、利用しやすくしたのが本アセットです。
本記事では、VRChat CreatorCompanion (VCC) 2以降で、ワールドのアップロードができることを前提知識としています。
VRChat SDK – Worlds 3.1.11以降へアップデート
本アセットはVRChat SDK – Worlds 3.1.11以降の機能を利用しているため、配置先のプロジェクトが古いバージョンを利用している場合、あらかじめアップデートしておく必要があります。
VRChat CreatorCompanion (VCC) で、配置先プロジェクトのManage Projectボタンを押します。
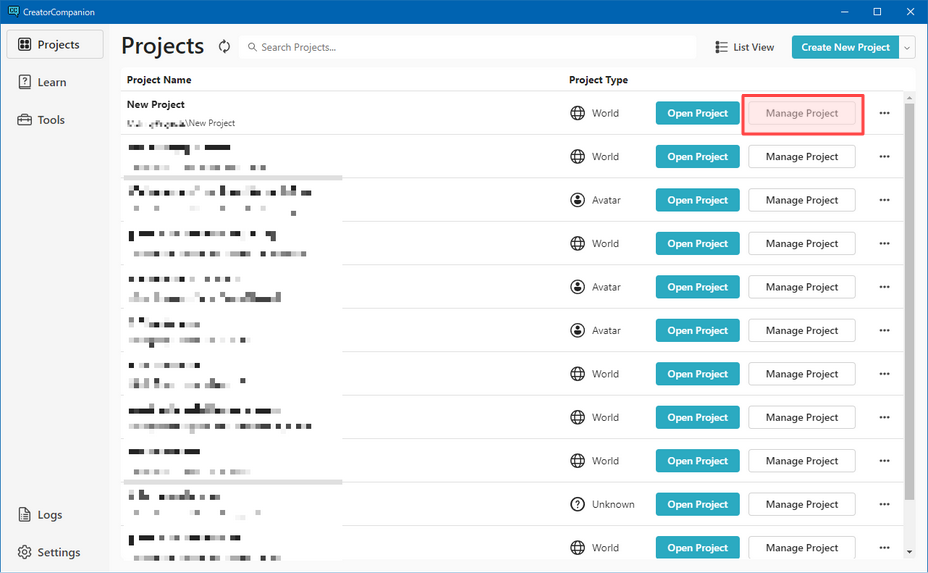
VRChat SDK – WorldsのLatest Version列をクリックします。
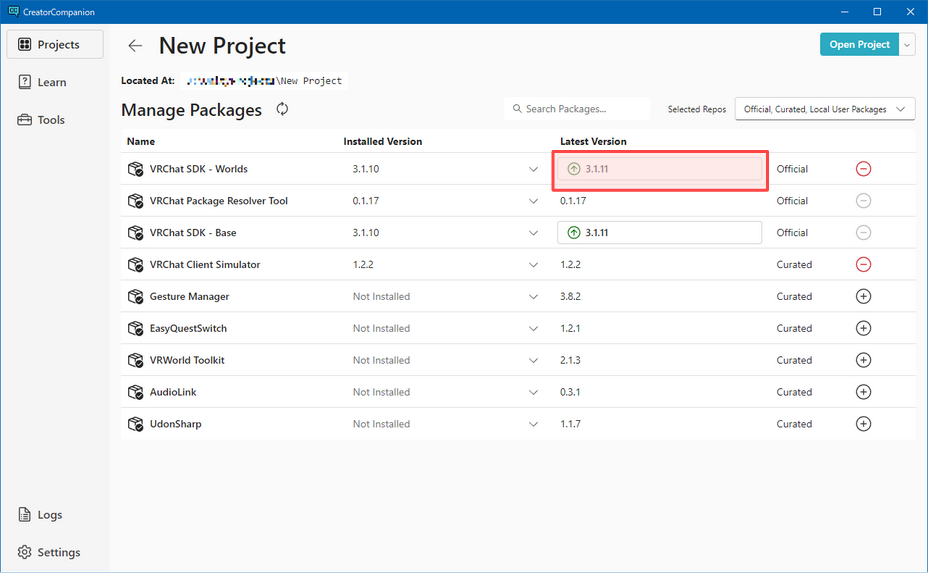
アセットのダウンロード
次のいずれかのページからZIPファイルをダウンロードします。
※ログインしていない場合、ログイン画面が表示されます。
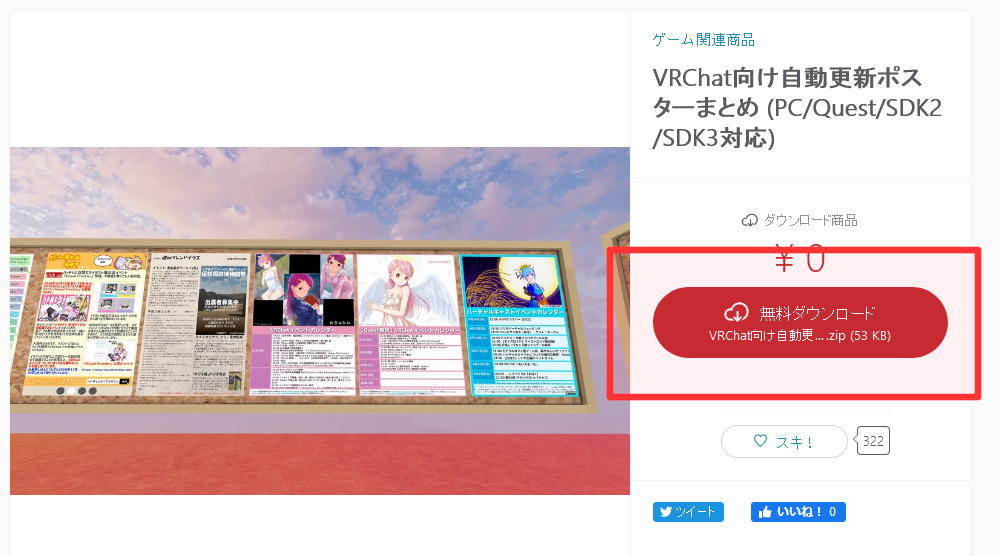 | 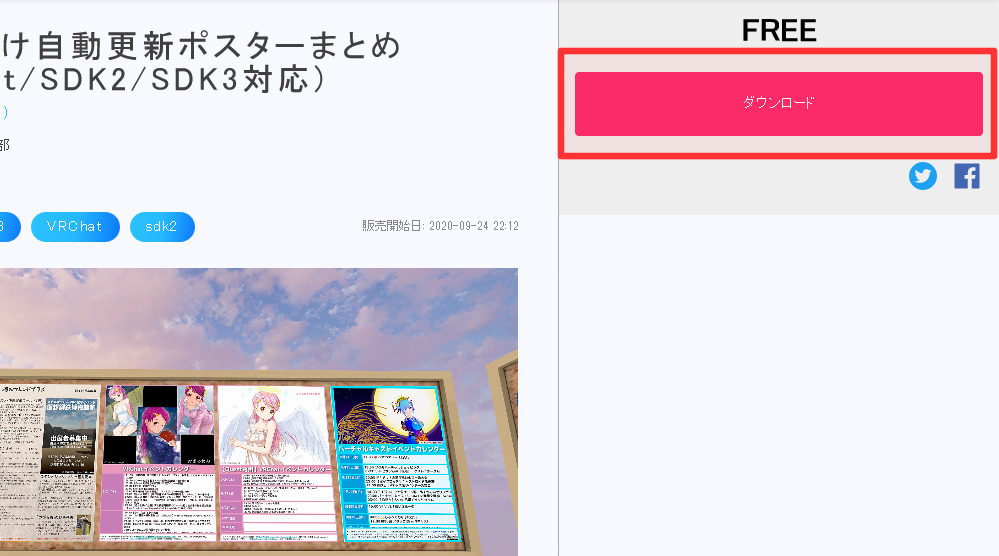 |
展開してunitypackageを取り出し、配置先ワールドのUnityプロジェクトへインポートします。
VCCのパッケージや、unitypackageには、C#スクリプト(.csファイル)が含まれていることがあります。C#スクリプトは、コードの書き方によってインストール、もしくはインポートした時点で実行されます。つまりWindowsでいうところのexeファイルをダウンロードし、Windowsのブロックを回避して強制実行するのと同じです。SDK3向けギミックを配布するときにはC#スクリプトの同梱がほぼ必須となりましたが、信頼のおけるパッケージやアセット以外はインストール、インポートしないようにご注意ください。unitypackageの場合は、UnityPackageUnPackerを利用すると、.unitypackageファイルを展開してC#スクリプトの中身をチェックできます。
ワールドへの配置
vrchat-postersフォルダに入っているSDK3-postersプレハブを、シーン上の任意の場所に配置します。
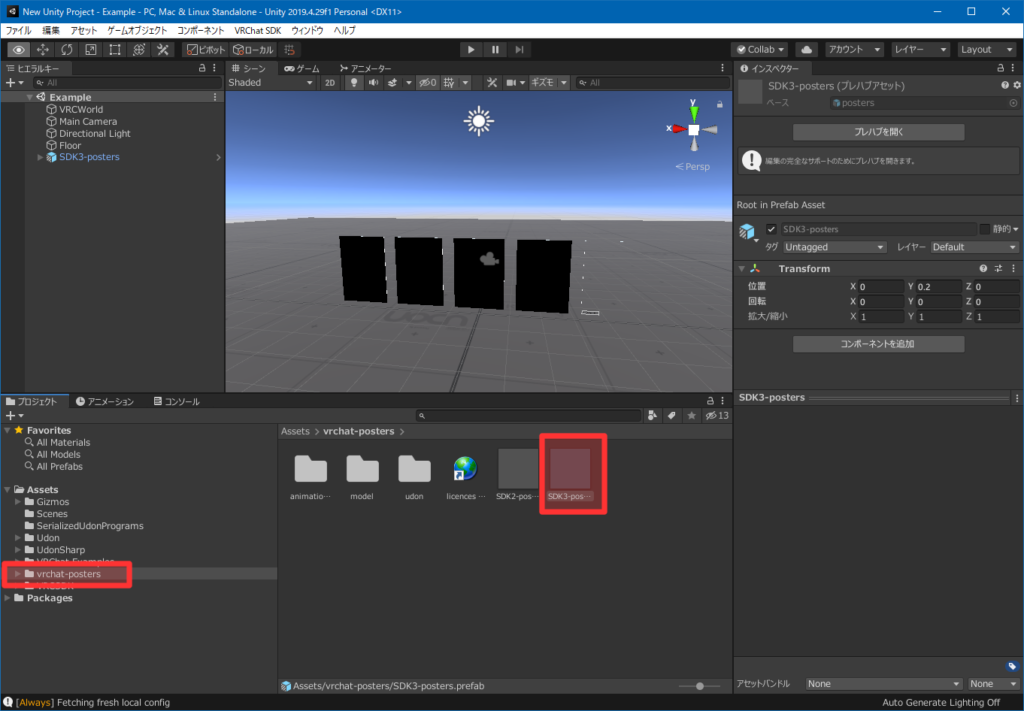
プロジェクトへVRChat Client Simulatorがインストールされていれば、再生ボタンを押すと、WASDキーで移動して動作を確認できます。
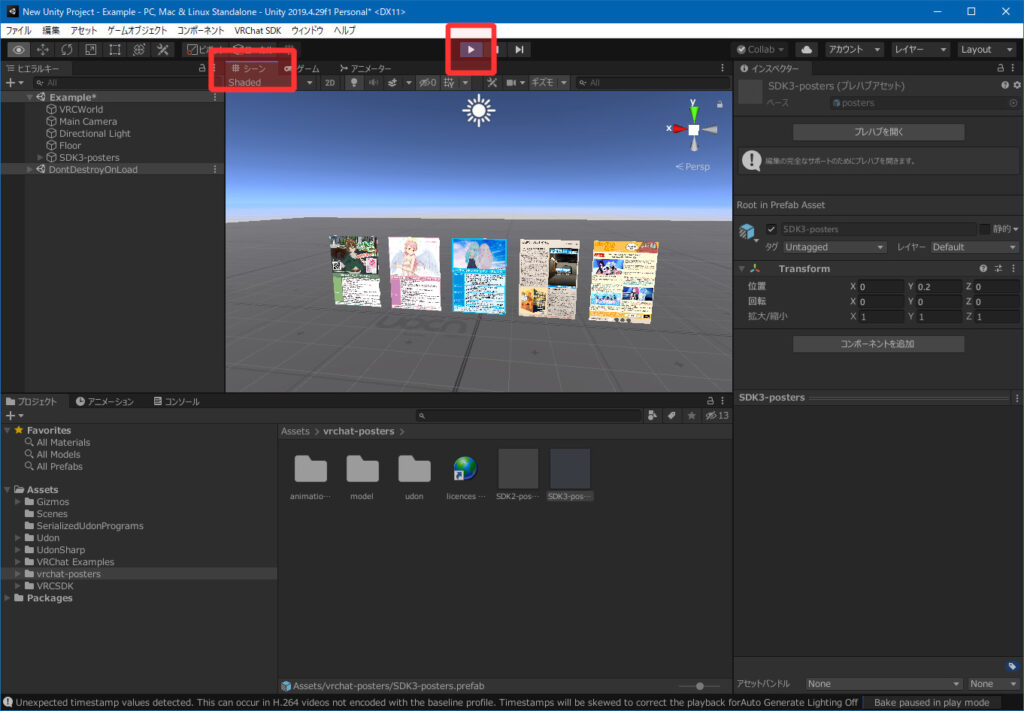
ポスターごとに配置場所を変える
ヒエラルキー上のArmature内の各オブジェクトのTransformを変更することで、ポスターごとに位置・回転・拡大/縮小を自由に変えることができます。
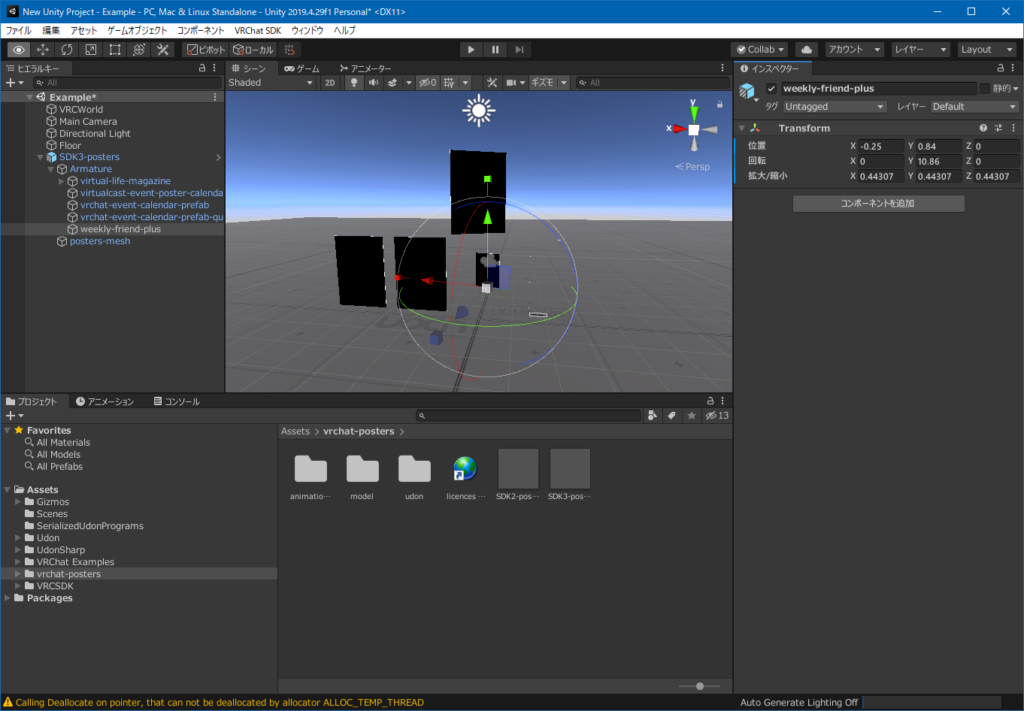
特定のポスターのみを表示する
- ヒエラルキー上のArmature内のオブジェクトで、表示したいポスター以外を選択します。
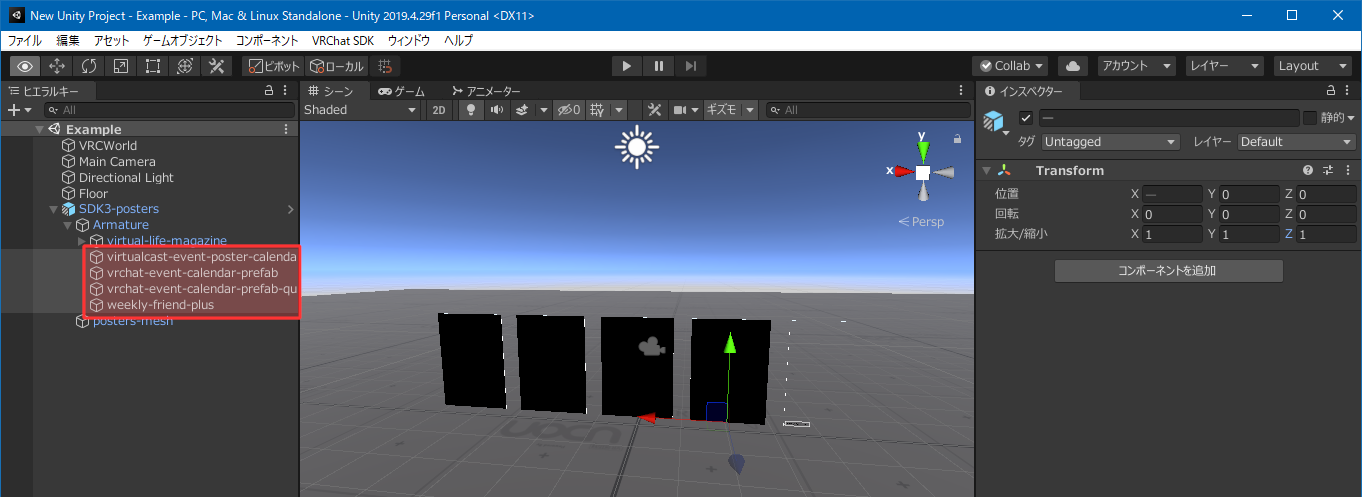
- 選択した状態で、インスペクターのTransformの拡大/縮小 (Scale) の X Y Z すべてへ 0 を入力します。
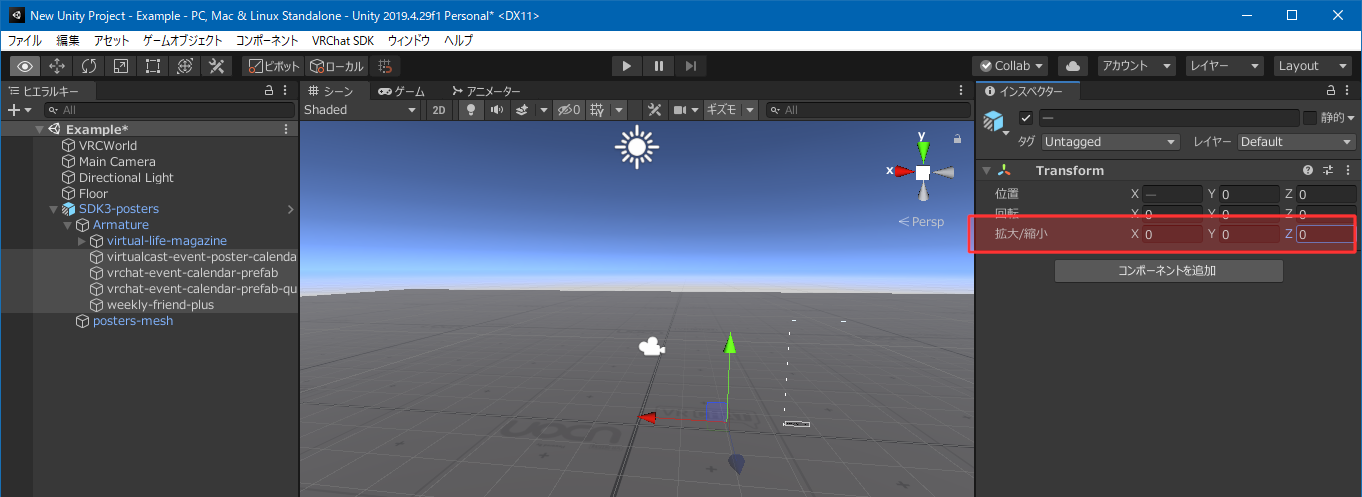
- ヒエラルキー上のプレハブインスタンスルート (SDK3-posters) のTransformを変更して、任意の位置へ配置します。
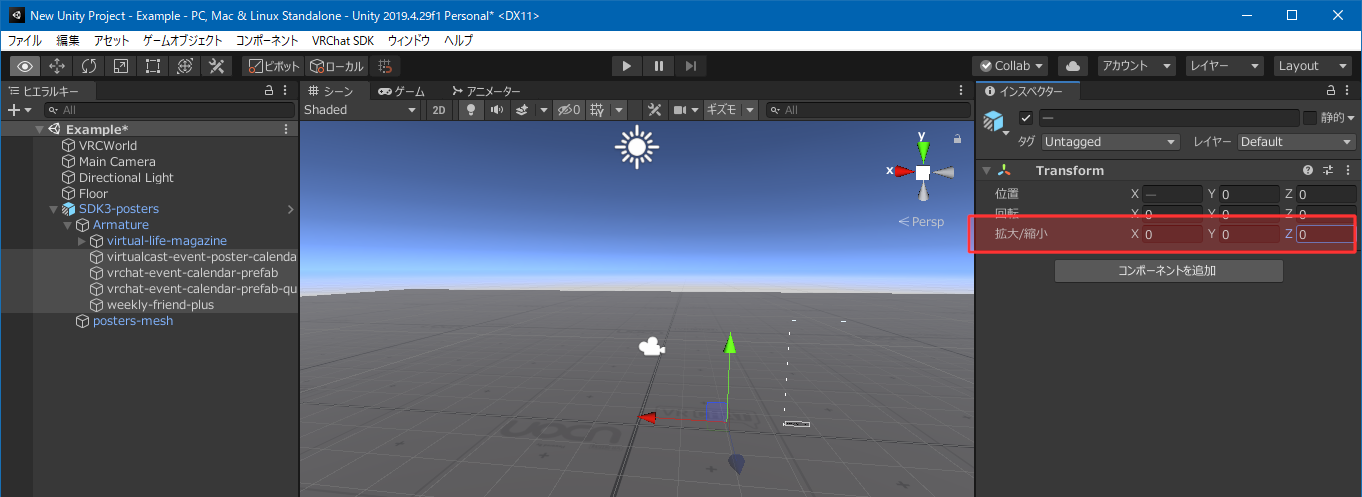
フィードバックサイトへ投票のお願い
最初に述べたとおり、VRChatで自動更新されるポスターを作るにあたっては、様々な問題があります。VRChatはCannyというサービスを利用してフィードバックサイトを開設しており、これらの問題に対する改善要望がいくつか投稿されています。
ぜひ各投稿へ vote (投票) をお願いいたします。
投票の仕方
- 上のツイート内のCannyへのリンクを開きます。
- LOG IN TO VRCHATボタンを押します。
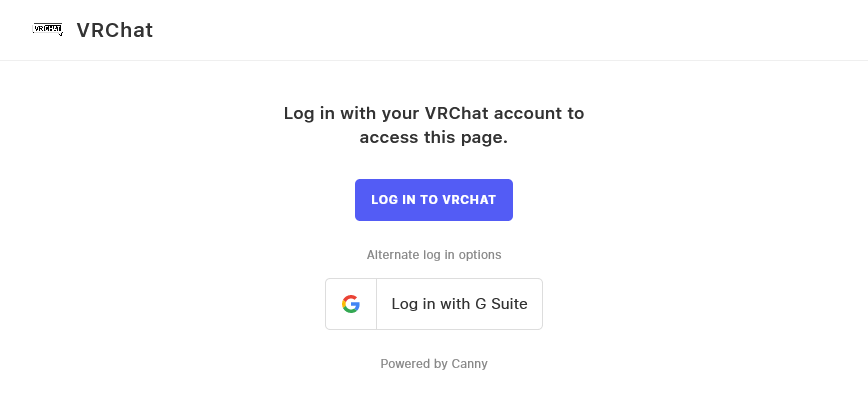
- VRChatのログインページが出てきたらログインします。
- 「Canny Would Like to Connect to Your VRChat Account」という、Cannyからの連携を許可するか確認するページが表示されるので、Yes!ボタンを押して連携を許可します。
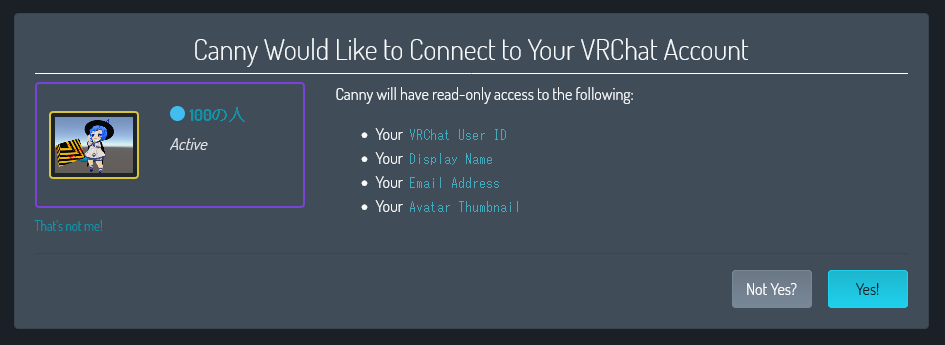
- 数字が書かれたボタンを押してvote (投票) します。数字の上の △ が青色になればvote完了です。
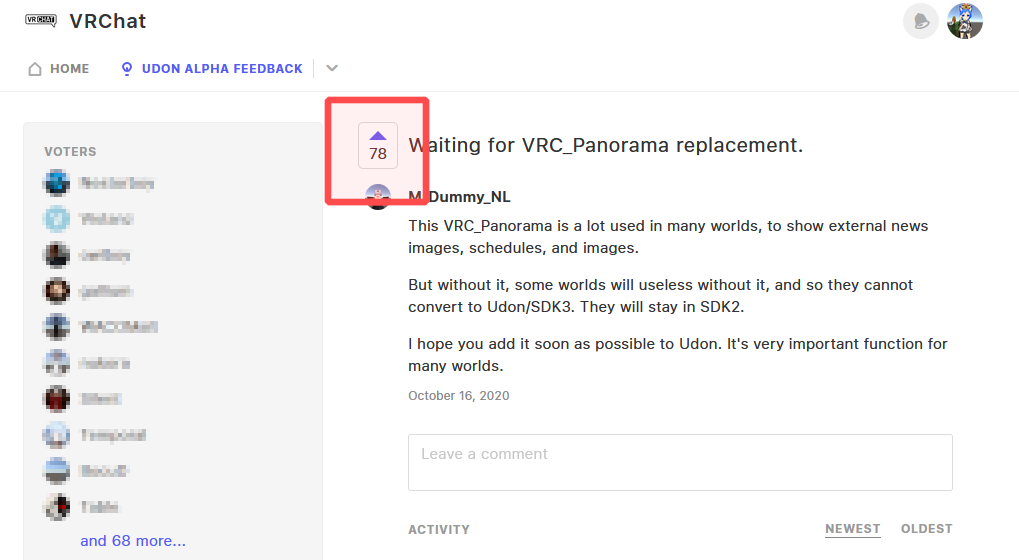
投稿者プロフィール
最新の投稿
 VRChat2023年4月2日『バーチャルライフマガジン壁新聞』の使い方
VRChat2023年4月2日『バーチャルライフマガジン壁新聞』の使い方 VRChat2021年9月6日『VRChat向け自動更新ポスターまとめ』の使い方
VRChat2021年9月6日『VRChat向け自動更新ポスターまとめ』の使い方



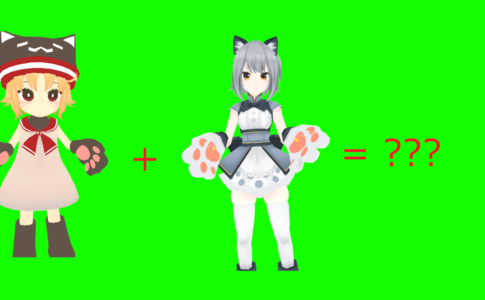























VRChat向け自動更新ポスターまとめ
■配布先 https://pokemori.booth.pm/items/2401621