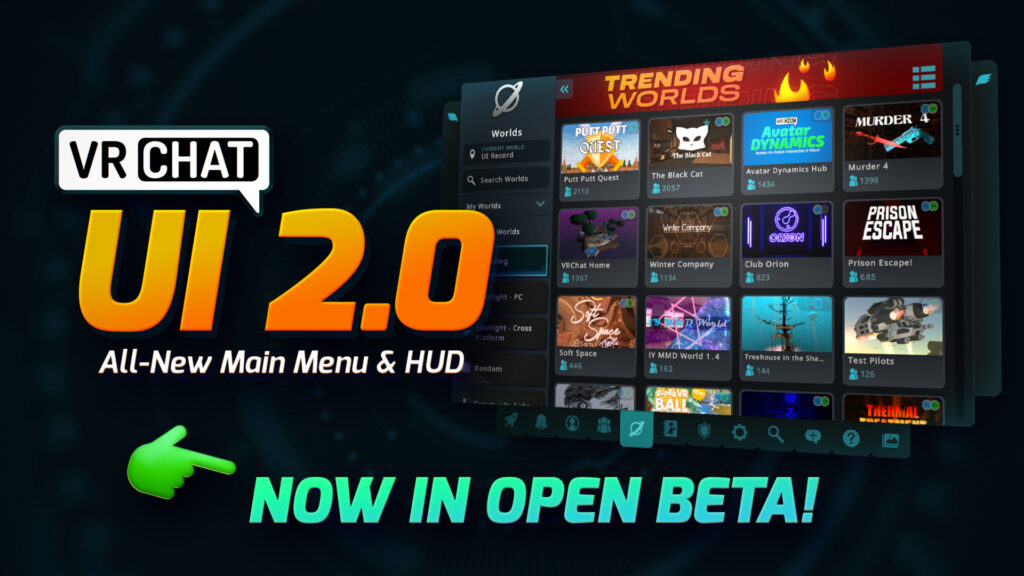
2022年9月8日にVRChatの公式Twitterから「UIが新しくなりました」とのお知らせがありました。
実際にアップデートされたUIは以下の画像の通り(一部)
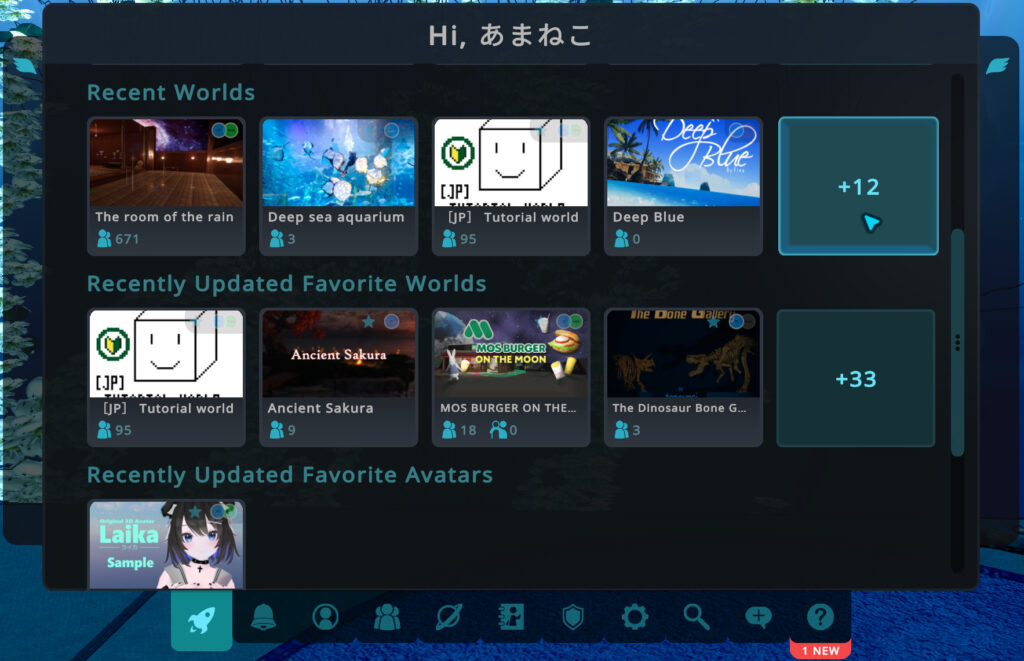
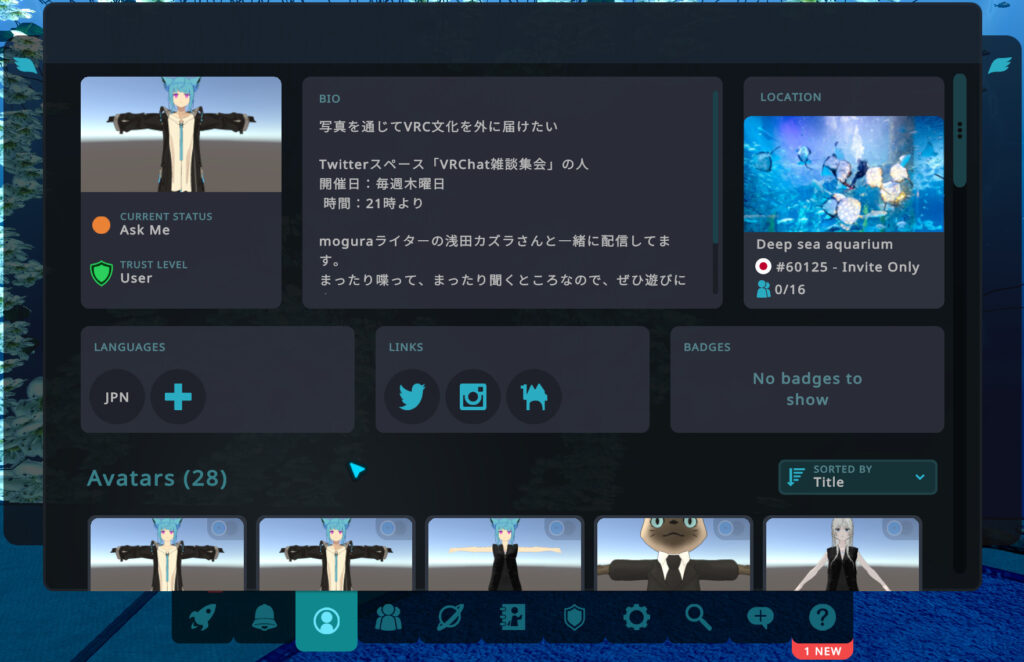
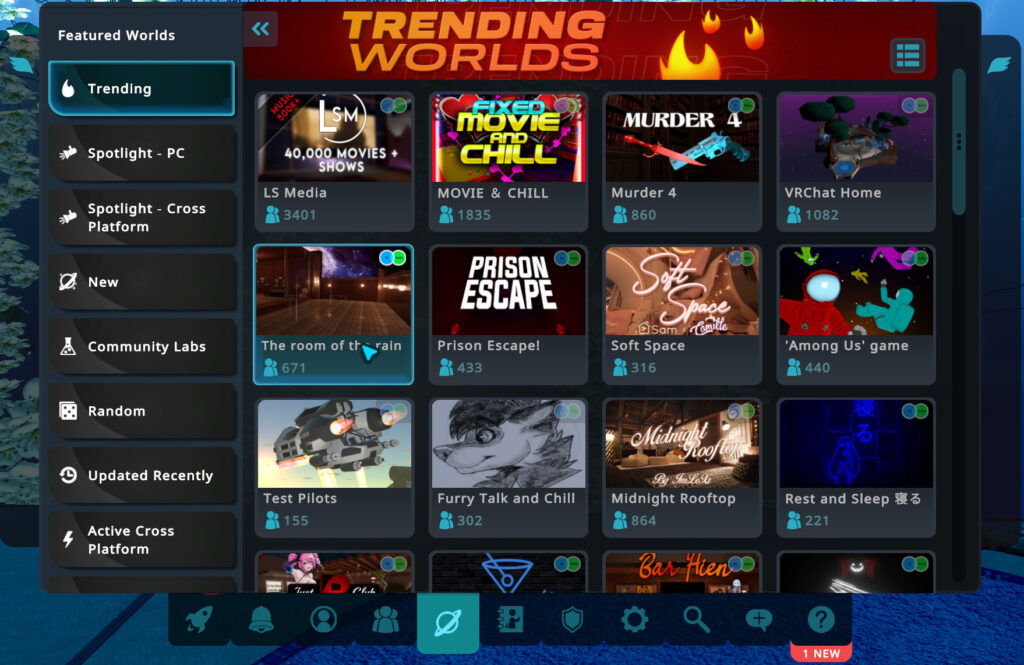
VRChatの使い方に関わる非常に大きな変更。便利になった一方で「この機能はどこに行ったのだろう?」と悩むユーザーも多く出てくると思います。
そこで、私が調べた中で「これは役立ちそう」と思う項目を可能な限りまとめてみました。
『目次から簡単にアクセスできる+画像付き』で紹介していきますので、必要なところだけ見て頂ければと思います。
目次
- 1 操作方法を確認する
- 2 プロフィールで言語とSNSリンクを設定する
- 3 ワールドやフレンドのPlaylistを管理をする
- 4 フレンド、アップロードアバターのソート機能を使う
- 5 お気に入りしたワールドを簡単にアクセスする
- 6 Allow Untrusted URLを有効化する
- 7 【軽量化】重たいアバターの表示を制限する
- 8 【軽量化】描画クオリティを落とす
- 9 【軽量化】ユーザーアイコンを消す
- 10 ワールドをタグ検索する
- 11 イヤーマフ(インスタンス内のボイスが聞こえる範囲を調整)を使う
- 12 【デスクトップモード】カメラのタイマーモードを使う
- 13 【VRモード】ドローンを使用する
- 14 SNS用アイコンを撮影する
- 15 アバター容量を確認する
操作方法を確認する
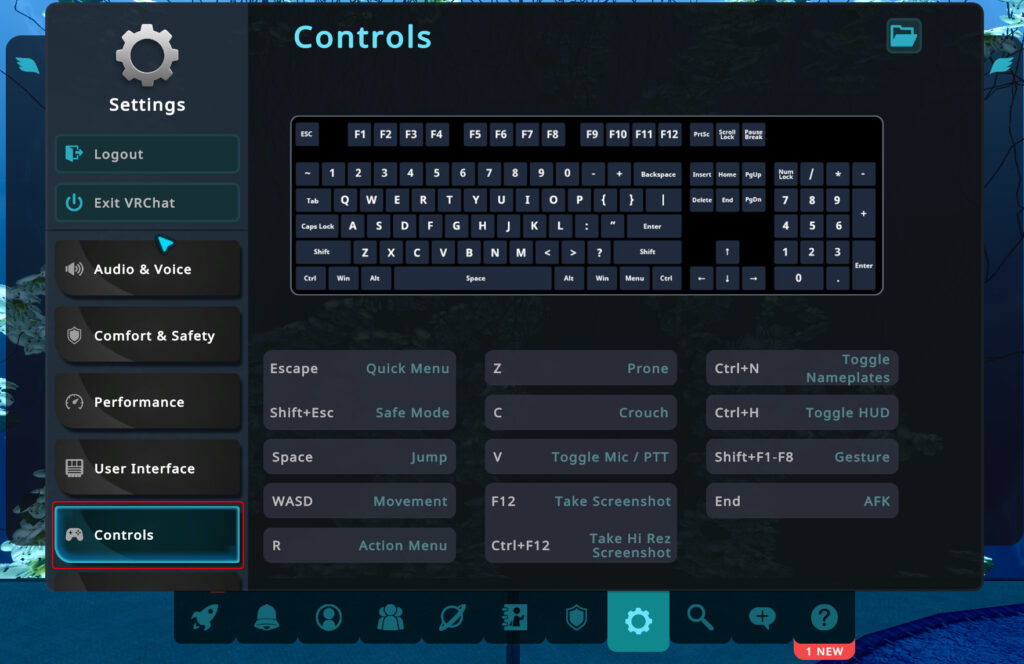
1.『Setting』を選択
2.『Controll』を選択
上記を行うことで操作方法を確認することが出来ます。
プロフィールで言語とSNSリンクを設定する
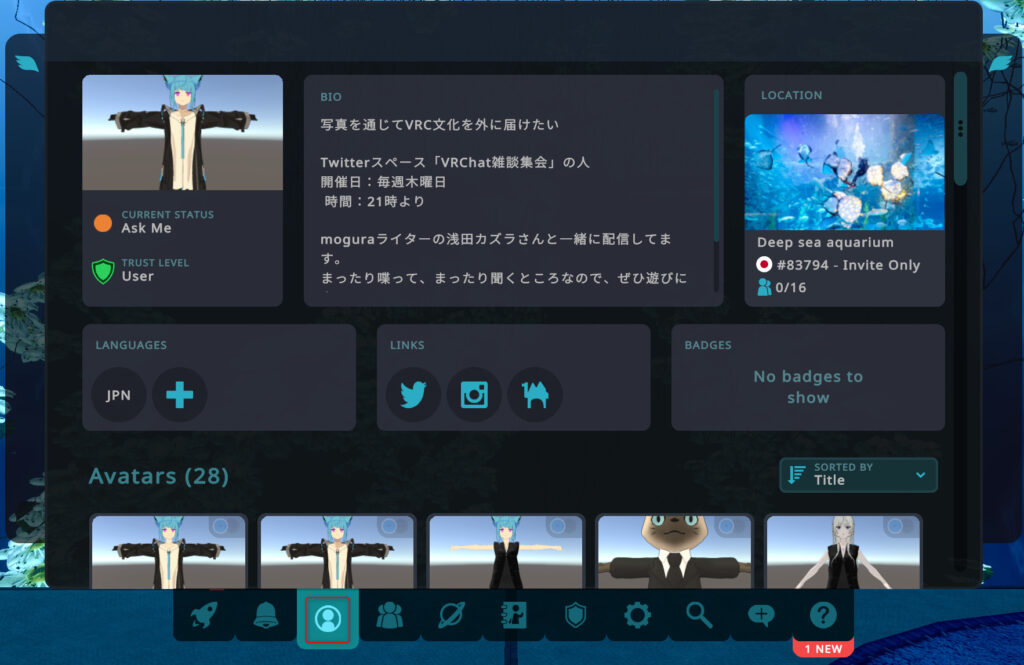
『Profile』タブを選択することで設定できます。
- LANGUAGES:あなたが喋ることが出来る言語を3言語まで登録することが出来ます。
- LINKS:SNSなどのリンクを3つまで登録することが出来ます。
ワールドやフレンドのPlaylistを管理をする
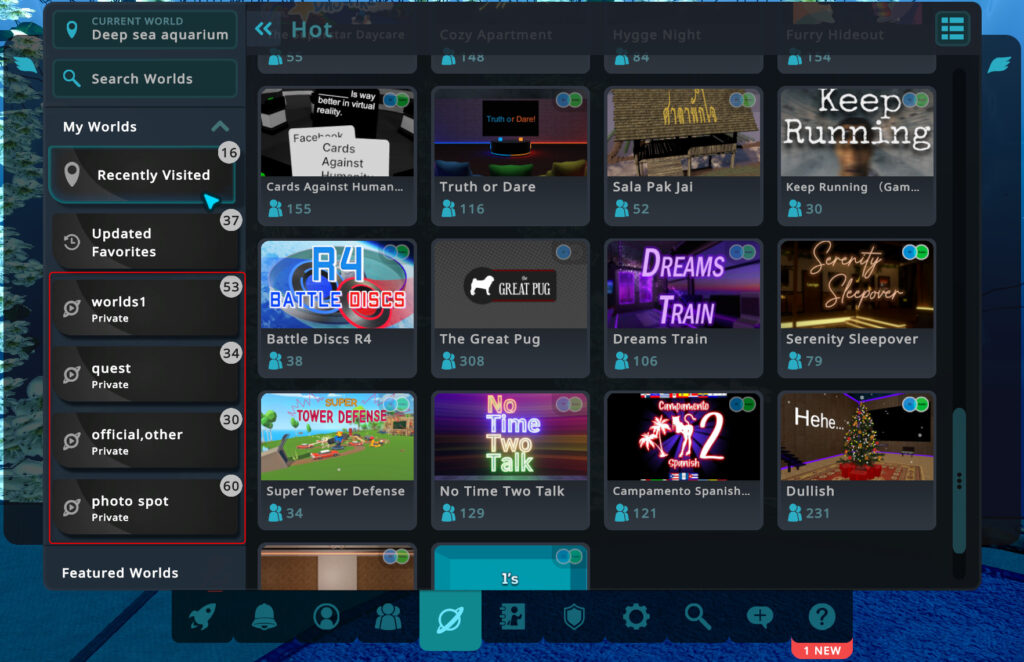
ワールドの場合、前UIではPlaylistは最下層にありつつサムネイルも見えていたのですが、左側タブに移動しワールドのサムネイルが見えなくなりました。
この状態では使い辛いと思うのですが、フォルダ名を変更することでアクセスしやすくなると思います。
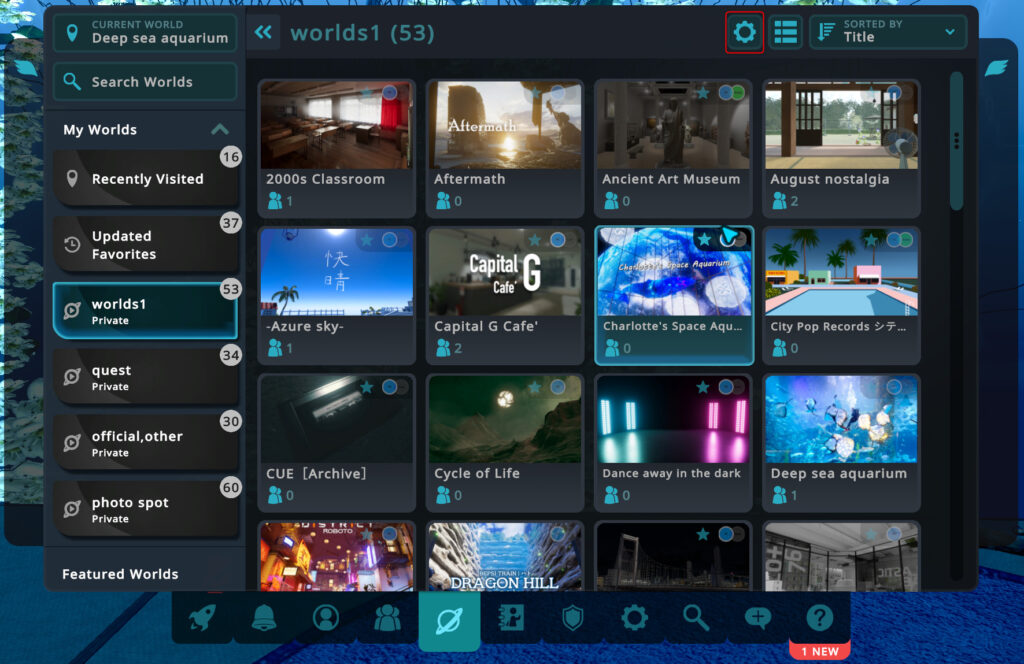
1.『World1』などのタブを選択
2.歯車マークを選択
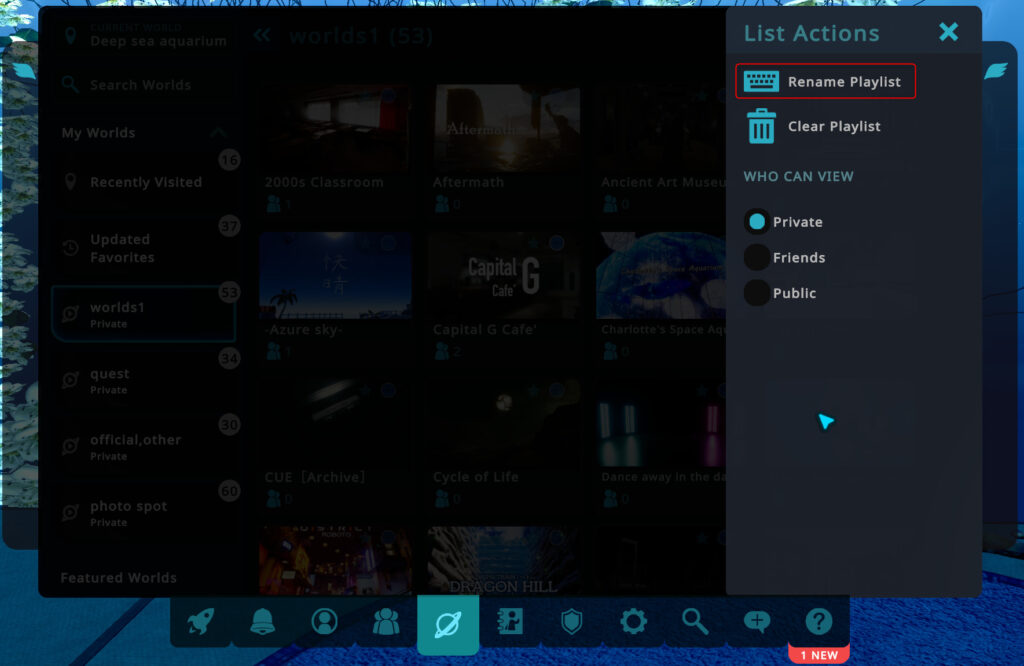
3.『Rename Playlist』を選択
上記を行うことでフォルダ名の変更が可能です。
フレンドのPlaylistも同様に変更可能です。
フレンド、アップロードアバターのソート機能を使う
アップロードしたアバター、Favoriteワールド、フレンドなどをソートする機能があります。
フレンドのソート
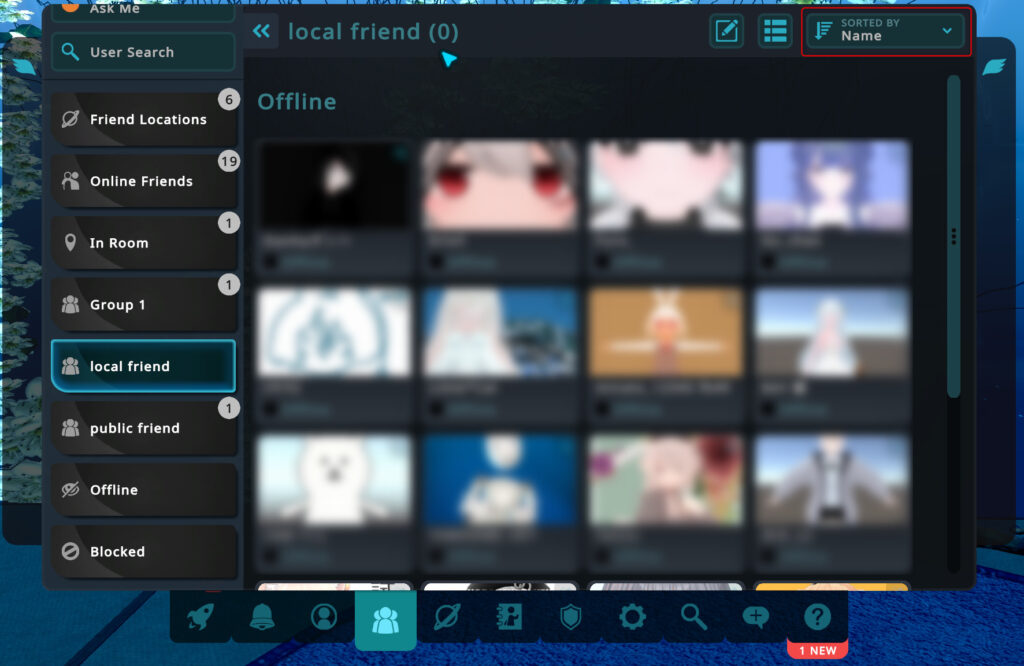
1.左側から任意のタブを開く
2.右上の『SORTED BY (NAME)』を選択
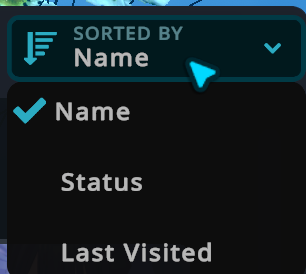
3.任意のソートを選ぶ
これで完了です。アップロードアバターも同様にソートすることが出来ます。
お気に入りしたワールドを簡単にアクセスする
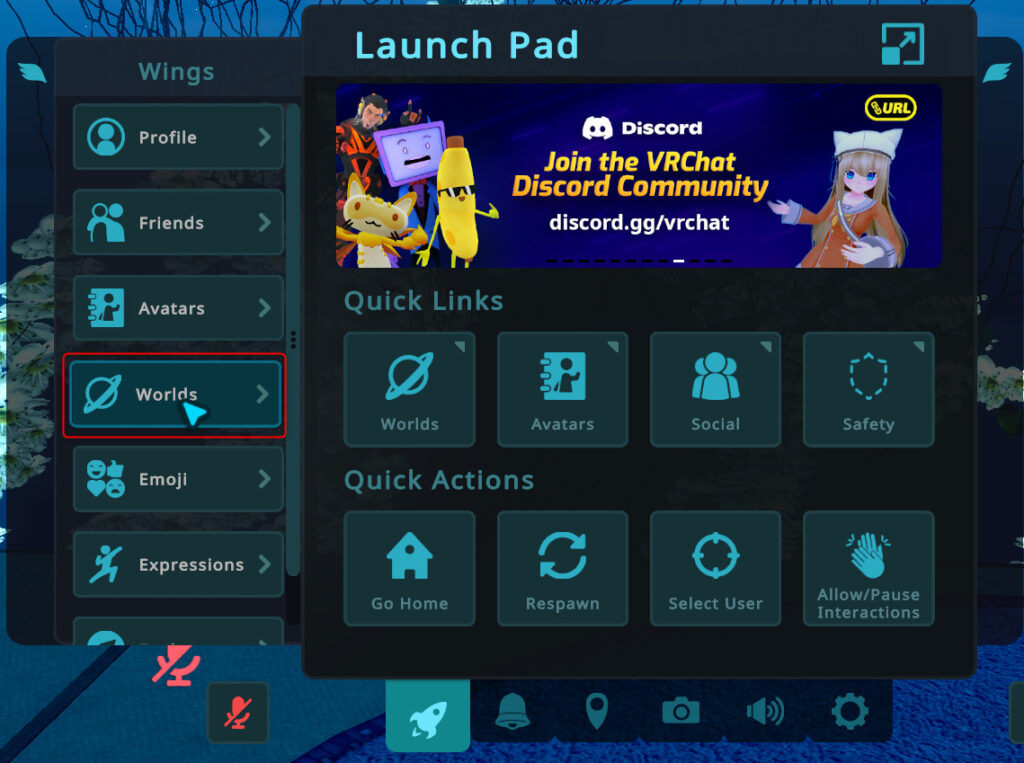
1.Quick Menuから『World』を選択する。
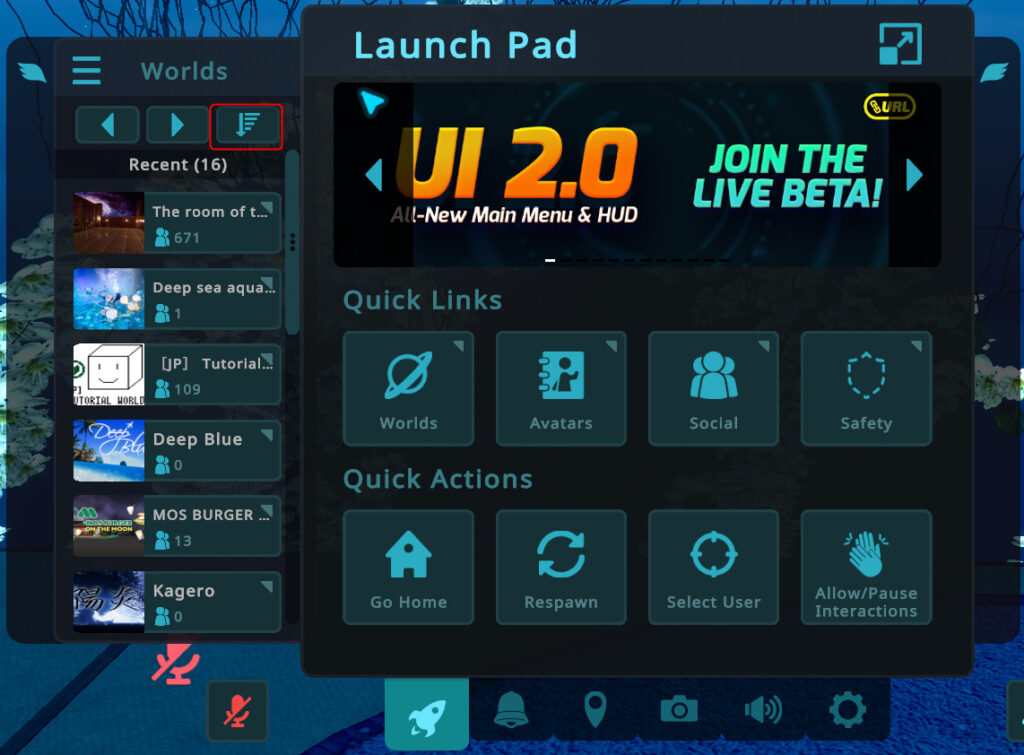
2.赤枠の『Filter』を選択
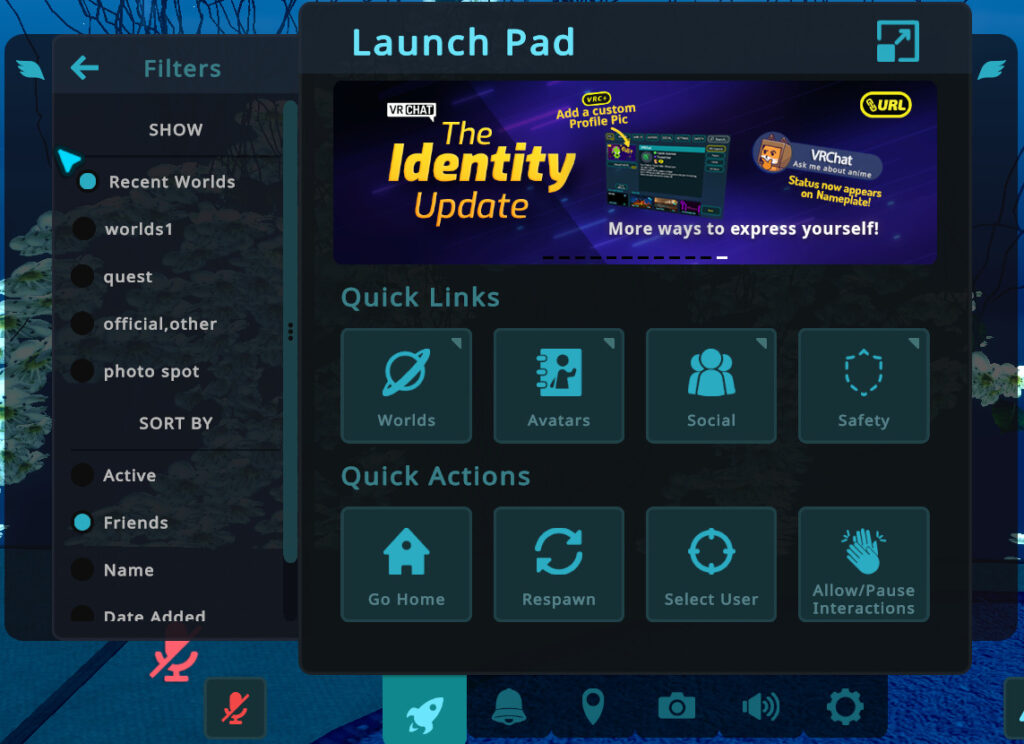
3.任意のフィルターをかける
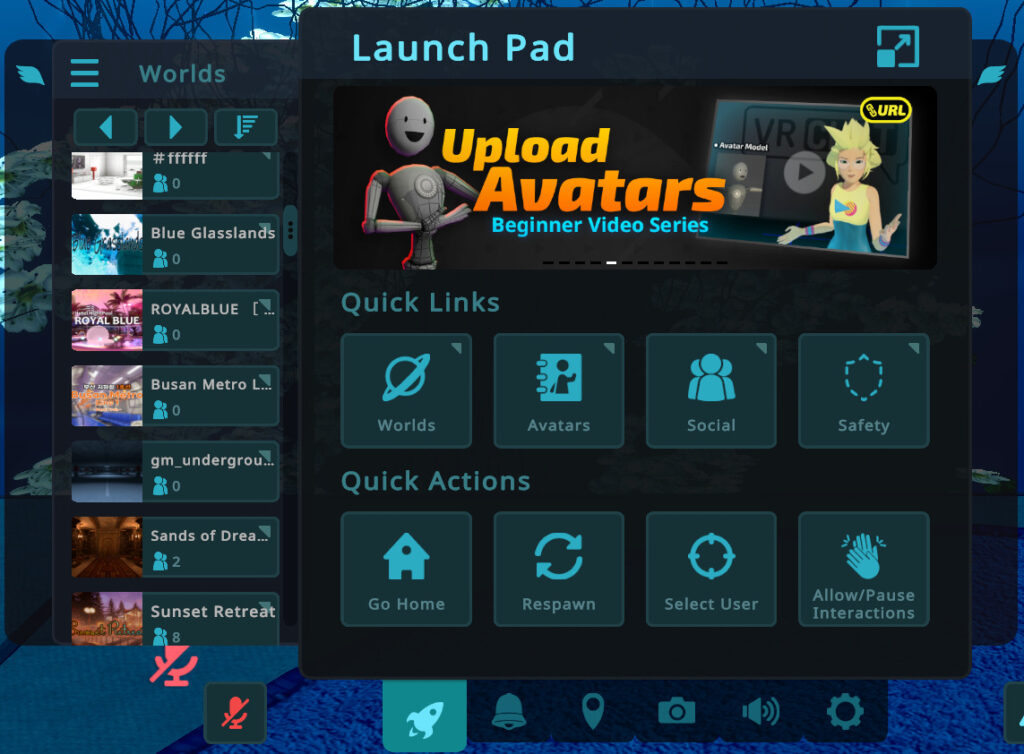
これで完了です。
Allow Untrusted URLを有効化する
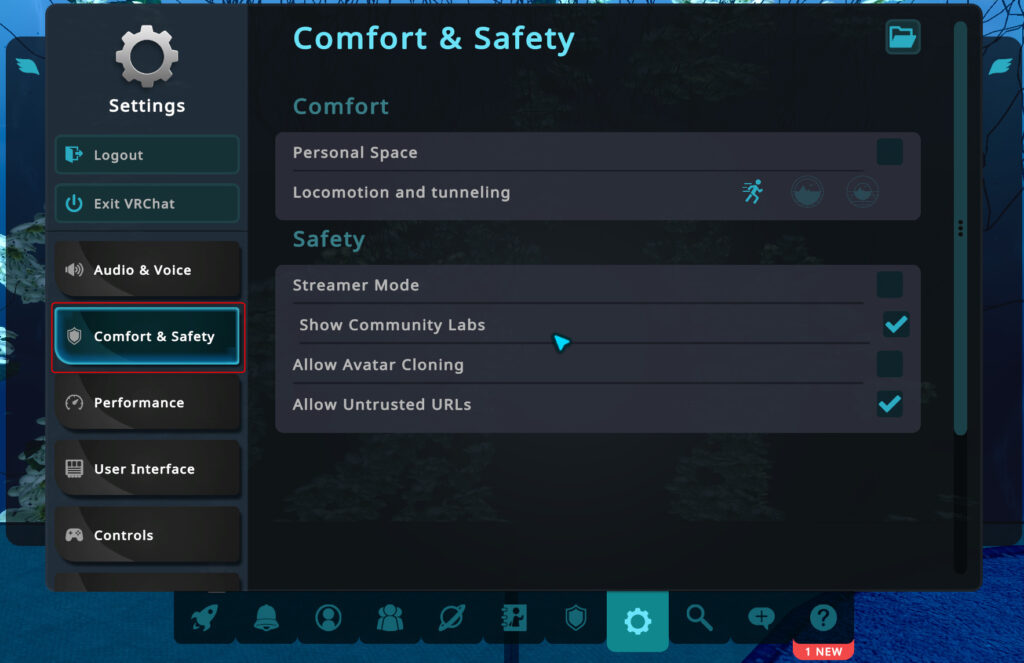
1.『Setting』を選択
2.『Comfort&Safety』を選択
上記を行うことでチェックマークが出てきます。
【軽量化】重たいアバターの表示を制限する
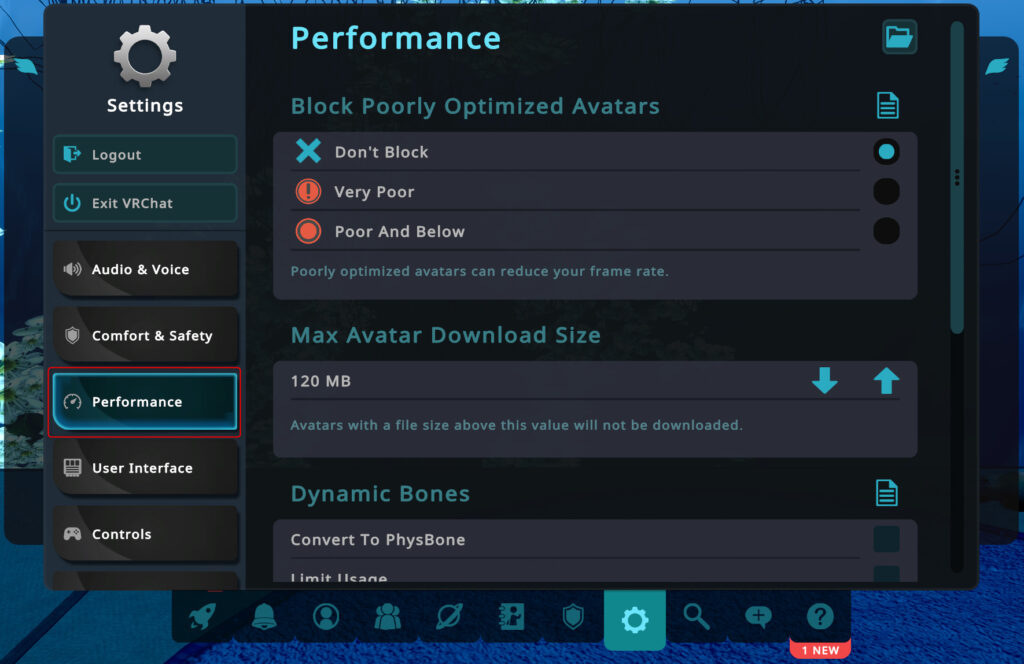
1.『Setting』を選択する
2.『Performance』を選択する
この画面から重たいアバターの表示を制限することが可能です。
また前UIからありますが、アバターの表示数を減らすことも出来ます。
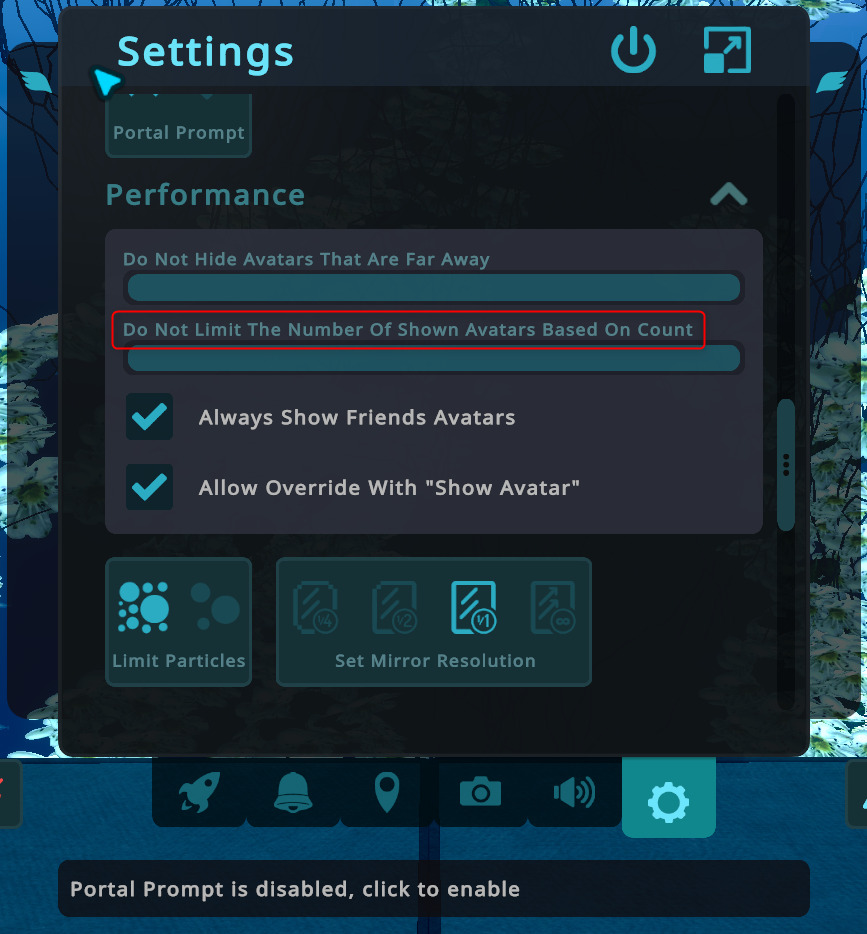
1.Quick Menuの『Settings』を開く(大きい方のMain Menuではありません)
2.『Performance』の『Do Not Limit The Number Of Shown Avatars Based On Count』下のスライダーを調節する
上記を行うことでインスタンス内のアバター表示数を制限することが出来ます。
【軽量化】描画クオリティを落とす
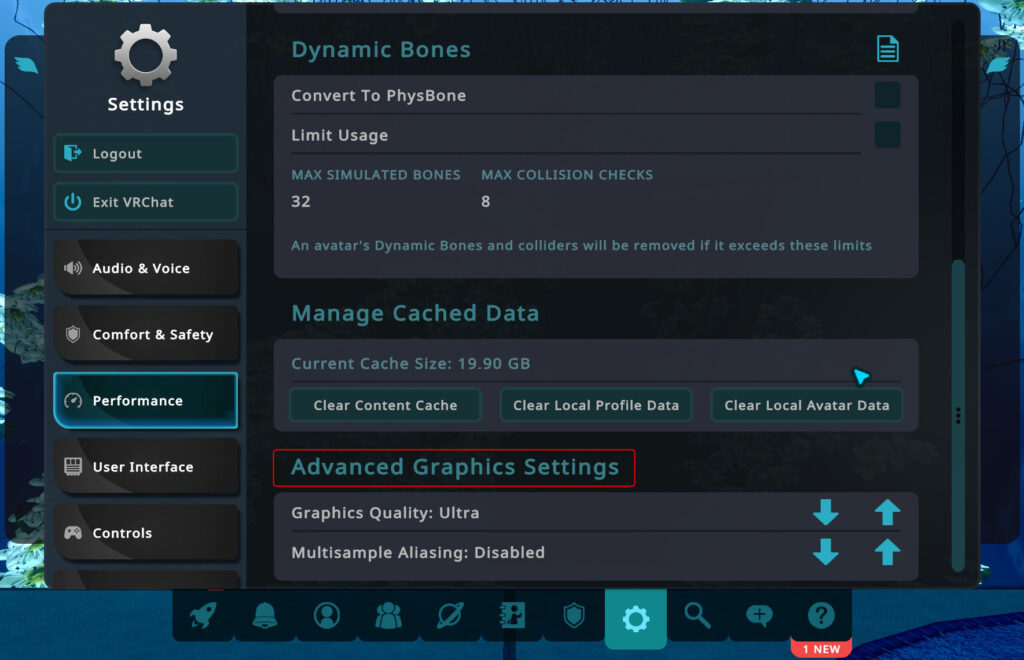
1.『Setting』を選択する
2.『Performance』を選択する
3.最下層の『Advanced Graphics Settings』にある『Graphics Quality』を下げる
上記で完了です。
【軽量化】ユーザーアイコンを消す
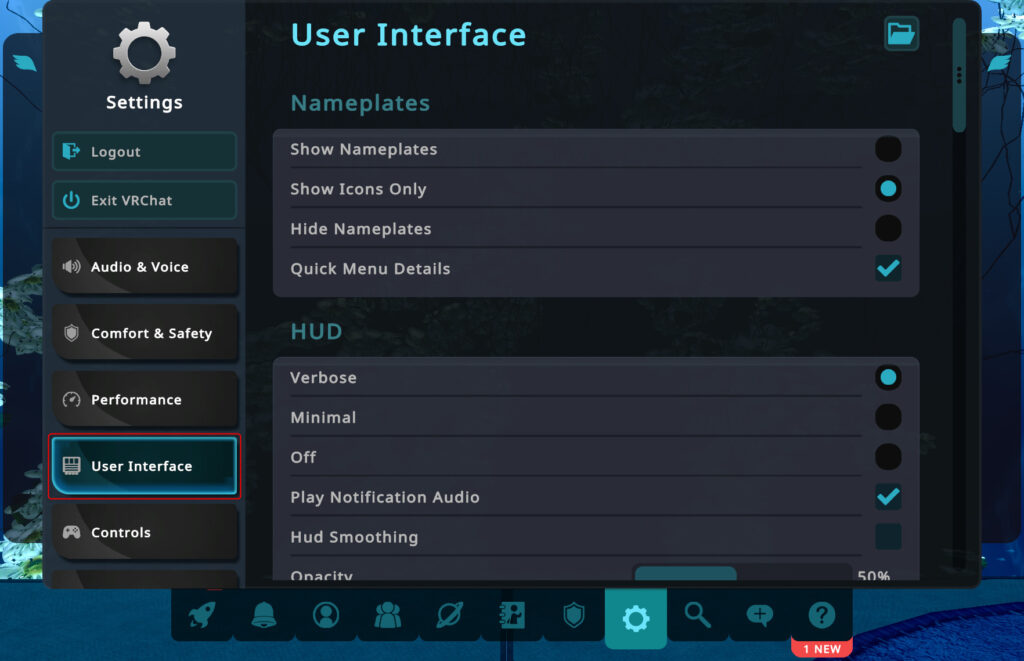
1.『setting』を選択
2.『User Interface』を選択
3.『Hide Namepletes』を選択
上記を行うことで少しだけ軽量化することが出来ます。
ワールドをタグ検索する
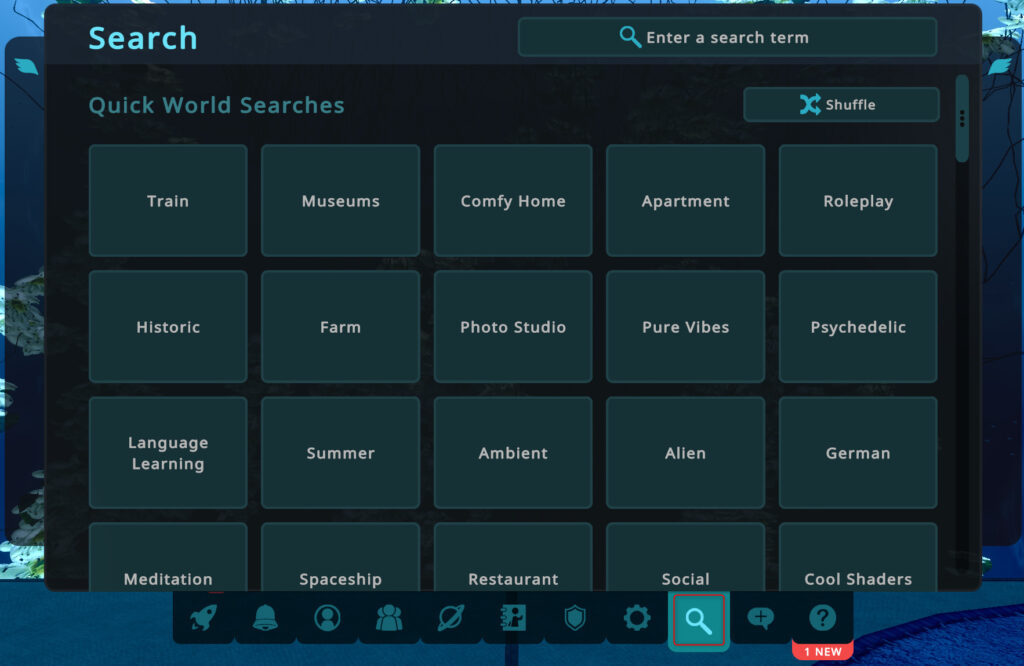
虫眼鏡タブを選択することで出来ます。
イヤーマフ(インスタンス内のボイスが聞こえる範囲を調整)を使う
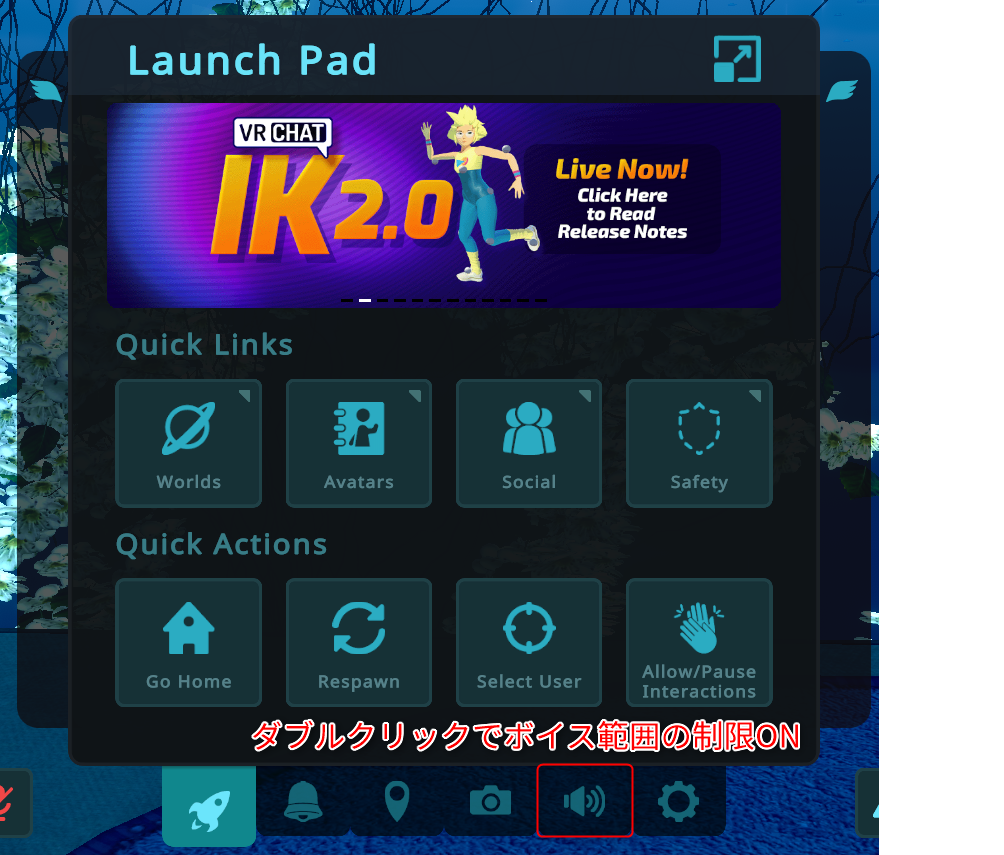
Quick MenuのVoiceタブをダブルクリックすることで有効化します。
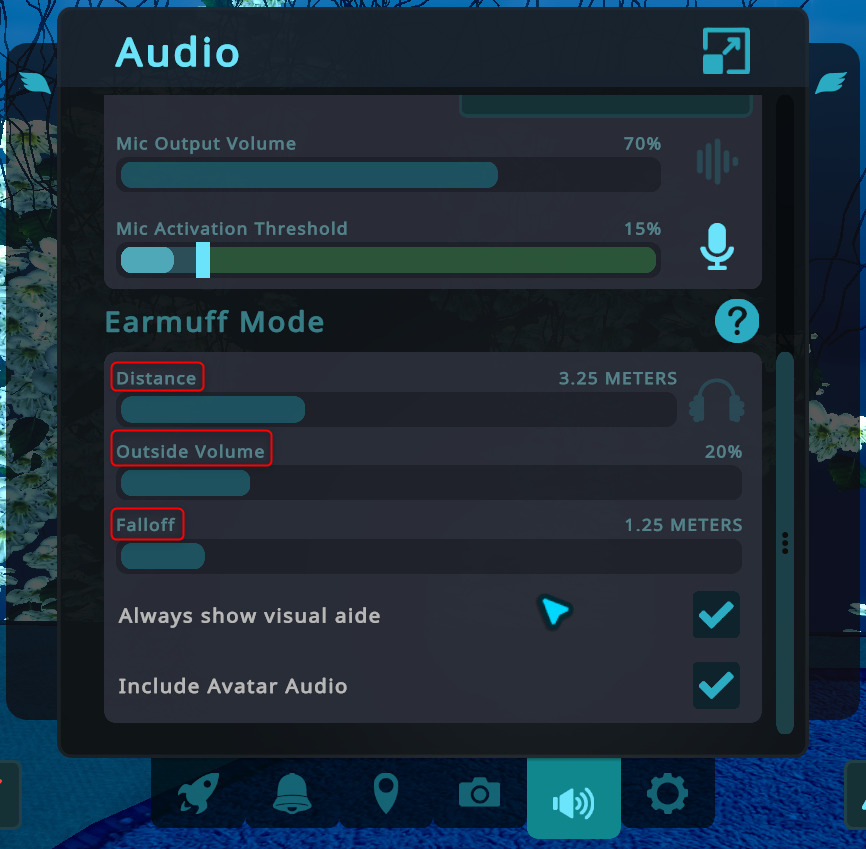
Distance, Outside Volume, Falloff, スライダーを調整することで距離を調整できます。
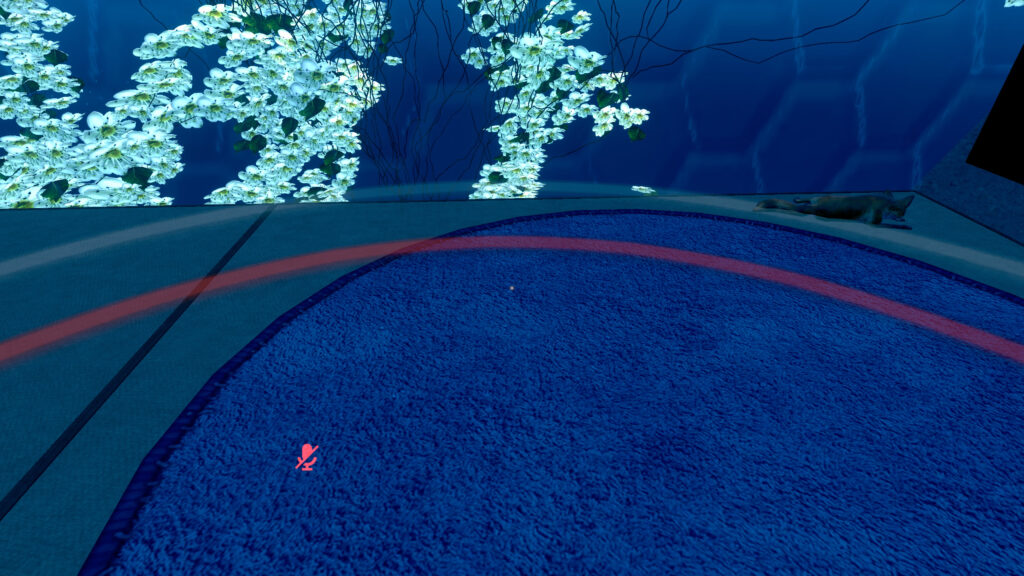
制限距離を視覚的にガイドしてくれるので、これを参考に調整してみましょう。
※ガイドを消したい場合
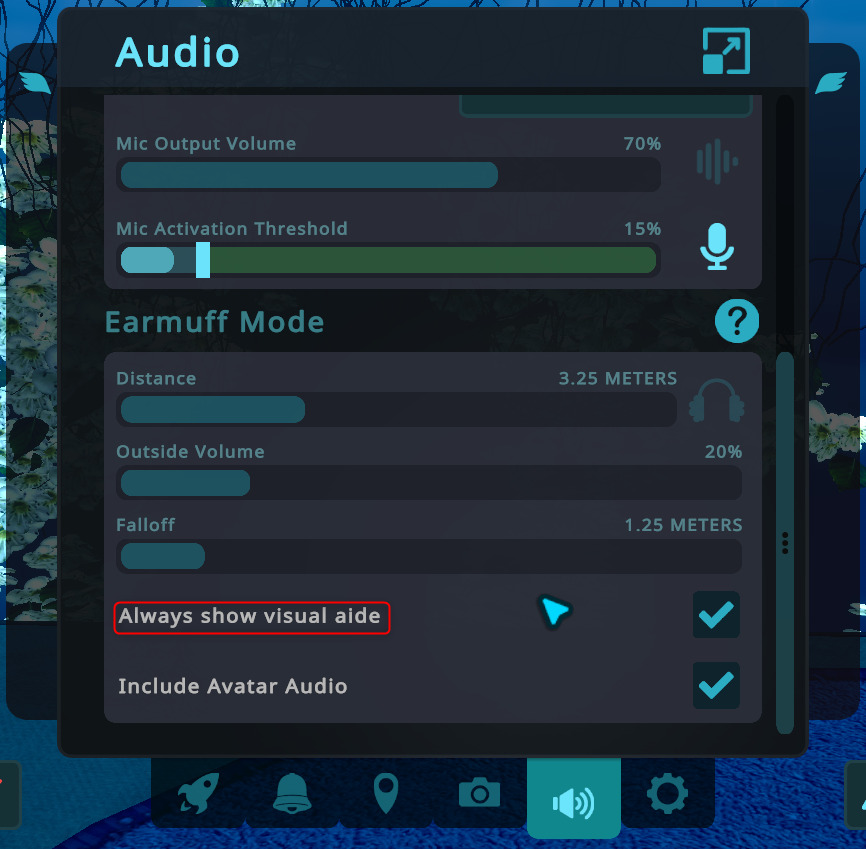
『Always show visual aide』のチェックを外して完了です。
【デスクトップモード】カメラのタイマーモードを使う
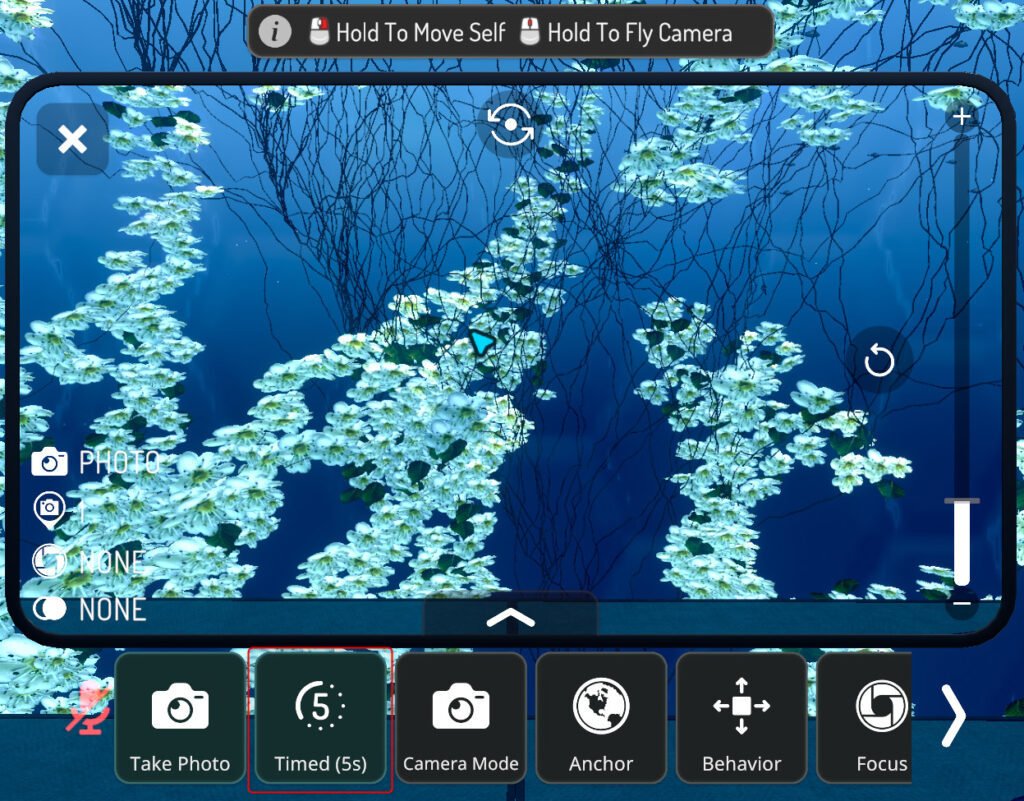
1.カメラを開き『Timer』で任意の時間を選択する。
2.『Take Photo』を選択する
上記を行うことでタイマー撮影が出来ます。
【VRモード】ドローンを使用する
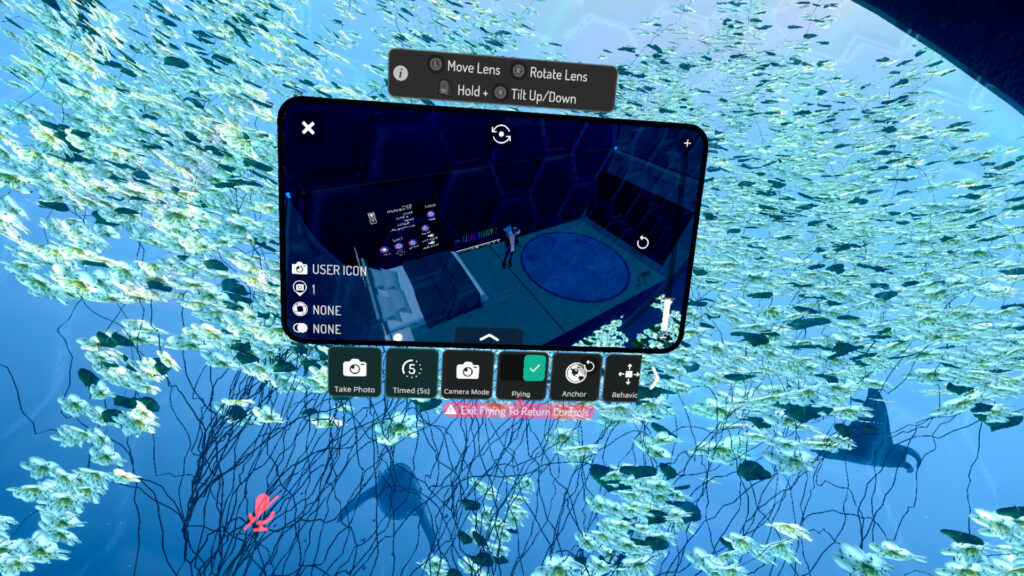
カメラのメニューに搭載されました。
SNS用アイコンを撮影する
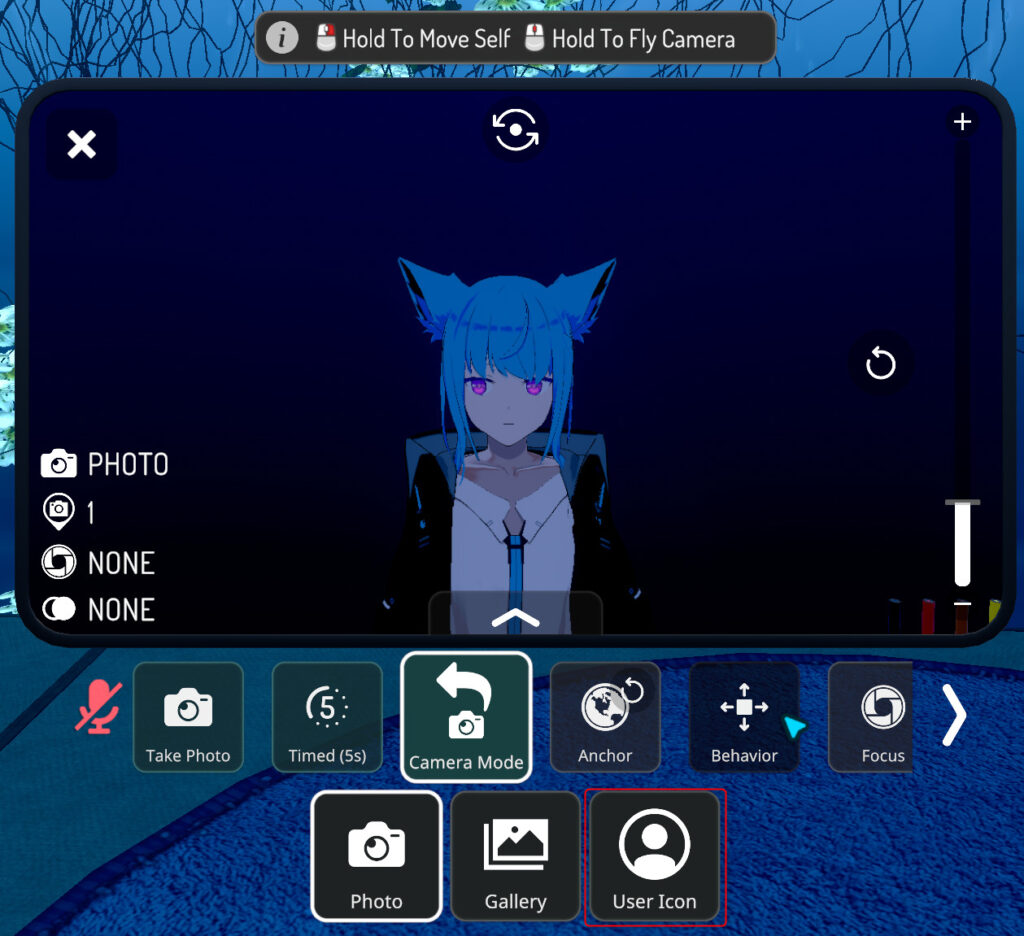
1.『Camera Mode』から『User Icon』を選択して撮影する
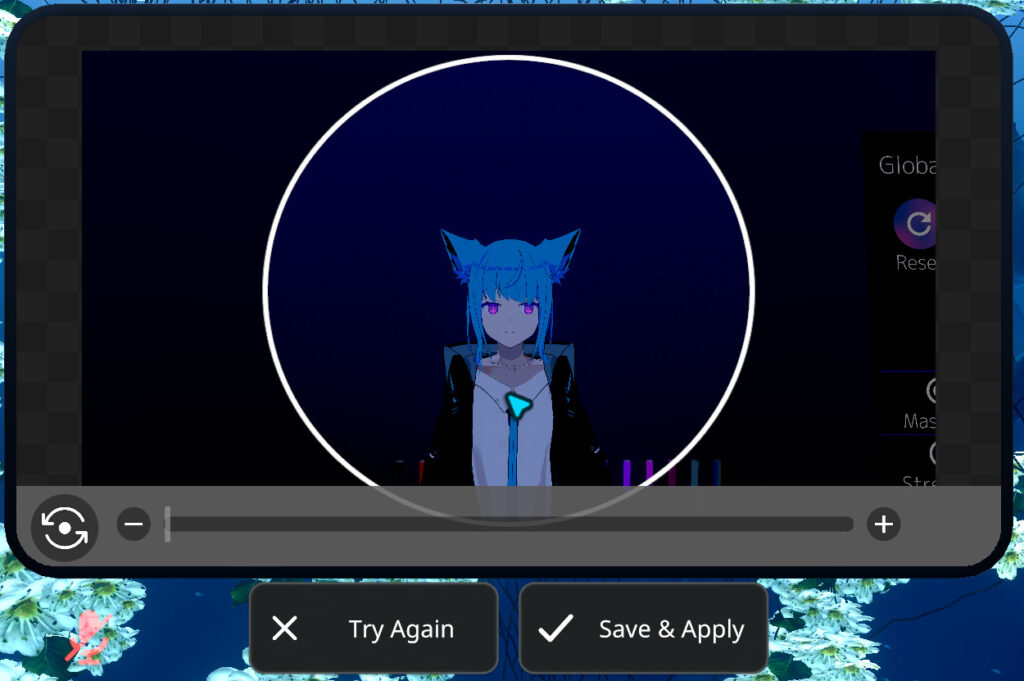
2.好みのトリミングを行い『Save & Apply』を選択する
上記を行うことで完了です。
※2022年9月8日現在、何度やってもエラーが起こる場合があります。
アバター容量を確認する
正確には「アバターが使用しているVRAM目安」を確認することが出来ます(公式としては40MB以内に抑えるのがGoodとのこと)
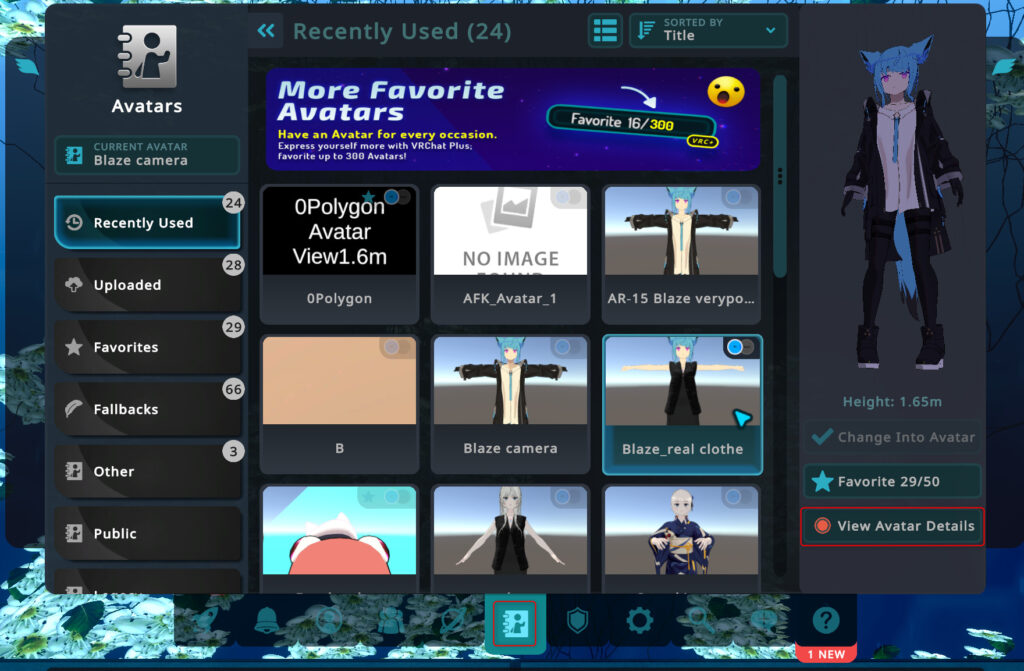
1.「Avatar』タブを選択
2.『View Avatar Details』を選択
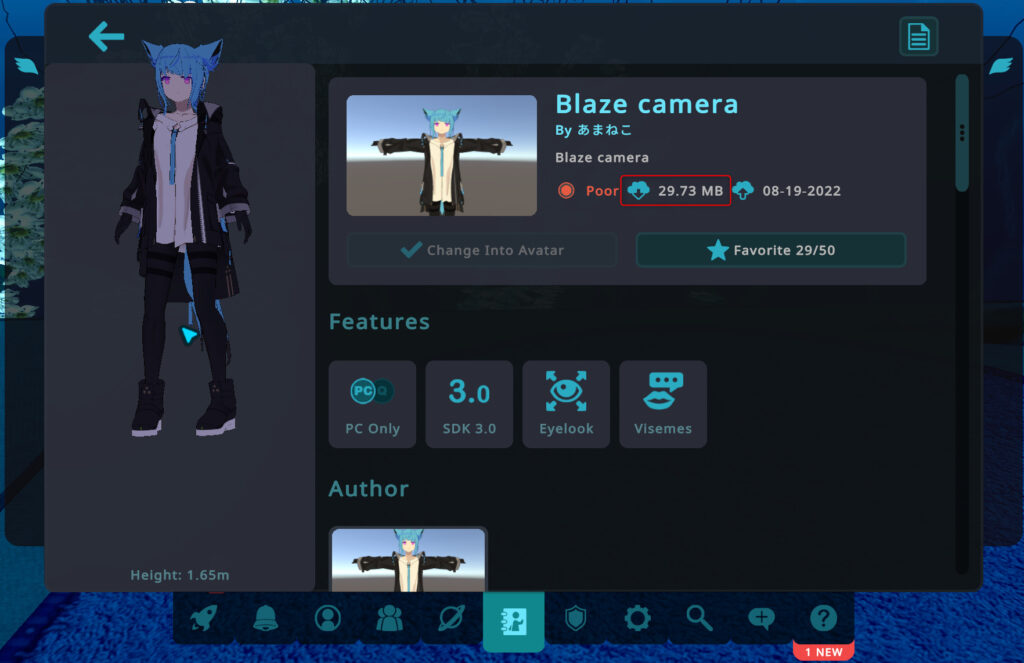
3.赤枠の容量を確認する
これで完了です。
投稿者プロフィール

最新の投稿
 バーチャルマーケット2023年2月20日【速報】バーチャルマーケット2023summer開催。7月15日~30日まで
バーチャルマーケット2023年2月20日【速報】バーチャルマーケット2023summer開催。7月15日~30日まで 書籍2023年2月14日VTuber初の大賞作家誕生! バーチャル美少女ねむ『メタバース進化論』で「ITエンジニア本大賞2023」ビジネス書部門大賞を受賞
書籍2023年2月14日VTuber初の大賞作家誕生! バーチャル美少女ねむ『メタバース進化論』で「ITエンジニア本大賞2023」ビジネス書部門大賞を受賞 ツール2023年2月12日メタバース内で音楽を活用する方のためのJASRAC申請ガイドライン
ツール2023年2月12日メタバース内で音楽を活用する方のためのJASRAC申請ガイドライン VRChat2023年1月9日[Interview] Lag:N/A Discovers the Significance of Sword Dancing at Overseas Events and the Potential of Metaverse Sword Performance
VRChat2023年1月9日[Interview] Lag:N/A Discovers the Significance of Sword Dancing at Overseas Events and the Potential of Metaverse Sword Performance

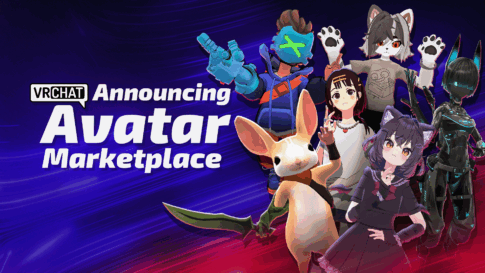

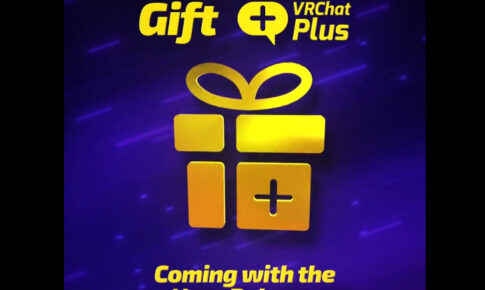
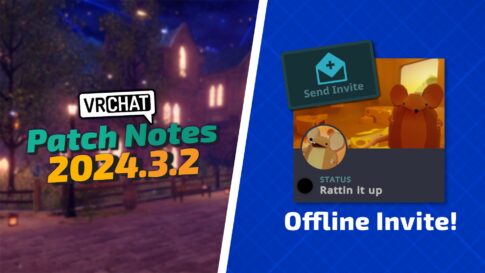

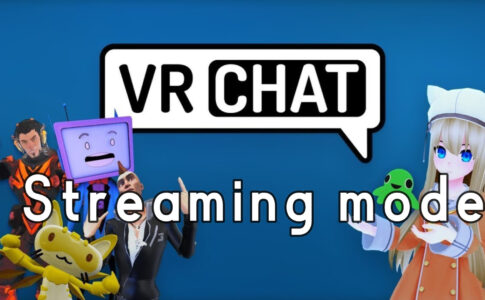



















Block Poorly Optimized Avatars:最適化されていないアバターをブロックする
『Very Poor』または『Poor An Bellow』を選択すると、軽量アバターに置換されます。
Max Avatar Download Size:アバターの最大ロード容量
数字を小さくするほど重たいアバターが軽量アバターに置換されます。