『VRChat』のアバターってすごい! かわいい!
えっ。自分で購入したり、アップロードが必要なの……!?
『Unity』ってなんだ⁉ 『VCC』……? 難しい!

そんな、アバターアップロードについてお困りのみなさん、お待たせしました。自分のアバターを入手し、『VRChat』で使えるようになるまでを、サクッと解説いたします!
目次
アバターアップロードまでの道のり
『VRChat』では、従来のオンラインゲームやSNSのような“公式が用意したアバター”を着用するのとは異なり、誰かがアップロードし公開・共有している“パブリックアバター”か、自分で好きな3Dモデルをアップロードする“プライベートアバター”の2種が利用できます。
プライベートアバターは他の誰にも使えない“世界で唯一無二の、自分の体”。想像するだけでわくわくしますよね。最初は『Unity』を使わねばならないのでちょっぴり難しいですが、ご安心ください。この記事で、0の状態からアバターをアップロードして『VRChat』で使えるようになるまでを順番に解説します!

さっそく、アバターアップロードの手順について確認していきましょう。
まず初めに。プライベートアバターのアップロードには、PCの操作環境と『VRChat』アカウントがほぼ必須です。例外はありますが、今回はご自身で準備したPCでのセットアップを前提に解説していくのでご理解ください。
あわせて、『VRChat』のアバターアップロード条件として“トラストランク”がNew Userである必要があります。
“トラストランク”とは、『VRChat』をどれだけ遊んでいるかを示す指標です。始めてプレイした際には、みんなが“Visitor”からスタートしています。このランクは、プレイ時間を増やしたり、フレンドを増やすことで自動的に上がります。
現在のトラストランクを見てみましょう!
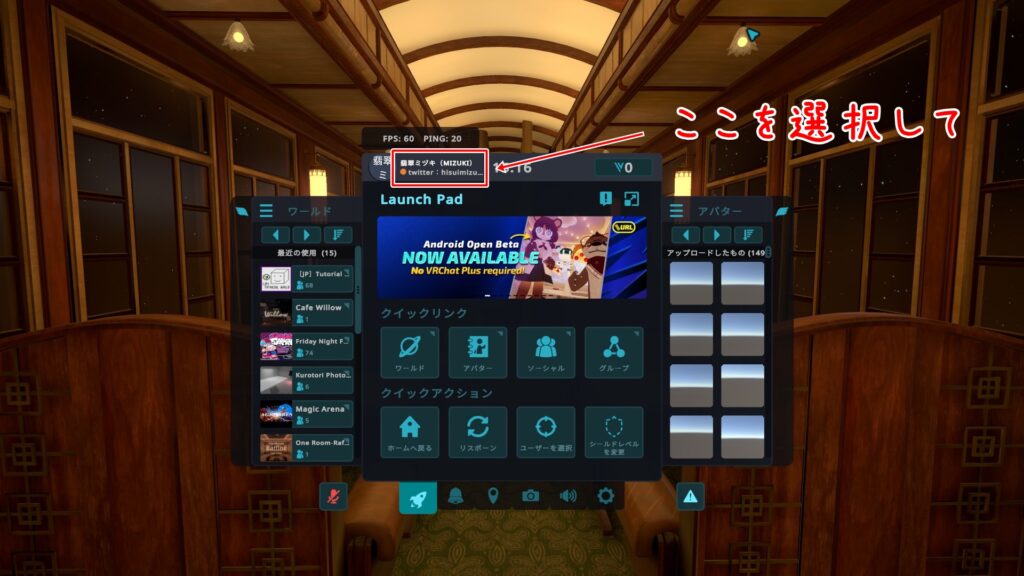
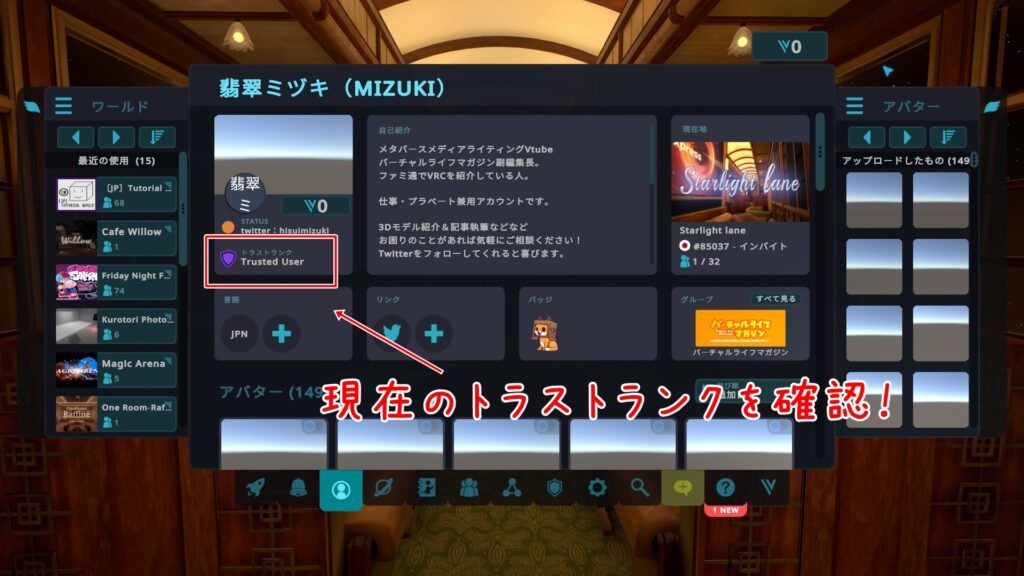
ここに「Visitor」と書いてある場合は、アップロード不可能! Visitor→New Userは1段階あげるだけなので、時間はさほどかかりません。綺麗な『VRChat』ワールドを巡ったり、誰かとお喋りしたりしながら、VR世界について色々と学んでみましょう!
はれて“New User”になれたら、いよいよアバターアップロードが可能に! ここからいくつかのステップを踏んで、アバターをアップロードするための準備を始めましょう!
- 1.『VRChat Creator Companion(以下:VCC)』を『VRChat』公式からダウンロード
- 2.『UnityHub』をダウンロード & UnityIDを作成
- 3.『Unity』をダウンロード
- 4.プロジェクトを『VCC』で作成
- 5.シェーダーをダウンロード
- 6.『VRChat』にアバターをアップロード
……複雑に見えますが、実際は10分もかからずにできますよ。ひとつひとつ順番に解説していくので、上からあわせて準備してみてください!
必要なツールをダウンロードしよう!

さっそく、アバターをアップロードするために必要な『Unity』と『VCC』をダウンロードしましょう!『Unity』は簡単にいえばプロジェクトの作成・アップロードに使用するエンジンで、『VCC』はプロジェクトの管理や、アップデートを行う事が出来るツールです、これからの『VRChat』生活でお世話になるツールです。
今回の解説で、一番つまづく部分ですので、しっかり内容を確認してついてきてください!
※編集部注釈:厳密に説明すると『Unity』はゲームエンジンです。
①『VCC』のダウンロード
『VCC(正式名称:VRChat Creator Companion)』は『VRChat』公式サイトのDownloadからCreater Companionの「Download the Creator Companion」を押してダウンロード!
https://vrchat.com/home/download
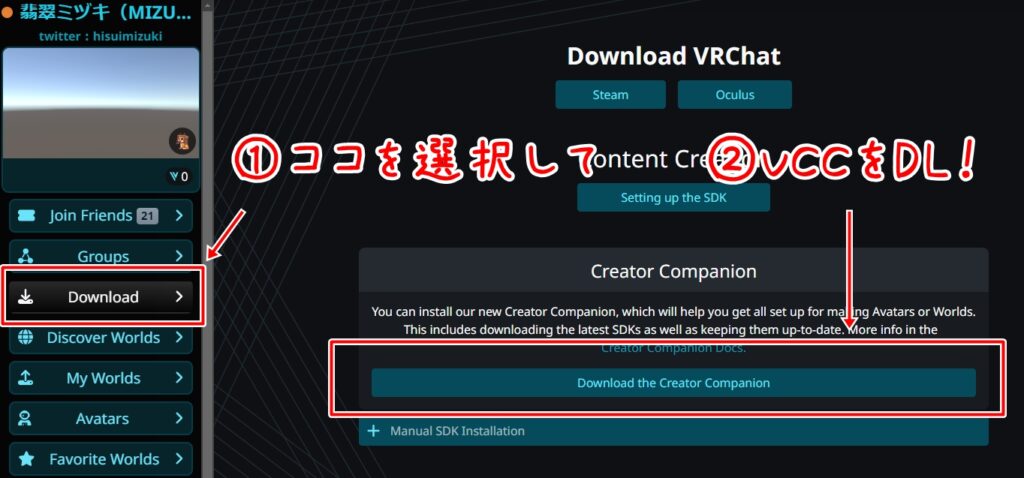
Setup.exeをダブルクリックしてインストール
ダウンロードした“VRChat_CreatorCompanion_Setup.exe”をダブルクリックすると、下のような画面が出ます。
「I accept the agreement」を選びNextを押すことでインストールが完了! ここまで終わったら起動せずに放置して、続く『Unity』の準備を進めます。
②『UnityHub』をダウンロードしよう & UnityIDを作成しよう
『Unity』公式サイト(https://unity.com/ja/download)から、「Download For Windows」をクリックするとダウンロードが始まります。
“UnityHubSetup.exe”のダウンロードが完了したら起動し、説明に従いながらインストールをしましょう。インストールした『UnityHub』を起動するとこのようなメニューが開かれるはずです。
ここでは、UnityIDの作成を行います。無料なので安心しましょう。「New to Unity?」の横にある「Create account」をクリックし、下画像のメニューが開いたら、情報を入力し上のチェック二つを付け(最後のチェックは任意)、Create a Unity IDをクリック。
クリックすると登録したメールアドレスに認証メールが届きます。Unity Technologiesから届いたメールを「Link to Confirm Email」を押すことで、登録完了! これでUnityIDを作成することが出来ました、完了したらUnity Hubでサインインしましょう!
推奨バージョンの『Unity』をダウンロードしよう!
続いて、『Unity』の本体をダウンロードしていきます。
誤解されがちな点として『UnityHub』は『Unity』本体ではなく、バージョンやプロジェクトごとに管理するツールなので、『UnityHub』単体では使用ができません。
また、『Unity』本体は『VRChat』に対応したバージョンである点も注意! これが違うとアバターのアップロードができないので、しっかり確認しましょう!
対応する『Unity』バージョンは、公式ドキュメント(https://creators.vrchat.com/sdk/upgrade/current-unity-version/)から『The current Unity version used by VRChat is』 の後ろにある数字をクリックすると、今の『VRChat』上の最新バージョンをダウンロードすることが出来ます。
サイトに移動したら、自分の使っているOSに合わせてダウンロード。ダウンロードが終わったらexeを起動しましょう。 表示される手順に従い、Nextを押していけばダウンロードが完了します!
③いよいよ、プロジェクトを『VCC』で作成!
これで準備は完了! いよいよ『VCC』を起動! 『VCC』初回起動時にはUnityのインストール先設定が求められます。
その後、アバターアップロードのために「Create New Project」から「Project」を作成しましょう。すると、下画像が表示されるので、「Unity 2022 Avatar Project」を選択。
※編集部注釈:アップロードするアバターが古いものでUnity 2019対応の場合は、「Unity 2019 Avatar Project」を選択してください。
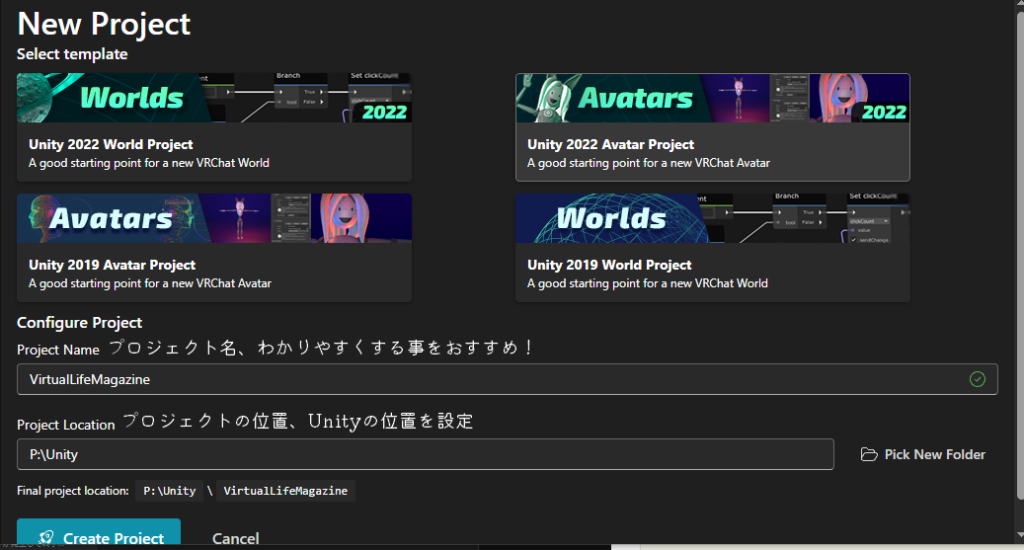
好きなプロジェクト名を入力。その後、データを保存する場所を設定したら、Create Projectをクリック! ……するとロード画面が始まるため、ゆっくりと紅茶でも飲みながら待ちましょう。
ちなみに、プロジェクト名は日本語ではなく英数字にすると、バグが発生しにくくオススメです。
ロードが終了すると、プロジェクトが作成され、「Manage Packages」というツールやシェーダー等を管理する画面が表示されます。今回は新たに追加するものはないため、そのまま「Open Project」を選択! ついに、『Unity』画面が開かれます! 初回は時間がかなりかかるためBOOTHで3Dアイテムを眺めながらパワーを貯めておきましょう!
なお、ここで作成した“プロジェクト”が、アバターを管理する場所となります。2回目以降の起動は、Project一覧の「Open Project」から行いましょう。また、プロジェクトはアバター1体につきひとつか、アップロードするアバター1体につきひとつで管理するのが、トラブルなくオススメです。複数のアバターや3Dモデルを同一のプロジェクトで管理すると処理が重くなるだけでなく、何かしらのエラーが発生した時にすべてダメになる危険性があるので非推奨。
「Manage Packages」では、『liltoon』と呼ばれるシェーダーや、着せ替え等で使用する『ModularAvater』などのツールを一括で管理することができます。これがとっても便利! アバターのアップロードに慣れてきたら活用しましょう!
④アバターをBOOTHで探してみよう!(自身の3Dモデルを持っていない場合)
さて、『Unity』画面が開かれた所で、アバターをインポート……したい所ですが、アップロードしたいアバターを用意しなければいけませんね!
でも、どこで売ってるかわからなかったり、アバターを購入しても本当に使えるかわからないなんて事もありますよね。そんな人におすすめなのが『BOOTH』(https://booth.pm/ja)で探してみることです。
右上のログインを押すと、このような画面に移動します、『pixiv』アカウントを持っている人は、上のボタンから、持っていない人は下のボタンから登録しておきましょう。
ログインをしたら、左上の検索欄のフィルターから、カテゴリを「3Dモデル」 サブカテゴリを「3Dキャラクター」にした上で絞り込みましょう。
すると、このように『BOOTH』で販売されているアバターを調べることが出来ます。 ここから、自分好みの可愛いアバターを見つけてみて、購入してみましょう!

販売されているアバターはとっても数が多く、きっと気に入るアバターが見つかるはず。
第一は、自分が気に入るかどうかです!
……ただし、注意しなければならないのが販売アバターは、いろいろなクリエイターさんが自分の知識で作っている点。『VRChat』に最適化されているものがあれば、そうでないものも多く、中身の構成もバラバラ。中には、商品として不完全で、ある程度、アバターのアップロードに慣れた人でないとアップロード時にトラブルが解決できないものも存在します。
そのため、最初の1体は、「スキ」が多いような『VRChat』のユーザーが多く使用している人気のアバターを選んで、アバターの基本を学ぶのがおススメ。トラブルが少ないだけでなく、なにかエラーを吐いたときにでも、フレンドさんが使っている可能性が高く、聞いて解決しやすいのです。
あくまで一例ですが、オススメのアバターをご紹介しますので、参考にしてみてください!
☆人気の女性アバター
・オリジナル3Dモデル「桔梗」
・オリジナル3Dモデル「マヌカ」
☆人気の男性アバター
・水瀬 オリジナル3Dモデル
・【オリジナル3Dモデル】狛乃-Komano-
☆人気の低身長アバター
・まめひなた mamehinata / オリジナル3Dモデル
・うささき usasaki / オリジナル3Dモデル
☆企業制作のアバター
・大丸・松坂屋:【3Dモデル】玲來(れいら) -Reira- <VRC対応>
・コトブキヤ:オリジナル3Dモデル 九尾の傍観者
☆初心者向けアバター
・カオン – Kaon -【改変ツール付き】【VRChat想定オリジナル3Dモデル】
⑤『VRChat』にアバターをアップロード!
3Dモデルが用意出来たら、画面を『Unity』に戻しまして。
『Unity』を開くとこんな画面が開かれます。 ここで
「UnityPackage」を開く(インポート)が出来ると、このような画面が表示されるため右下の「Import」を押すとロードが行われ、ファイルがAssetsに開かれます。
Assetsから新しく増えたフォルダーを選択し、アバターのPrefabを探して、Hierarchyにドラッグ&ドロップしましょう。
このような状態になっていたら成功です。
この時、もし全身がピンク色になっている場合は、“シェーダー”と呼ばれるものが足りない可能性が大! アバターの販売ページ説明欄や、ダウンロード後のファイルに同梱されているRead meなどで、必要なシェーダーがないか確認してみましょう!(詳しくは後述のトラブルシューティングまとめを参照)
FBXとPrefabの違いについて
FBX:メッシュやボーンの情報等が入ったモデル、この状態では『VRChat』にアップロードは出来ない
Prefab:VRCへのアップロード設定などがされたモデル(厳密に言えば違う) 基本的にはこちらを使用
そうしたら、上にある『VRChat』 SDKを選び、Show Control Panelを開くと、ログインを求められるため、作っておいた、『VRChat』 IDとPasswordを入力し、Sign inを押しましょう。
その後、Builderを選択すると、このようなメニューが開きます。このメニューではアバターアップロード前に名前や、詳細情報等を入力することが出来ます。
アバターの名前とサムネイルを設定し、一番下のチェックを入れるとアップロードが可能になります! (この時、Unityのファイルが開きますが、これはプロジェクト内のシーンの名称決定になります)
アップロードを「Upload Succeeded!」と表示されたら完了です。
さっそく、『VRChat』の中にあるミラーで見てみましょう!

ばっちりですね! お疲れ様でした!
★アバターをQuest/スマートフォン用にアップロードしたい場合
Quest/スマートフォンに対応したアバターの場合、上の画像のSelected PlatformのWindowsと書かれている場所をクリックし、Selected PlatformをAndroidに変更しましょう。
すると、WindowsからQuest/Android版に対応する処理が行われ、Quest/Android用としてアップロード出来るようになります。 アップロードが終わればQuest/Androidで使用する事の出来るアバターになります(PCでもアップロードした場合はPC/Quest/Androidのどれでも使用可能)
今回使用したアバターはQuestにも対応しているため、そのままプラットフォームを変えるだけでアップロードすることが出来ますが、対応していないアバターをQuestにアップロードしたい場合は
https://vr-lifemagazine.com/quest-convertion-guide/ こちらの記事を参考にセットアップしてみてください!
長いステップになりましたが、 次からは同じプロジェクトを使用しアバターアップロードが可能なため、非常に楽になります。
可愛い/格好いい自分好みのアバターを使って、これからの『VRChat』ライフをいっぱい楽しんでいきましょう!
これってどうするの……? トラブルシューティングまとめ
- UnityPackageが開かない
UnityPackageが開かない場合は、ファイルの展開が出来ていない可能性があります。 ファイルを右クリックし、すべて展開を選択することで展開する事が出来るため、ファイルが圧縮されていないか確認しましょう。
(この状態だと☓)
- Online Publishが出来ない
赤丸の!がないか探してみましょう、この状態では何らかの理由でアップロードが出来なくなっています。Auto Fixがある場合はAuto Fixを行いましょう。
Auto Fixが無い場合は、間違えてFBXをインスペクターに入れてしまった可能性があります。 一度削除し、Prefabを追加すると直ることがあります。
- 見た目がピンク色になってしまう
ピンク色になってしまうのは、シェーダーという見た目を調整する機能が関係しています。 VRChatにおいては、liltoon(https://booth.pm/ja/items/3087170)というシェーダーが良く使われており、入れることで直ることも多いです。
また、Boothの説明欄や、ダウンロード後のRead meなどで、使われているシェーダーについて記述されているケースも多いため、調べてみましょう

投稿者プロフィール


















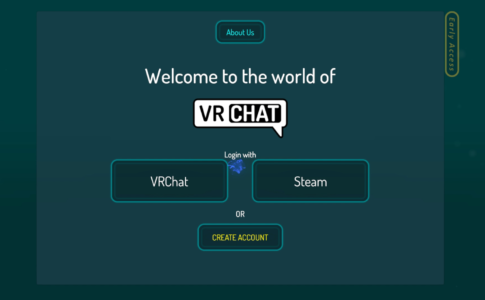






















『VRChat』は、Steamやヘッドセットに『VRChat』をダウンロードし、『VRChat』アカウントを作成する手順を踏む必要があります。これからデビューという方は、まずこちらの記事をご覧ください!