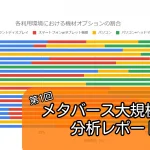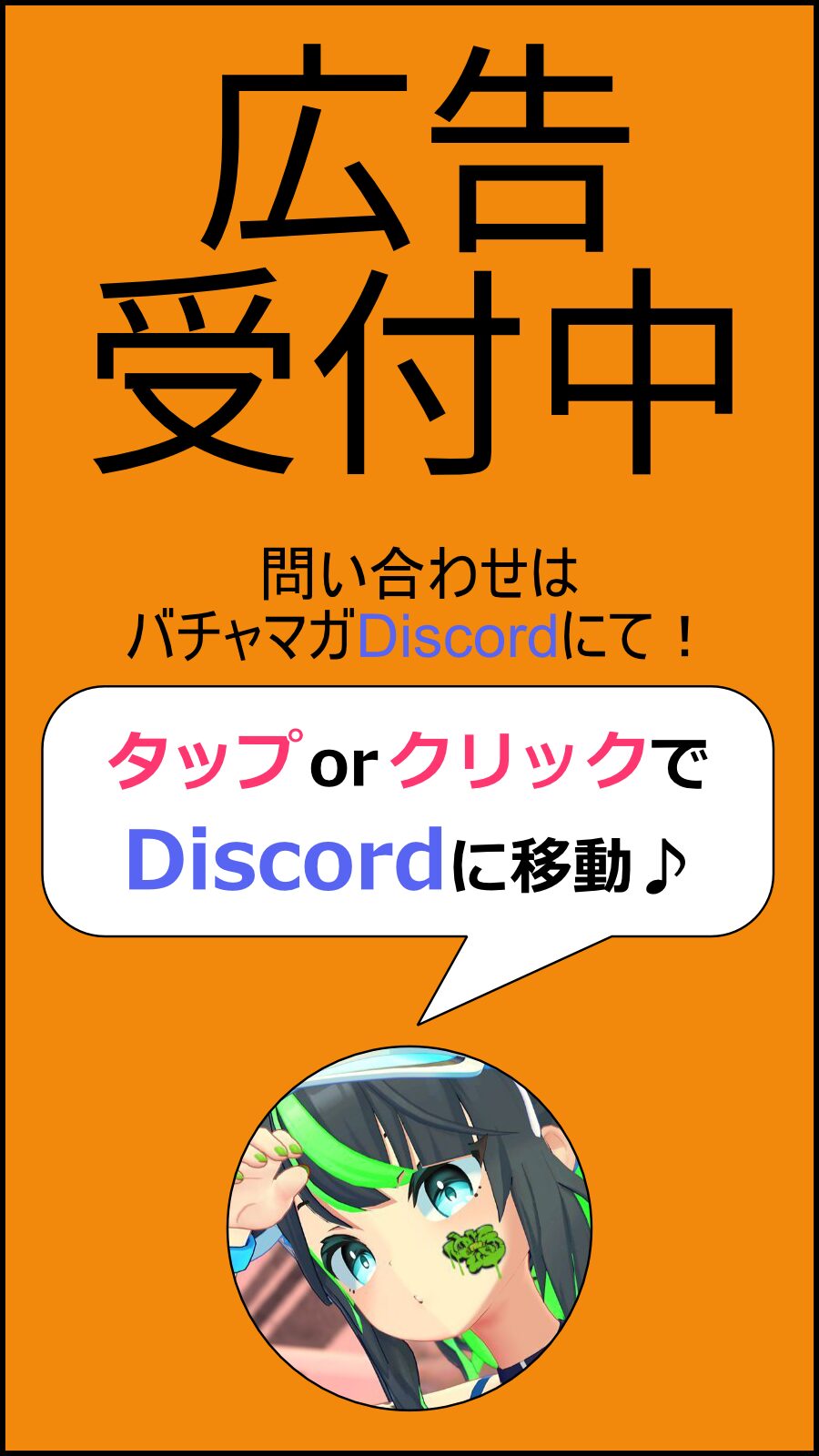本記事はチェロでもわかるVRChatの始め方(その1)~序文とVRChatアカウントの作成~のつづきとなります。
本ページではVRChatを始めるのに必須となるソフト、「Steam」のダウンロード・インストールについて説明します。
(なぜVRChatをするのにSteamが必要かというと、「SteamとVRChat」は「スマホとアプリ」と同じ関係だからです、アプリを動かすスマホがないとアプリが使えないようにSteamがないとVRChatはできません。)
2.Steamをダウンロード・インストールする。
2.1 このリンクをシングルクリックするか前回記事の項目「1.1」「1.2」を参照し以下の画像のVRChat公式サイトを開きます。
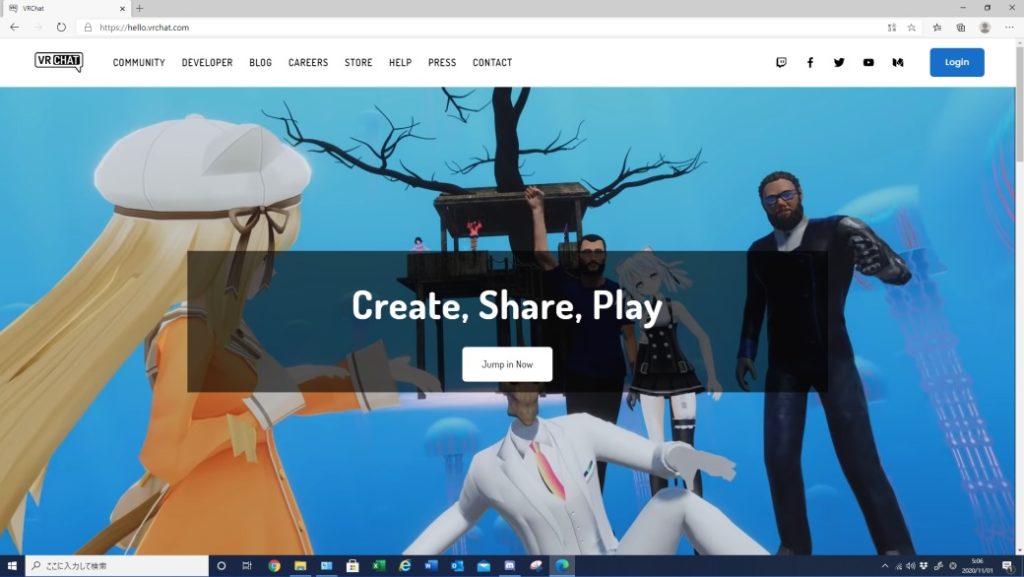
2.2 公式サイトを開いたら下画像[赤枠]の![]() ボタンをシングルクリックします。
ボタンをシングルクリックします。
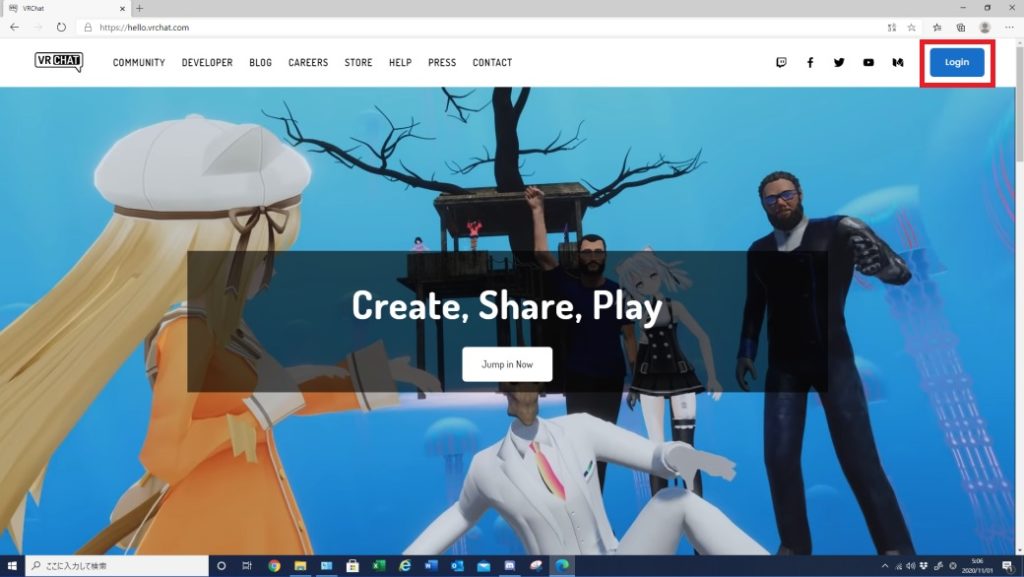
すると下画像のような画面が表示されます。
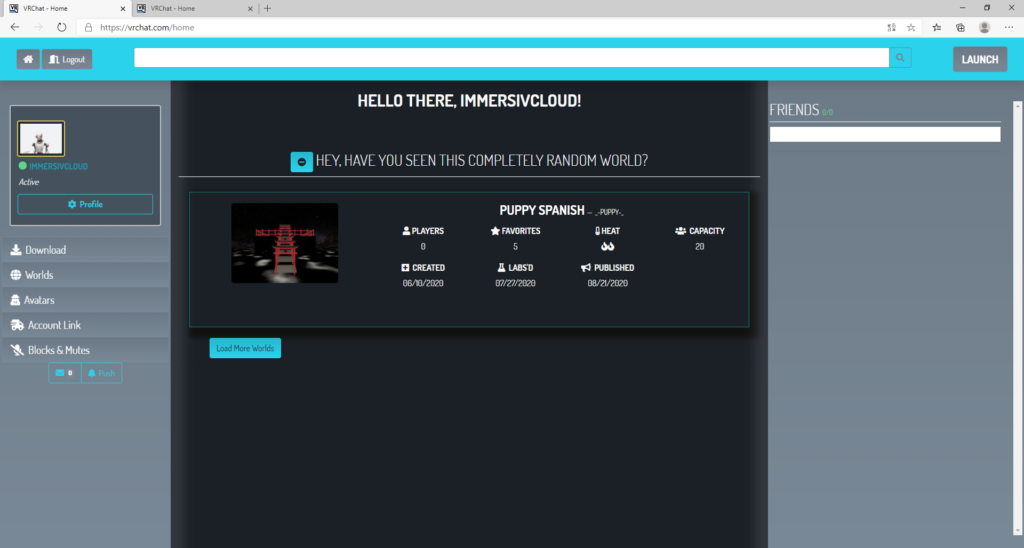
もし、以下のような画面が表示された場合は、以下の画像を参考に必要情報を入力して[赤枠]の ボタンをシングルクリックしてください。
ボタンをシングルクリックしてください。
前記事項目「1.5」リンク
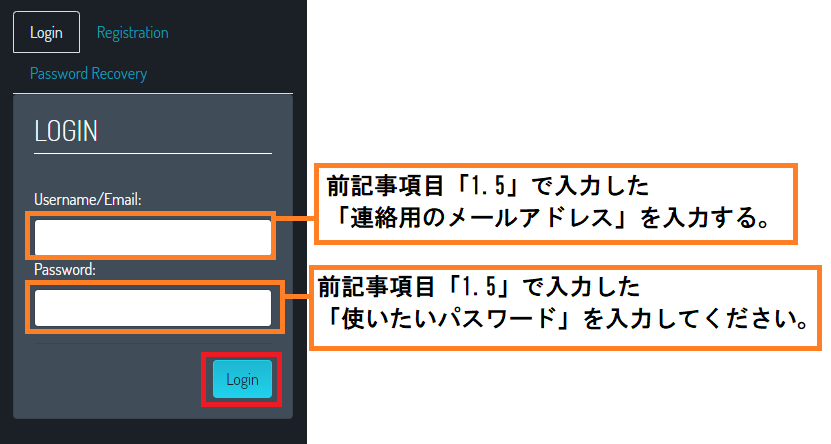
2.3 下画像[赤枠]の ボタンをシングルクリックします。
ボタンをシングルクリックします。
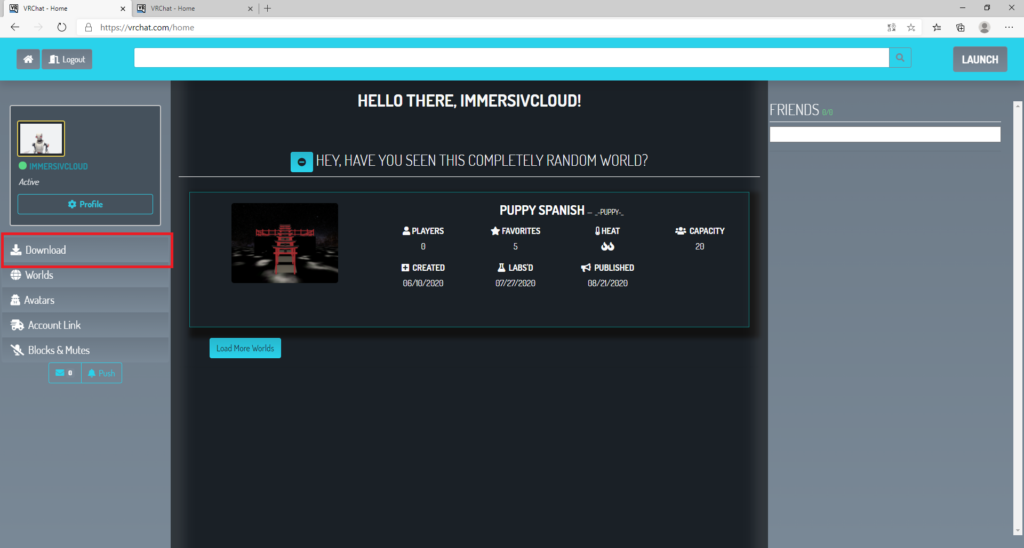
すると以下のような画面が表示されます。
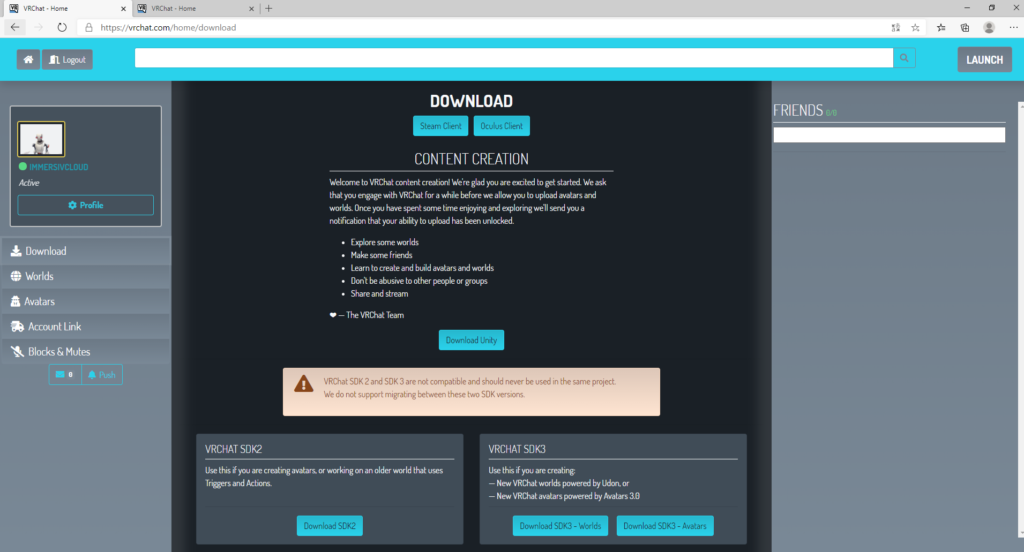
2.4 下画像[赤枠]の![]() ボタンをシングルクリックします。
ボタンをシングルクリックします。
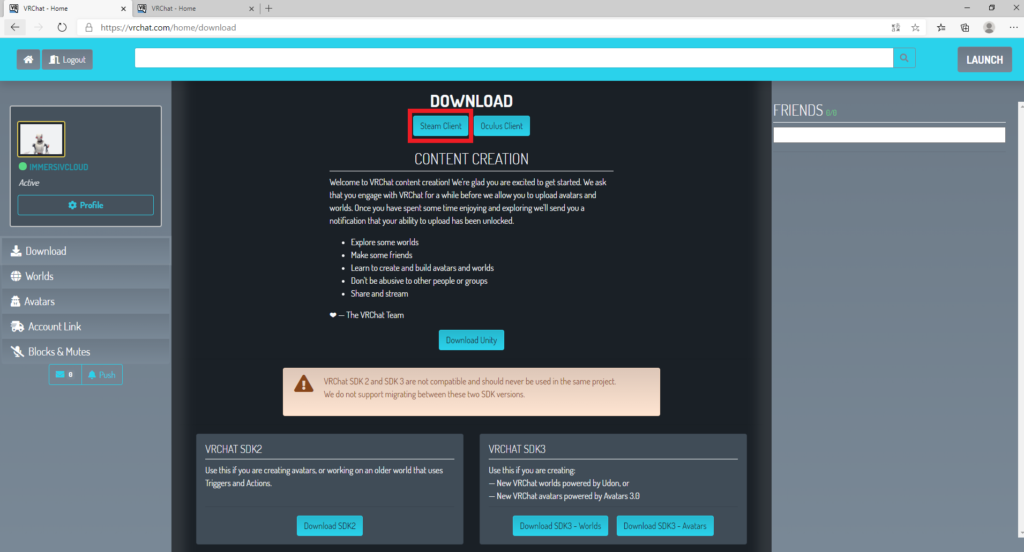
すると以下のような画面が表示されます。
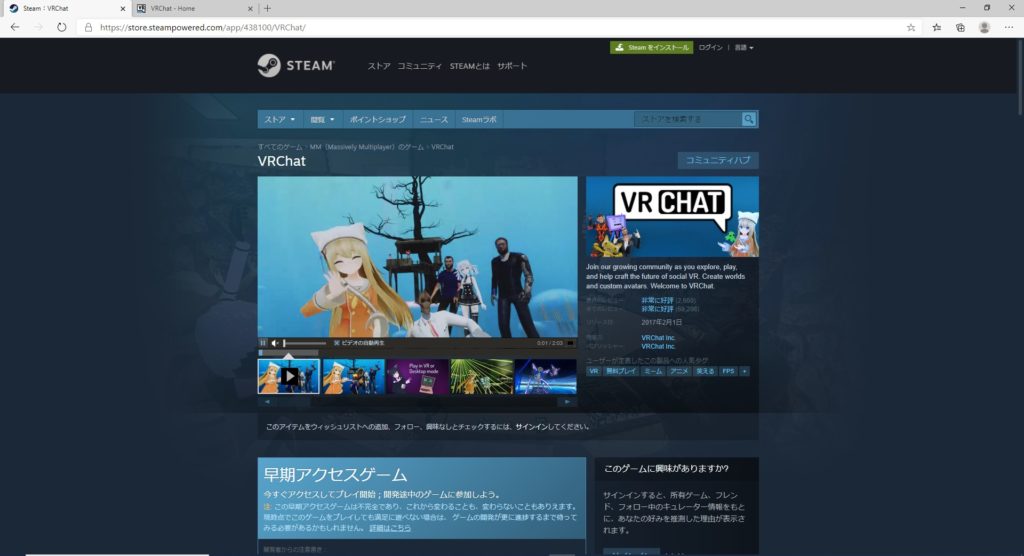
2.5 以下画像[赤枠]の![]() ボタンをシングルクリックします。
ボタンをシングルクリックします。
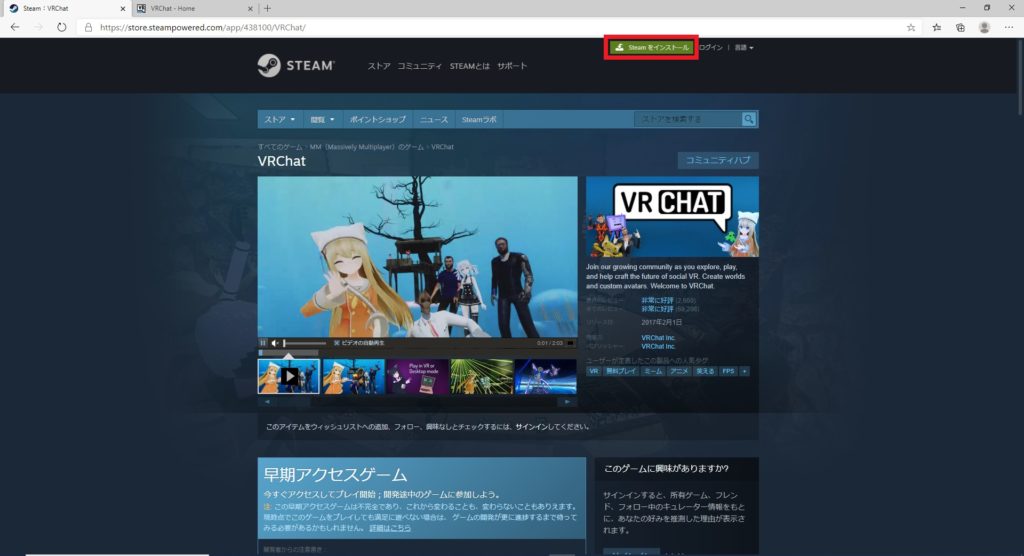
すると以下のような画面が表示されます。
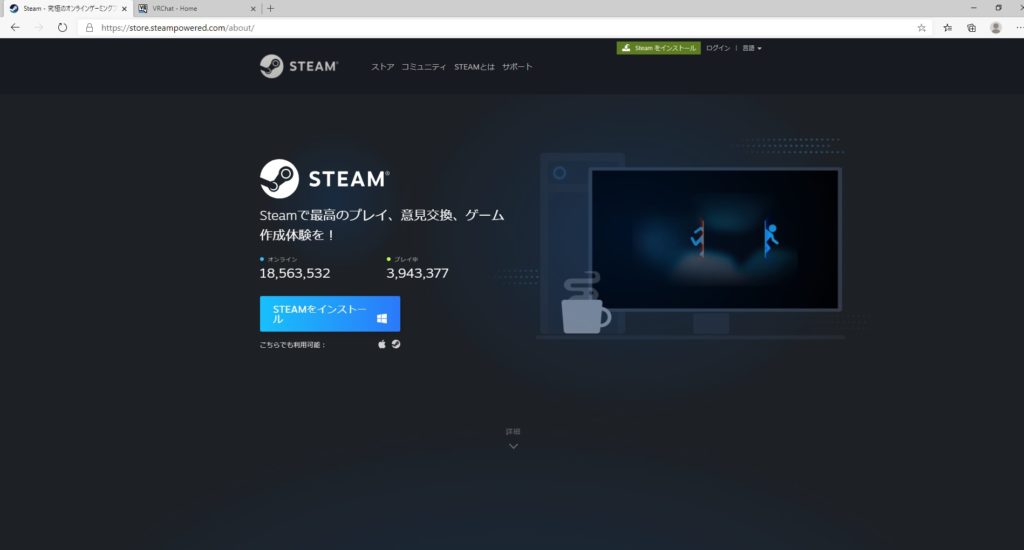
2.6 下画像[赤枠]の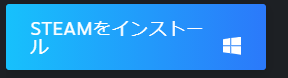 ボタンをシングルクリックします。
ボタンをシングルクリックします。
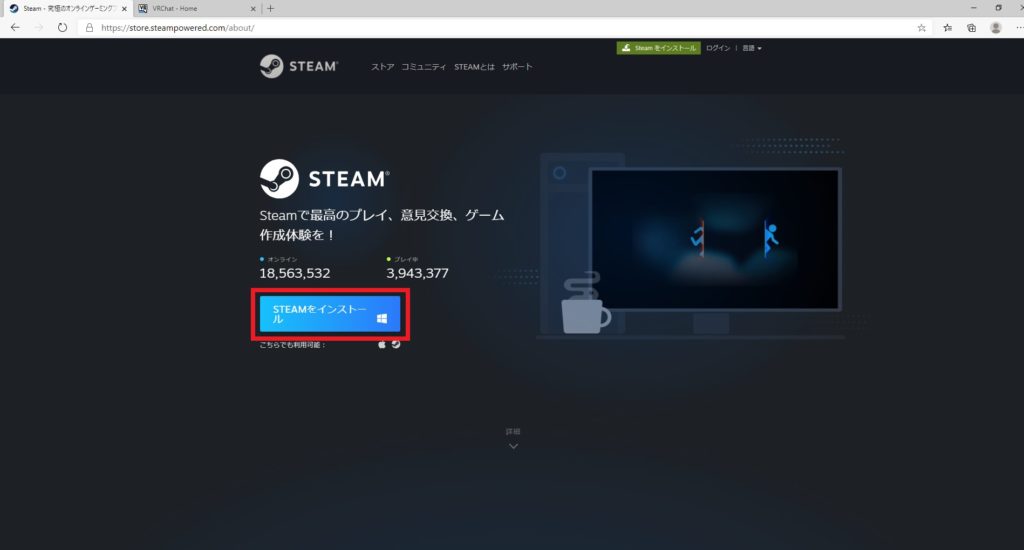
すると下画面[赤枠]のように左下に ボタンが出現します。
ボタンが出現します。
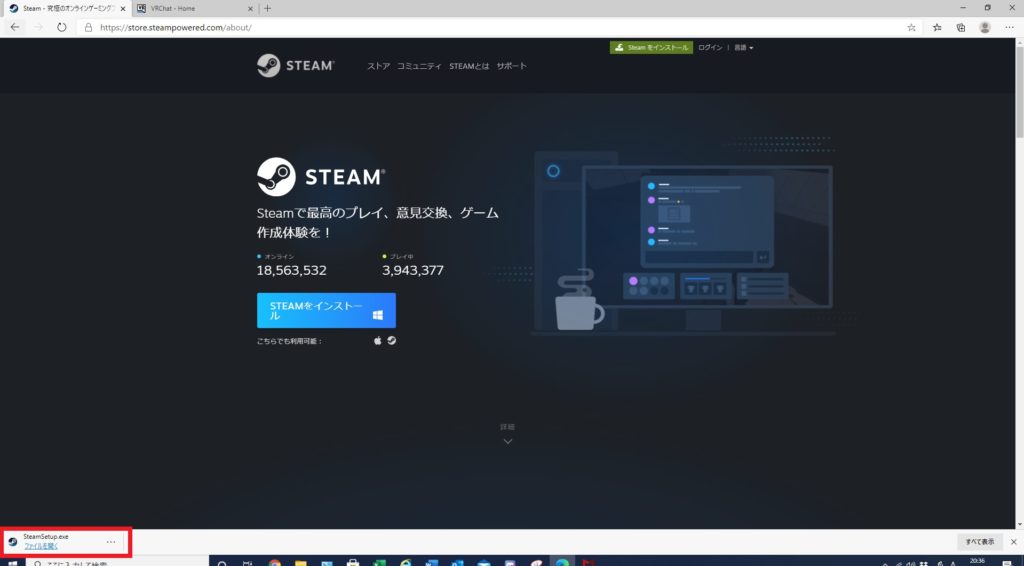
2.7 上画像[赤枠]の ボタンをシングルクリックします。
ボタンをシングルクリックします。
すると下画像のような画面が表示されますので[赤枠]の![]() ボタンをシングルクリックします。
ボタンをシングルクリックします。
(画面の写真ですいません。)
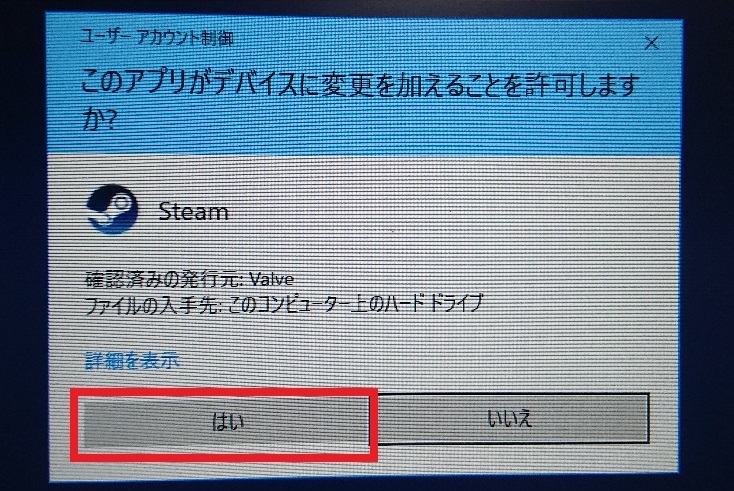
すると以下のような画面が表示されます。
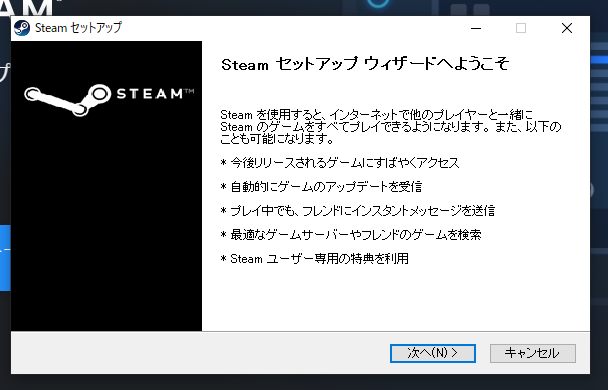
2.8 下画像[赤枠]の![]() ボタンをシングルクリックします。
ボタンをシングルクリックします。
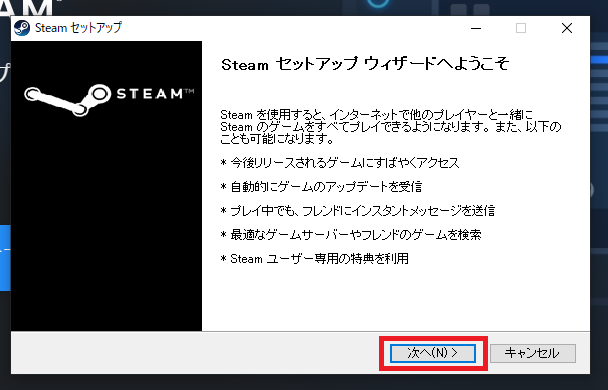
2.9 下画像[オレンジ枠]の![]() に
に![]() がついているかを確認し、
がついているかを確認し、
(ついていなければ![]() をシングルクリックしてから)
をシングルクリックしてから)
[赤枠]の![]() ボタンをシングルクリックします。
ボタンをシングルクリックします。
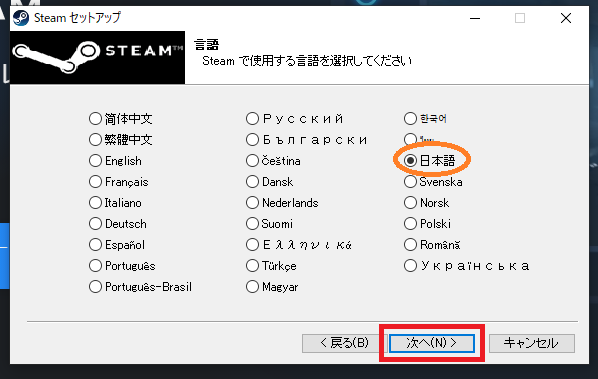
2.10 下画像[赤枠]の![]() ボタンをシングルクリックし、インストールを開始します。
ボタンをシングルクリックし、インストールを開始します。
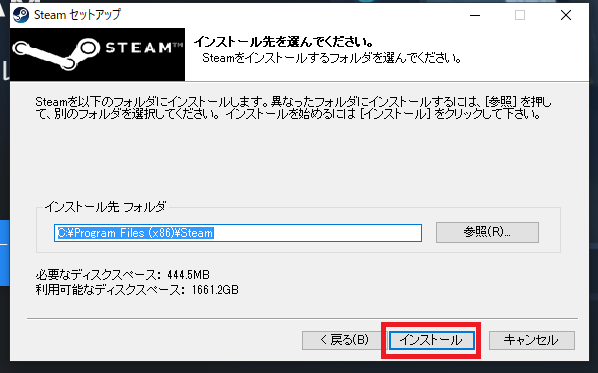
2.11 インストールが完了したら、下画像が表示されるので、
[赤枠]の![]() をシングルクリックし、Steamを起動します。
をシングルクリックし、Steamを起動します。
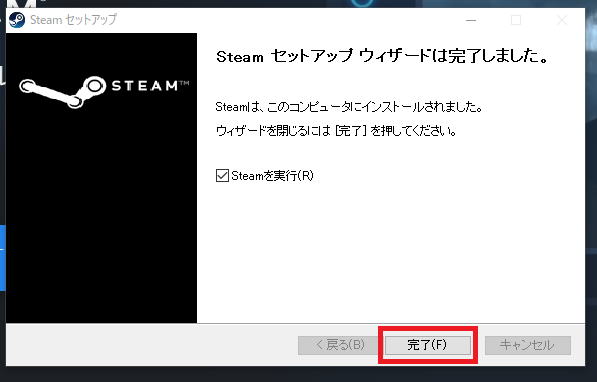
始めてSteamが起動すると、以下のような画面が表示されますので、しばらく待ちましょう。
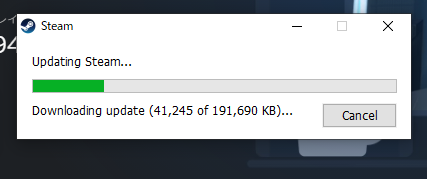
Steamが起動すると以下のような画面が表示されます。
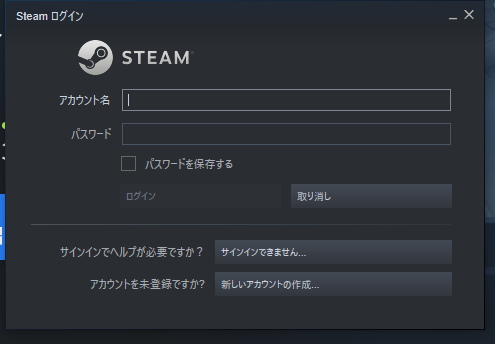
以上でSteamのダウンロード・インストールの説明を終わります。
ただ、このままではSteamを使う事ができません、次のページを読んでSteamを使えるようにしましょう。
次記事
チェロでもわかるVRChatの始め方(その3)~Steamアカウントの作成とSteamの起動~
投稿者プロフィール