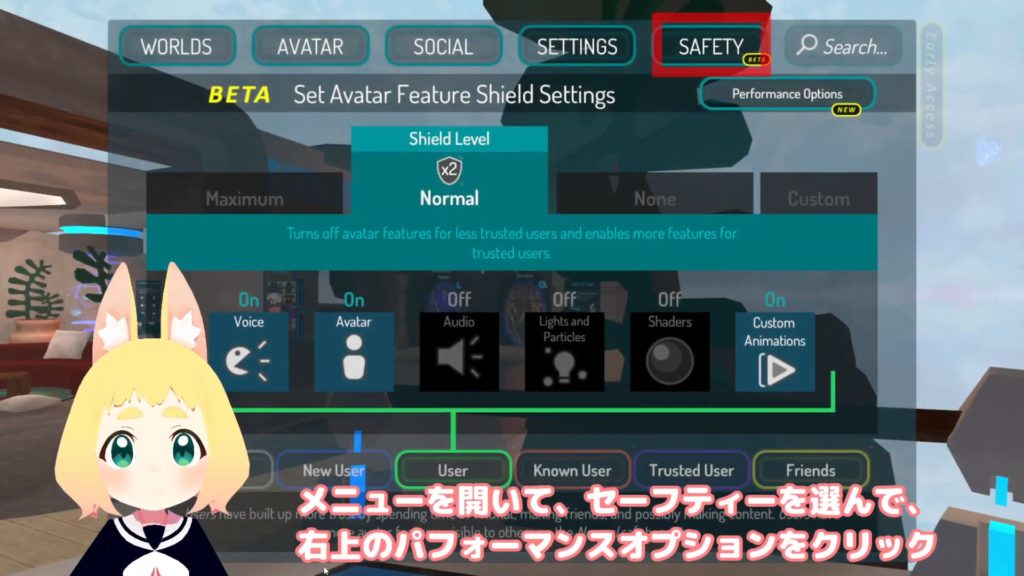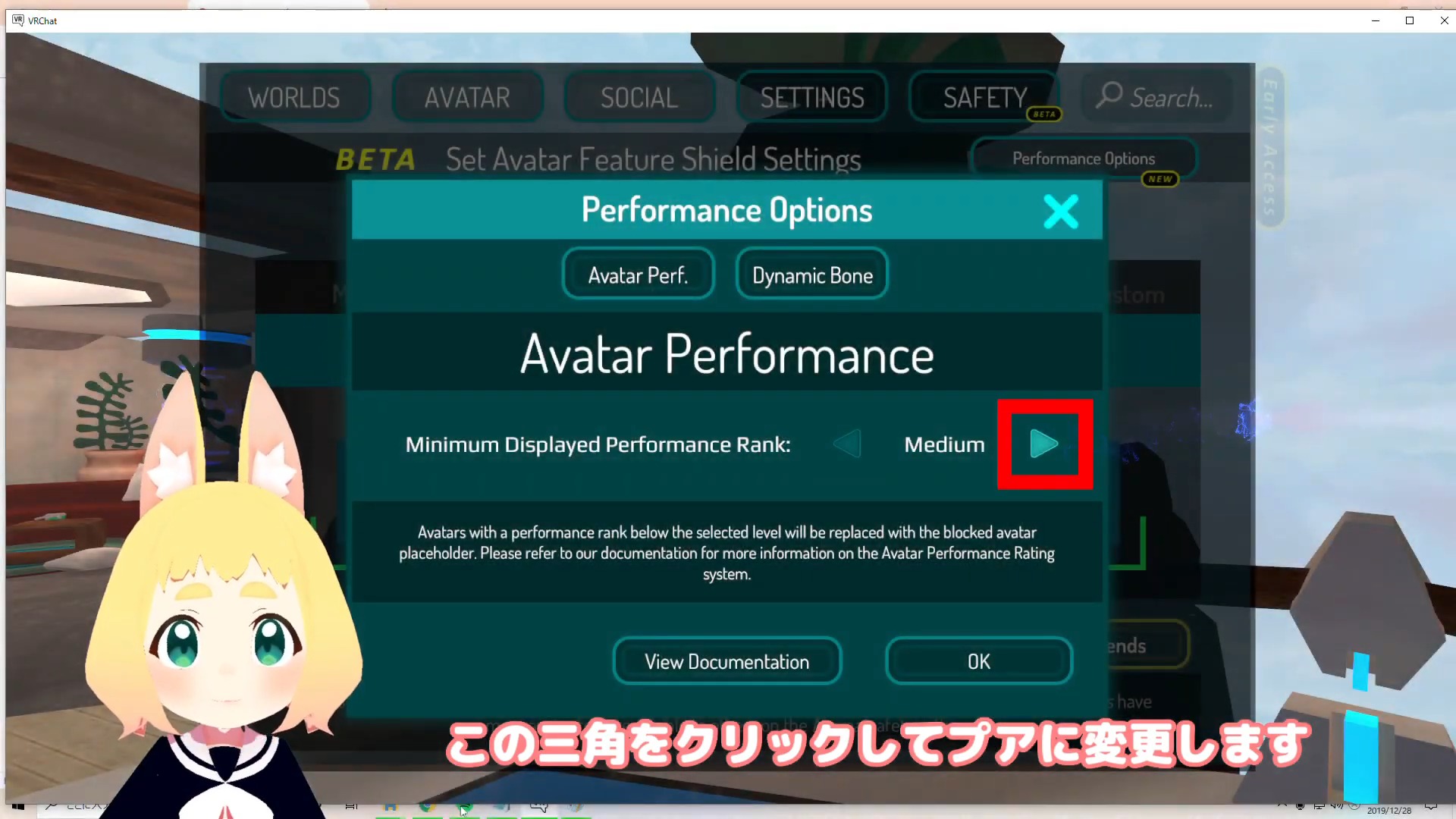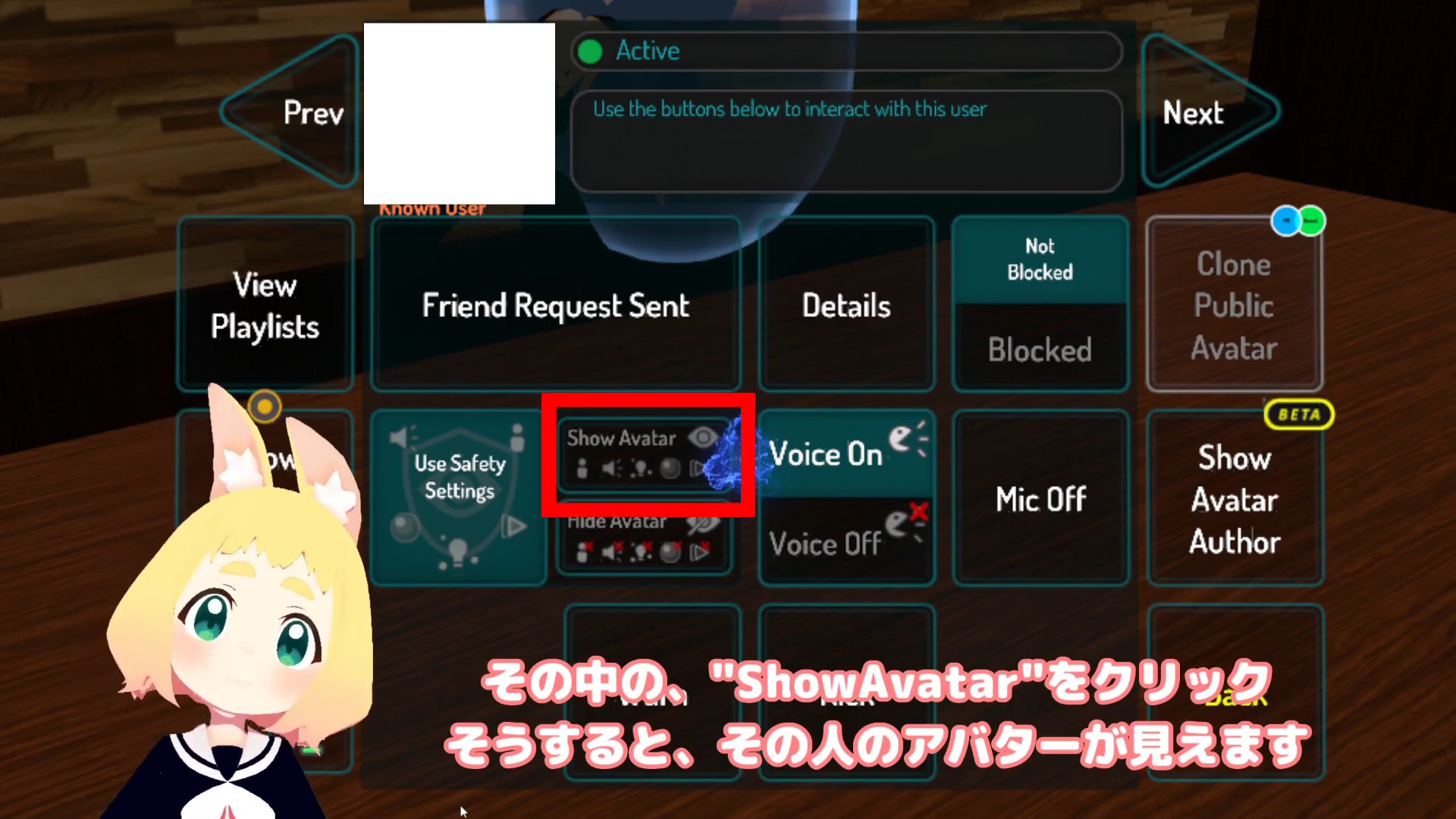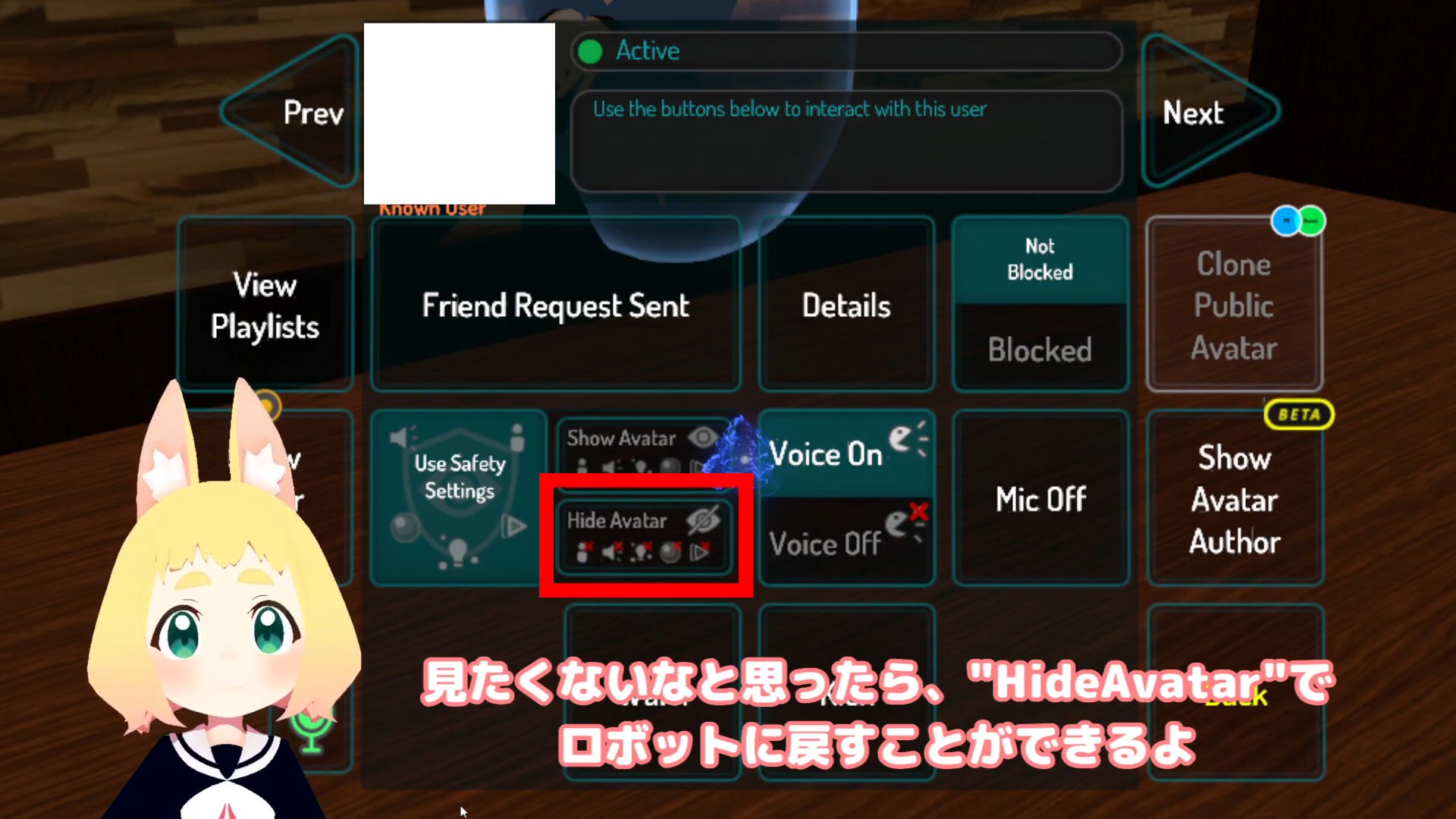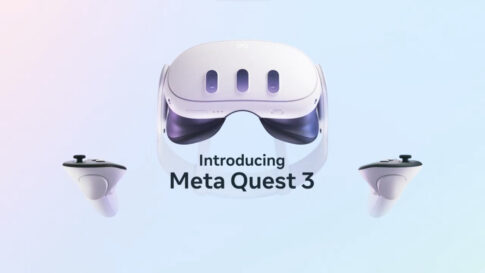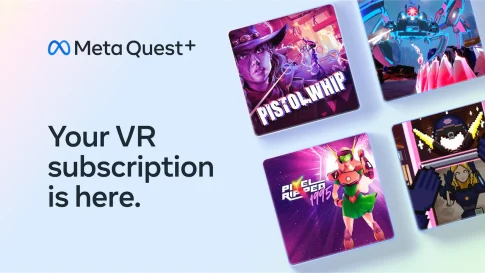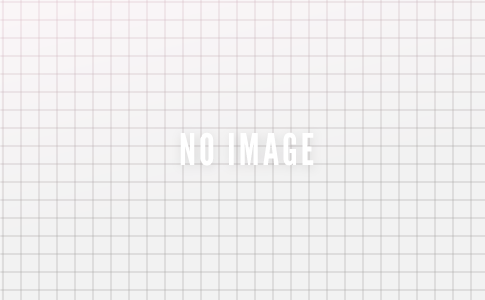みなさんこんにちは!
今日はVRChatのアバターについてのお話の続きをしたいと思います!
Oculus QuestでVRChatに入ると目にするであろうロボットアバターについてです。
『PC専用アバター』『ブロックアバター』 とは?
ロボットアバターには大きく分けて『PC専用アバター』『ブロックアバター』があります。
まずは 『PC専用アバター』 についてお話しします。
『PC専用アバター』 って?

こちらはPC用のみでアップロードしているアバターです。 Oculus Quest ユーザーからは見られないアバターです。
アバターのアップロードは Oculus Quest 用にアップロードしないと Oculus Quest ユーザーからは見れないのです。(PCと Oculus Quest では3Dの描写スペックが違うという理由からPCと Oculus Quest でアバターのアップロードの方法が別々になっています)
Oculus Quest ユーザーからはロボットの姿に見えますが、PCの人には真ん中に書かれている絵のアバターの姿で見えています。

このロボットは身長が全部同じなので、例えばすごく小さなアバターを使っていたとしてもロボットがそのアバターの身長に合わせて小さくなることはありません。
なのでPCユーザーと Oculus Quest ユーザーでコミュニケーションを取る際に目線が合わない場合が多々あります。
残念ながらPC専用アバターをOculus Questで表示させる方法はないので、どうしてもその人と目線を合わせてお話がしたい場合はPCユーザーの人にOculus Quest対応アバターに着替えてもらうしかありません。
『ブロックアバター』 とは?
次はブロックアバターのお話です。
ブロックアバターには解決策があります!
アバターにはパフォーマンスランクというものがあって、アバターのデータサイズによって『Medium(ミディアム)』『(Poor)プア』『Very Poor(ベリープア)』と別れています。
Oculus Quest では表示できるアバターが初期設定では『Medium(ミディアム)』 になっています。
まずはこれを 『(Poor)プア』 に変更しましょう!
メニューを開いて『SAFETY』を選んで、右上の『Performance Option(パフォーマンスオプション)』を選択。
上記の写真の▷を選択してプアに変更します。
これでプアまでのアバターは普通に表示されるはずですが、ベリープアの場合は個別に設定が必要になります。
ロボットアバターで胸元が虹色になっているアバターがいたら“Show Avatar”でその人の本来のアバターを見ることが出来ます。
その人にカーソルを合わせてトリガーを引くと、その人に対するメニューが出てくるので、その中の『Show Avatar』をクリック!
そうするとその人のアバターが見えるようになります。
これは個人個人で設定しなければならないので、アバターを見たいな~と思ったら 『Show Avatar』 を選択しましょう!逆に見たくない場合は『Hide Avatar』を選択するとロボットに戻すことが出来ますよ!
Oculus Quest 対応アバターにする方法
PCでプレイしているVRChatユーザーの方はぜひ、Oculus Quest 対応アバターを用意してくださるとうれしいです!
Oculus Quest に対応させる方法はnyantelさんがツイートをしていますので参考にしてみてくださいね!
それでは良いQuestライフを!
投稿者プロフィール
最新の投稿
 VRChat技術・制作2020年4月11日アバターにアクセサリーや小物をつける方法 ~Oculus Questで楽しむVRChat~【オキュラスクエストでVRチャット】
VRChat技術・制作2020年4月11日アバターにアクセサリーや小物をつける方法 ~Oculus Questで楽しむVRChat~【オキュラスクエストでVRチャット】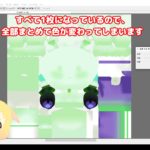 VRChat技術・制作2020年4月4日アバターのテクスチャがpngしかない場合の色変更の方法~Oculus Questで楽しむVRChat~【オキュラスクエストでVRチャット】
VRChat技術・制作2020年4月4日アバターのテクスチャがpngしかない場合の色変更の方法~Oculus Questで楽しむVRChat~【オキュラスクエストでVRチャット】 VRChat技術・制作2020年4月4日簡単!アバターの色改変の方法~Oculus Questで楽しむVRChat~【オキュラスクエストでVRチャット】
VRChat技術・制作2020年4月4日簡単!アバターの色改変の方法~Oculus Questで楽しむVRChat~【オキュラスクエストでVRチャット】 Oculus Quest2020年3月30日【初心者向け】ロボットアバターについて~Oculus Questで楽しむVRChat~【オキュラスクエスト】
Oculus Quest2020年3月30日【初心者向け】ロボットアバターについて~Oculus Questで楽しむVRChat~【オキュラスクエスト】